VMware安装MAC(OS X 10.11.1)原版可升级...vmware 14 也可以,文末有说明!!!!
安装环境:Win10
VMwareWorkstationPro 12
所需资源:链接:http://pan.baidu.com/s/1hsj1Dnm 密码:rgfp
(MAC镜像,版本OS X 10.11.1,大小7.63GB,注:此为官方原版支持系统升级!)
链接:链接:http://pan.baidu.com/s/1miodnks 密码:q3lj
(VMwareWorkstationPro 12 缺省配置时默认不带有Apple Mac OS X选项,如下图,
故此需要)

开始安装
1.1 首先下载并解压unlocker206(解压后如下图)
注意 要将解压后的文件放到虚拟机安装目录下执行!!!切记!切记
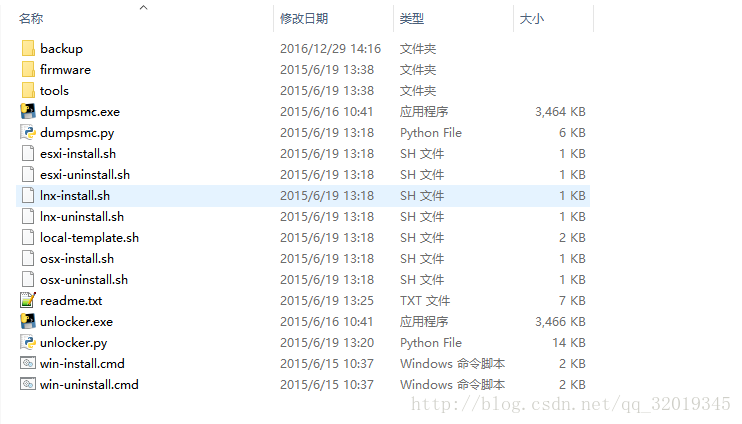
- 1
注意 要将解压后的文件放到虚拟机安装目录下执行!!!切记!切记
1.2 选中unlocker.exe双击运行
1.3 选中install.cmd鼠标右键选择以管理员身份运行
按上面操作完成后,此时再重新打开VMware 虚拟机 就有Apple Mac OS X选项了
2.1 打开VMware 选择新建虚拟机(如下图)

2.2 一直点下一步到选择镜像文件为止(如下图)

2.3 找到并选中上面所下载的OS X 10.11.1(15B42).cdr文件(注意:选择文件时需选择所有文件)(如下图)

选择打开后(如下图)

2.4 选择Apple Mac OS X 版本选择 OS X 10.11(如下图)

2.5 自定义虚拟机名称并选择安装路径,此处可根据自己喜好自定义 注意 :一定要记住你所选择的路径 后面要用到(如下图)

2.6 固件选择默认EFI (如下图 )

2.7 处理器配置 跟着各自需求配置 没特殊需求默认即可 (如下图)

2.8 内存配置 根据各自需求 建议最少4G及以上 此处配置为6G(如下图)

2.9 网络配置 默认选择使用网络地址转换NAT(如下图)

2.10 I/O 控制器 默认选择LSI Logic(如下图)

2.11 磁盘类型 默认选择SATA (如下图)

2.12 创建磁盘 建议创建新磁盘(如下图)

2.13 磁盘大小 建议最少70G及以上 (此处为MAC系统上的磁盘空间大小)(如下图)

2.14 指定磁盘文件路径 (如下图)

2.15 虚拟机配置 到此结束 点完成即可(如下图)
现在开始 安装MAC系统
3.1 开启虚拟机(如下图)

此时开启虚拟机后会出现如下错误 (如下图)

哈哈 有错误就对了~~~ 下面解决错误
3.2 找到在 2.5 步骤所指定的安装路径,并选中*.vmx文件(如下图)

3.3 以记事本或其他文本编辑器打开在末尾加上smc.version = 0(建议直接复制)然后保存即可(如下图)

3.4 现在再次开启虚拟机完美运行(如下图)

下面进入正式MAC系统安装
4.1 选择语言 推荐选择简体中文(如下图)

4.2 选择上面的实用工具 → 磁盘工具 (如下图)

4.3 先选中VMware …. 再点击抹掉(如下图)

4.4 自定义磁盘名称 再点击抹掉(如下图)

4.5 点击完成 (如下图)

4.6 关闭此窗口(如下图)

4.7 选择磁盘 点击继续(如下图)

4.8 进入较长的等待(死等….)(如下图)

4.9 等待结束后 自动重启或者手动(如下图)

4.10 进入重启等待(如下图)

4.11 选择国家并继续 推荐 中国(如下图)

4.12 选择键盘布局 并继续 推荐简体拼音 可多选(如下图)

4.13 传输信息到这台MAC 选择不传输任何信息(如下图)

4.14 定位服务 根据各自爱好 随意(如下图)

4.15 Apple ID 可登录可注册也可不登录 (可将iPhone手机的邮箱id用于此登录)(如下图)

4.16 条款与条件 点击同意(如下图)

4.17 创建电脑账户 (如下图)
到这里基本就后OK了 后面还剩几步可根据自我需求选择
最后安装完后 发现并不能全屏 (如下图)
下面解决办法 安装darwin6.0.3.iso
链接: 链接:http://pan.baidu.com/s/1boJTyBt 密码:nyi5
5.1 下载并解压darwiniso.zip 解压后如下图

5.2 关闭刚打开的MAC虚拟机,选择CD/DVD 设置,选择上面解压后的darwin6.0.3.iso文件(如下图)

5.3 选择darwin6.0.3.iso文件点击打开 (如下图)

5.4 点击确定 (如下图)

5.5 再次开启MAC虚拟机,开启后此时桌面就有了VMwear Tools文件(如下图)
安装VMwear Tools
6.1 选中VMwear Tools 并双击
6.2 选择安装VMwear Tools 并双击(如下图)

6.3 点击继续(如下图)

6.4 点击安装 (如下图)

6.5 此时可能会提示需要输入密码 , 输入密码后点确定 ,此时会提示安装完毕后需重启电脑,点击继续安装(如下图)

6.6 等待安装完成 (如下图)

6.7 点击重新启动(如下图)

7 完美结束 终极效果图如下(由于图片过大,只好分成两张发,无奈….)

到此为安装完成~
其中需要注意的几个地方:(这才是重点地方)
1、vmware 使用unlocker破解的时候,cmd 命令行的chcp 一定要为 936 即所谓的gbk,如果为65001 的话是不可以需要手动设置,网上有些教程说修改unlocker.py 那是古董级别了,现在都出unlocker 300 以上版本了 ,unlocker 207/208/209 已经out了,大家最好别用了
2、至于python 版本的话,最好为2.7.15 我亲测的
3、其余就没什么问题了,VMware 14 里边有vmware tools 不需要破解安装,建议大家用VMware 14
*如果觉得有用的小伙伴就顶一下吧~*






