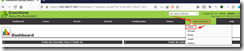——基於kali linux 2020.1b打造開源漏洞掃描工具
1 安裝OpenVAS
新版本的Kali linux2020.1b默認未安裝openvas,需要手動安裝。
安裝步驟:
1)OpenVAS安裝包及依賴環境下載
#apt-get install openvas*
這是一個漫長的等待,完成後如下圖所示:
3)初始化openvas
#openvas-setup
又是一個漫長的等待。(PS:本次筆者是下午2點開始安裝的,等待了近10小時;凌晨3點左右安裝速度最快,半小時組偶偶就能下載完成)
初始化完成後,會自動生成默認賬號密碼,默認賬號是:admin,密碼如下圖所示:
4)安裝完整性檢測
#openvas-check-setup
安裝完整性檢測完成,如上圖所示,安裝ok。
如果報錯,如:Your OpenVAS-9 installation is not yet complete!等
安裝不完整,往上看記錄
再往上看
特徵庫沒有下載完,重新運行初始化一下
總共檢測到下載的有44個文件,下圖顯示=0/44,表示下載完成。
重新初始化完成
檢測ok
瀏覽器訪問:https://127.0.0.1:9392
2 OpenVAS配置
1)設置外部訪問
安裝完成之後,OpenVAS默認設置的監聽地址爲127.0.0.1,爲了使用方便,需要手動配置外部訪問,OpenVAS-9修改以下四個配置文件中的監聽ip,由127.0.0.1改爲0.0.0.0(表示任意IP),保存之後,重新加載systemctl,重啓openvas即可。
具體操作如下:
#vi /lib/systemd/system/greenbone-security-assistant.service
(1)本文件下修改兩處:--listen和--mlisten
(2)增加host 頭主機地址(IP或域名)
在--mlisten=0.0.0.0 後增加“--allow-header-host=外部訪問的地址IP或域名”,本次測試本機地址爲:192.168.17.143,即外部訪問的IP爲192.168.17.143,如下圖所示。
說明:在新的manager 7.0.3中,若不增加host 頭主機地址,外部訪問將會出現以下報錯:
The request contained an unknown or invalid Host header. If you are trying to access GSA via its hostname or a proxy, make sure GSA is set up to allow it.
#vi /lib/systemd/system/openvas-manager.service
#vi /etc/default/openvas-manager //管理器:與接口通信,分配掃描任務,並根據掃描結果生成評估報告,默認端口爲9390
#vi /etc/default/greenbone-security-assistant //訪問web 端接口(gsad):訪問opebvas 服務層的web 接口,默認監聽地址爲127.0.0.1,端口爲9392。
此文件也是修改兩處:GSA_ADDRESS和MANAGER_ADDRESS
重新加載systemctl:
#openvas-stop
#systemctl daemon-reload
重新啓動openvas:
#openvas-start
安裝完整性檢測
# openvas-check-setup
遠程瀏覽器訪問:https://192.168.17.143:9392/
2)修改密碼
Openvas自動生成的默認密碼太長,不容易記,我們可以修改成符合我們記憶習慣的密碼。
方法一:通過命令行修改
# openvasmd --user=admin --new-password=admin@123
方法二:GSA修改
登錄GSA後,打開administration->Users,如下圖:
點擊“Edit User”,如下圖:
輸入新密碼保存即可。
3)升級插件和漏洞庫
方法一:
# openvas-feed-update //每次使用前,記得先升級插件和特徵庫,以便有更好的掃描效果。
方法二:
# greenbone-nvt-sync
# greenbone-scapdata-sync
# greenbone-certdata-sync
建議使用方法一進行升級。
3 OpenVAS的使用
登錄地址:https://IP:9392
筆者的IP地址是:https://192.168.17.143:9392
輸入登錄賬號密碼:admin/admin@123
1)新建任務
新建任務有兩種方式:快速掃描和高級掃描
(1)快速掃描
點擊Scans-》Tasks打開掃描任務管理界面,如圖:
任務管理圖標-》Task Wizard(任務嚮導),如圖:
直接輸入ip,點擊“Start Scan”即可,新建的掃描任務。如圖:
掃描進度
(2)高級掃描
點擊Scans-》Tasks打開掃描任務管理界面,如圖:
任務管理圖標-》Advanced Task Wizard(高級任務嚮導),如圖:
打開高級任務嚮導頁面,如圖:
填寫任務名稱、掃描配置、掃描主機、開始時間等,點擊“Create”,即可開始掃描。
2)查看掃描結果
掃描結束後,查看掃描結果
漏洞列表
漏洞詳情
6)導出掃描報告
掃描報告支持多種格式輸出,如圖所示:
選擇“Scans(掃描管理)”-“Reports(報告)”,如圖:
打開要導出報告的任務,進入漏洞列表,如圖:
選擇導出格式,如圖:
然後點擊下載