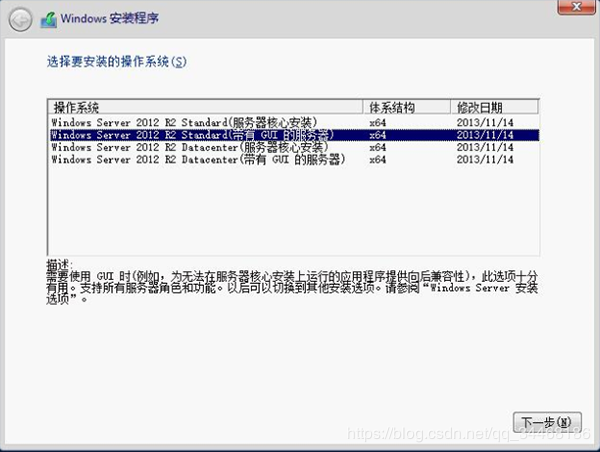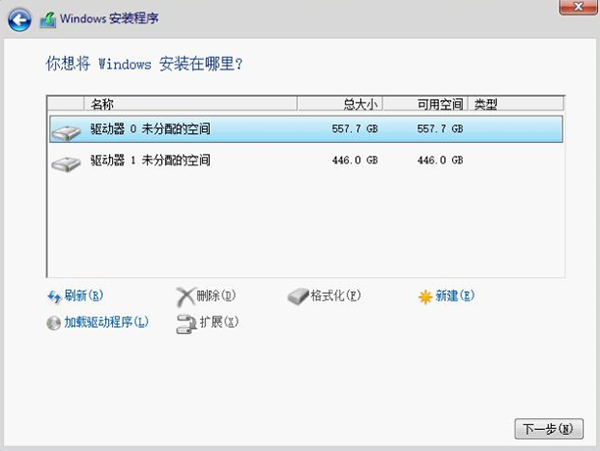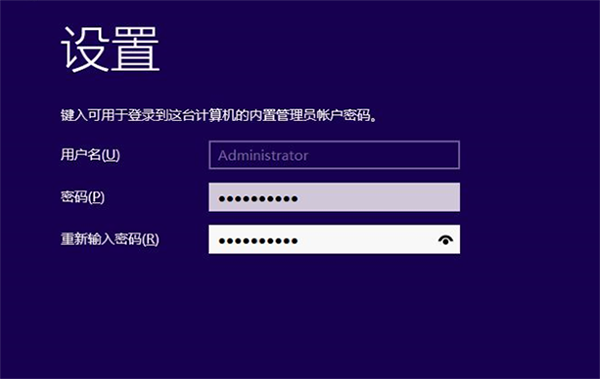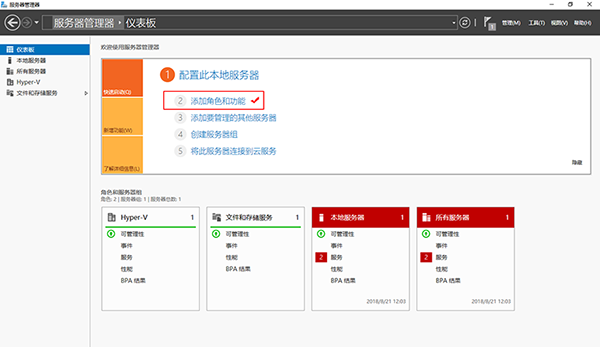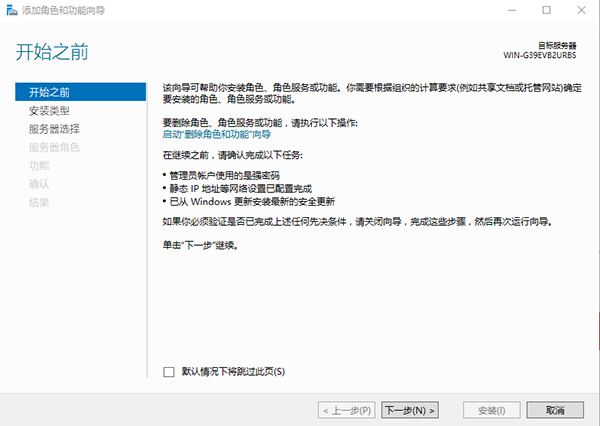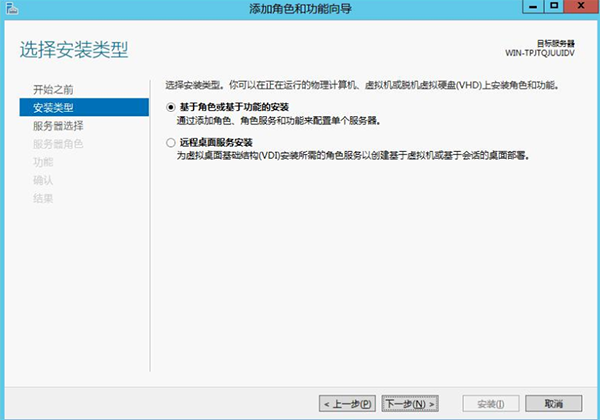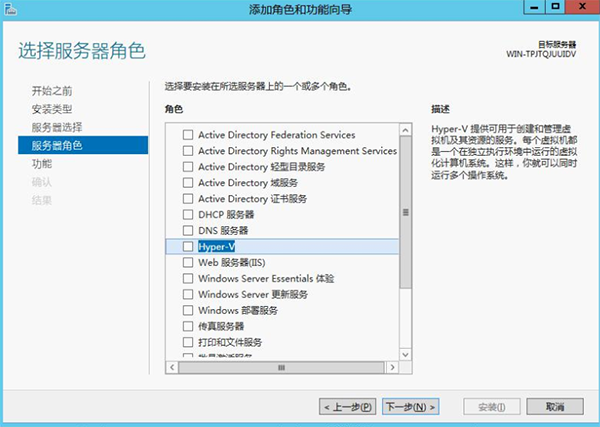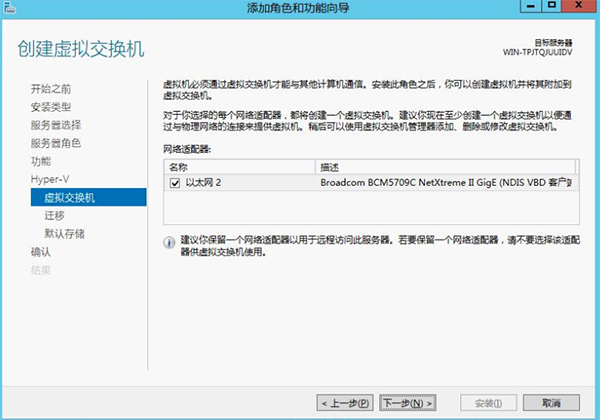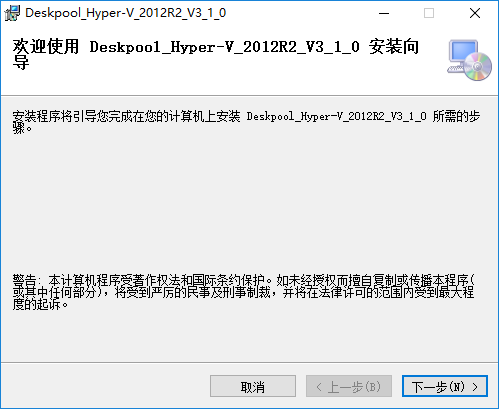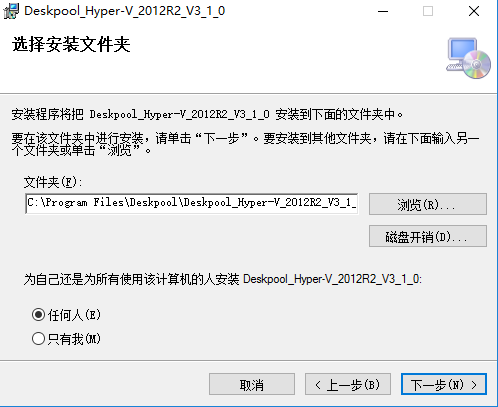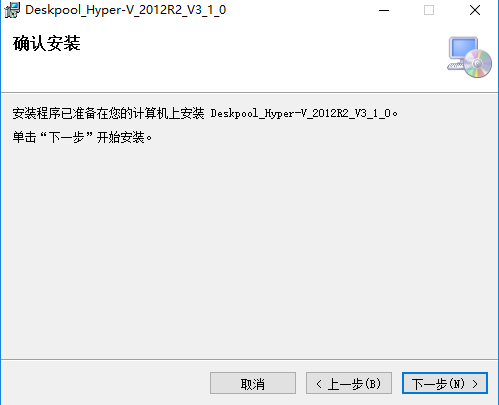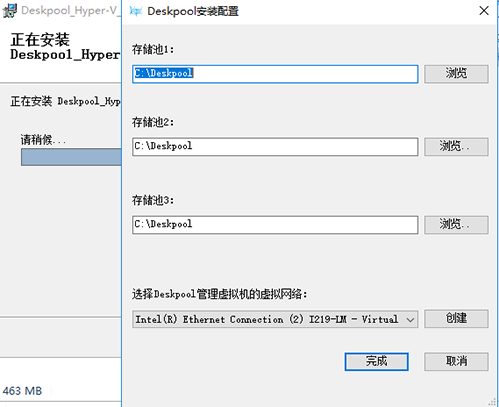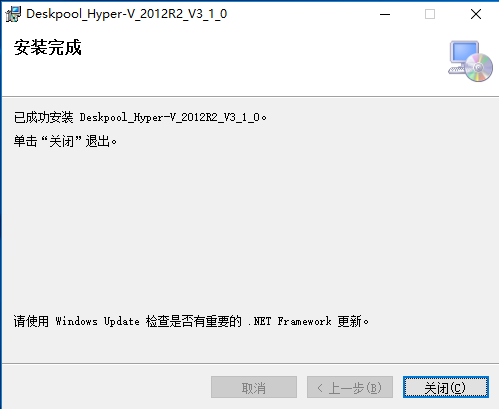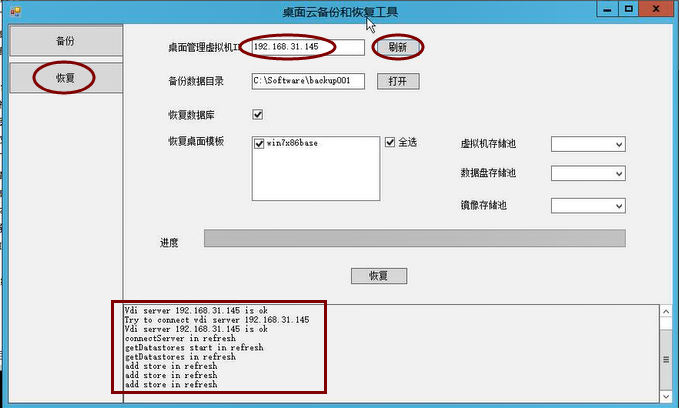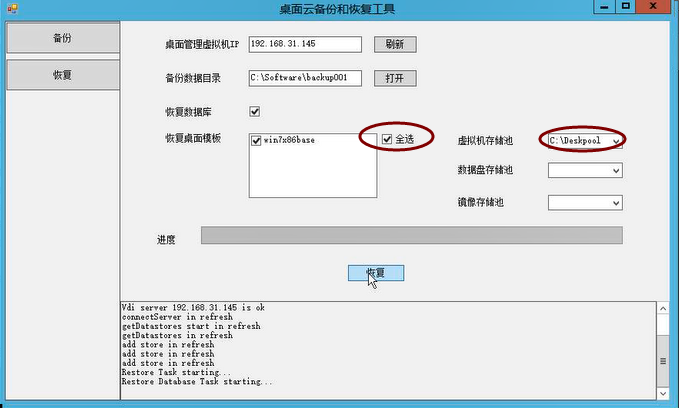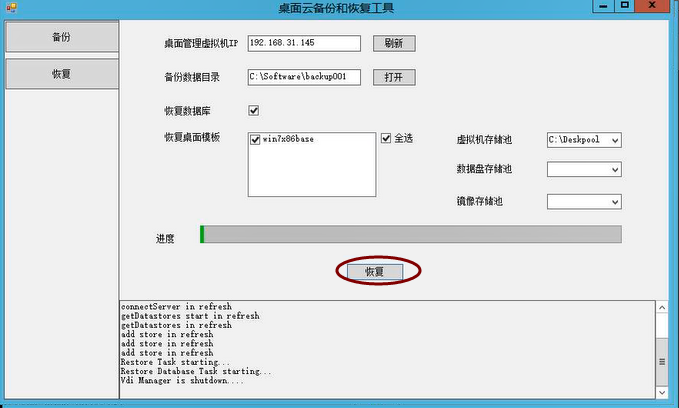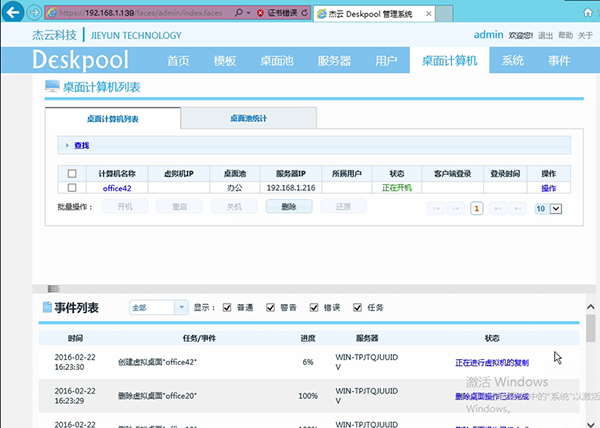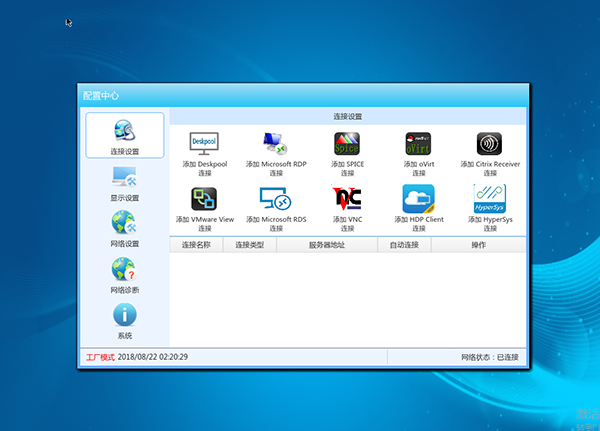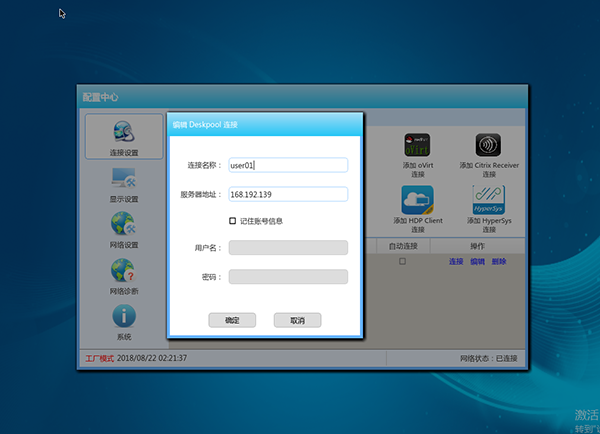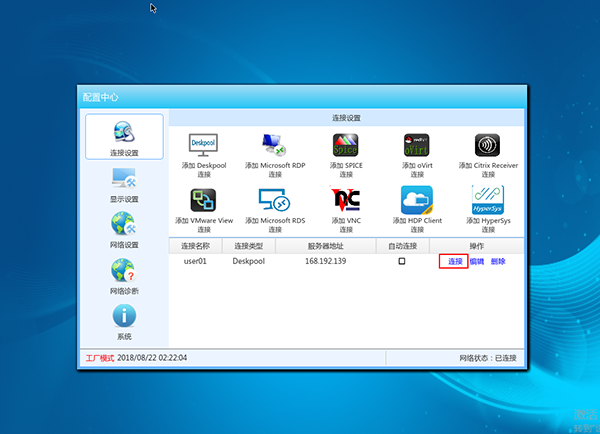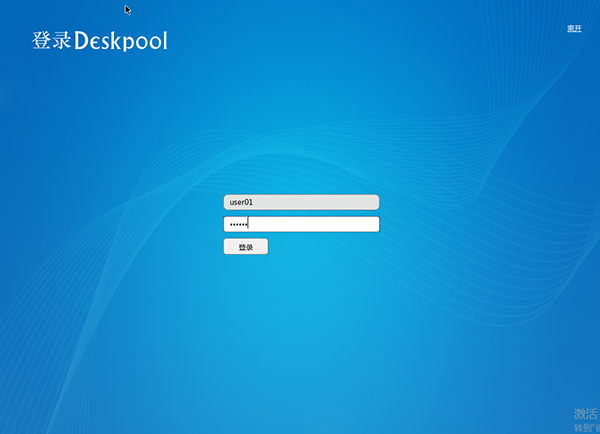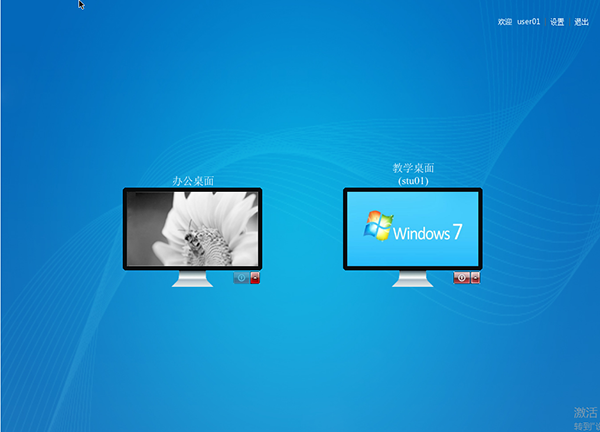前些時間,朋友跟我介紹了下雲桌面這個全新概念,一直使用傳統PC,這不免勾起我的好奇心,本着研究的心理,在網上找關於雲桌面的資料及概念。一番折騰下瞭解到目前
雲桌面的優點:
一、數據安全性
雲桌面類似於雲服務下的saas平臺,把一堆的win7或者win10的機器,搬到了服務器上。這對於企業用戶來說,相當於是搭建了一套私有云,這樣既實現了企業的雲辦公需求,又完美的保證數據的安全性,所有數據統一存儲在自己的服務器上,企業只需要一名管理服務器的工程師,對服務器進行定期維護,安全檢查就可以了。不像傳統PC,使用者大多對網絡安全,沒有太深的涉獵,一單數據泄露,那將對公司造成無可挽回的損失。 而使用雲桌完美的解決這一難題。
二、管理便捷性,移動辦公
我們都知道使用傳統PC,統一管理起來相當麻煩。假如一個公司使用的全都是傳統PC,那一般都會配備一個運維或者技術人員,維護管理公司的PC,以及PC的桌面軟件等。而使用雲桌面。穩定性相對更高,只要服務器不出故障,雲桌面就一直正常運行,不會有藍屏,黑屏,卡機等問題困擾。
受疫情影響,雲辦公對於企業來說一下子成爲香餑餑。沒錯,使用雲桌面,剛好可以滿足雲辦公的需求,不管你身在何方,只要你身邊有一臺可以訪問互聯網的PC,你就可以實現移動辦公。使用個人PC,去訪問企業私有云上的個人辦公雲桌面,實現移動辦公不是夢。
三、綠色環保,節約成本
如若能夠使用雲桌面,去取代傳統的PC,首先在功耗上,一般僅僅幾瓦的功率,這是傳統PC不具備的。一年下來,將會爲我們節約很大的一筆電費開銷。另外,故障錄少,基本一臺終端,一旦調試完畢投入使用,正常可以使用五六年不會出問題。而傳統PC,則需要不斷的更新換代,增加配置。雲桌面搭建
好了,說了這麼多雲桌面的好處,那我們再接下來趕緊體驗一番吧,首先從入門門檻較低的hyper-v平臺來看。以下是本人搭建的整個過程,有興趣的朋友可以自己跟着我的搭建步驟,來體驗一下。如果其中有什麼技術問題,歡迎私信我,很願意一起交流學習。
一:安裝Windows Server 2012R2 及網卡,主板驅動程序
製作好啓動盤,就跟自己平時裝系統一樣,不過也要注意幾點:
選擇帶有GUI的服務器,這點千萬別弄錯了。
選擇自定義安裝,如果原來的電腦有分區,把分區先全部刪掉重新劃分分區。
安裝完成後,需要設置管理員賬戶的密碼。
到這裏windows server2012已經基本安裝完成,之後再進入到系統,檢查確認自己的磁盤分區是否正確。
二:安裝 Hyper-V ,創建虛擬交換機,確保網絡中有DHCP服務
Hyper-V角色可以手工通過Windows的“服務器管理”安裝,也可以通過Deskpool嚮導自動安裝Hyper-V。
通過“服務器管理”安裝的過程如下:
1.打開“服務器管理”,管理頁面如下圖所示 點擊勾選的區域“添加角色和功能”
2.進入安裝驟
3.選擇“基於角色或基於功能的安裝”
4.選擇“Hyper-V”
5.勾選選擇“以太網”
嚮導執行完畢後,會提示需要重啓服務器,服務器重啓後,可以完成 Hyper-V角色的安裝。
三:下載並安裝 Deskpool 桌面虛擬化管理系統
Deskpool 3.2 for Hyper-V 的下載地址爲:Deskpool下載地址
1.執行安裝嚮導,選擇“下一步”,會啓動Deskpool安裝程序。
2.選擇存儲池和虛擬網絡。
3.完成安裝
步驟四:下載 Demo 環境的備份檔案,並使用 Demo 鏡像恢復桌面雲環境
Demo備份檔下載地址
Backup001備份檔案:地址一
Backup001備份檔案:地址二
Demo備份檔包括一個 windows 7 x86 Ultimate sp1系統的鏡像,配置了一個辦公桌面池,一個教學桌面池。
恢復過程爲:
1.解壓 backup001.zip 到磁盤,比如 C:\。
進入backup001目錄,可以看到數據庫備份文件 deskpool.tar.gz,以及桌面模板的備份目錄 win7x86base
在地址欄輸入 vdibackup,啓動vdibackup
2.選擇恢復數據庫。
點擊左側“恢復”按鈕,進入恢復界面。然後輸入“桌面管理虛擬機IP”,然後點擊“刷新”,觀察底部提示,如果與VDI服務器建立了聯繫,並從VDI取得了存儲池配置,屬於正常狀態。
3.勾選需要恢復的桌面模板,可以選擇全選。
在右邊的存儲池配置中選擇正確的存儲池路徑。通常情況下,虛擬機存儲池放和鏡像存儲池在 SSD 磁盤上。數據盤存儲池可以放在HDD磁盤上。虛擬機存儲池爲必須填寫的選項。數據盤和鏡像的存儲池如果不填寫,等於虛擬機存儲池。而我的電腦,只有一塊固態盤,所以我這裏只填寫虛擬機存儲池就好了,其他的默認和虛擬機存儲池相同。
4.點擊下方的“恢復”按鈕開始恢復。
可以觀察下方的日誌,瞭解恢復的進度。恢復過程包括如下一些操作:
1) 恢復數據庫。
2) 重啓動Deskpool管理系統。
3) 調整存儲池配置和網絡配置,並恢復桌面模板。
4) 恢復完畢桌面模板,會再次重啓Deskpool管理系統。
注意:恢復成功後,Hyper-V管理系統中會產生一個虛擬機,名字爲“win7x86basev185f639”的虛擬機。 該虛擬機是模板,請千萬不要啓動該虛擬機!
五:瀏覽器訪問Deskpool虛擬桌面管理系統
注意,這裏訪問地址是填寫Deskpool管理系統的IP地址,不是Windows Server的IP地址。缺省賬號爲:用戶 admin,密碼 deskpool。 在Deskpool系統查看“桌面計算機”,可以看到系統正在創建虛擬桌面,等待創建完畢。
六:通過瘦客戶機或者JYOS瘦客戶機軟件系統連接Deskpool桌面雲
這裏我沒有瘦客戶機,我翻出之前大學時代的一臺舊筆記本,安裝了JYOS作爲瘦客戶機來使用的。JYOS的下載和部署我將會在下一篇博文中去分享給大家。
1.連接瘦客戶機(舊電腦改造的)
2.打開瘦客戶機,進入設置頁面
3.點擊“Deskpool”圖標,設置服務器地址和連接名稱。
4.設置完成,點擊紅框區域的“連接”,進入Deskpool系統。
5.然後以 用戶名user01 密碼123456 登陸,即可連接桌面。
6.選擇桌面,點擊即可進入系統。就跟使用個人PC沒差。
至此:大功告成,總體體驗效果很不錯,在自己熟練了整個流程之後,一套雲桌面搭建完畢,大概也就花了一個小時左右吧。對雲桌面感興趣的朋友們,快來一起體驗學習吧。 又想要了解vmware的朋友歡迎私信我,共同學習