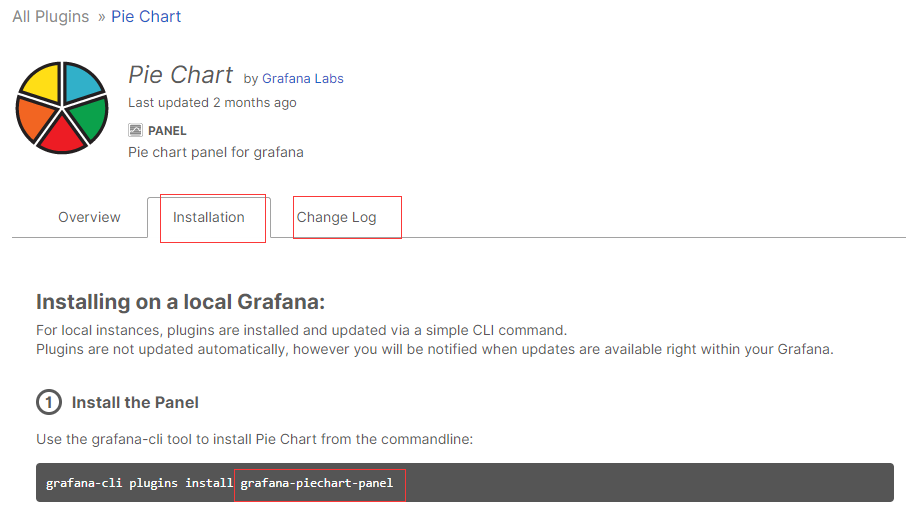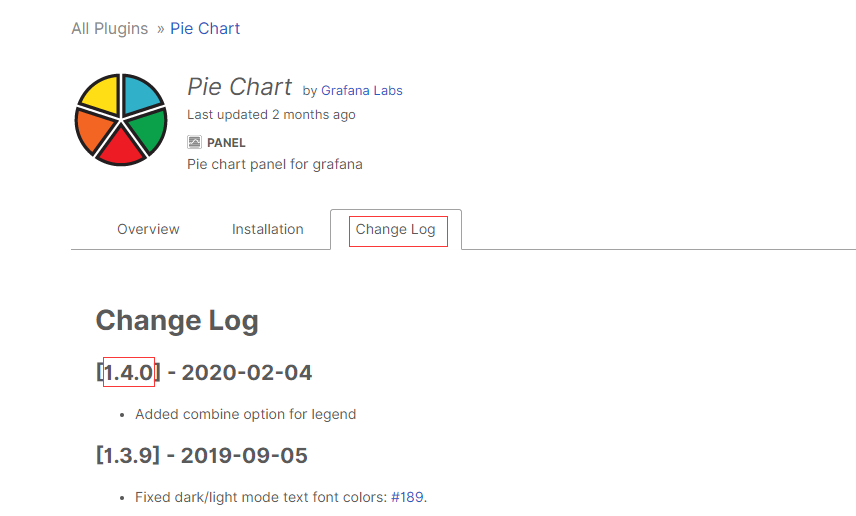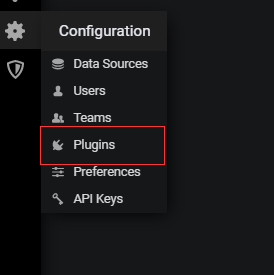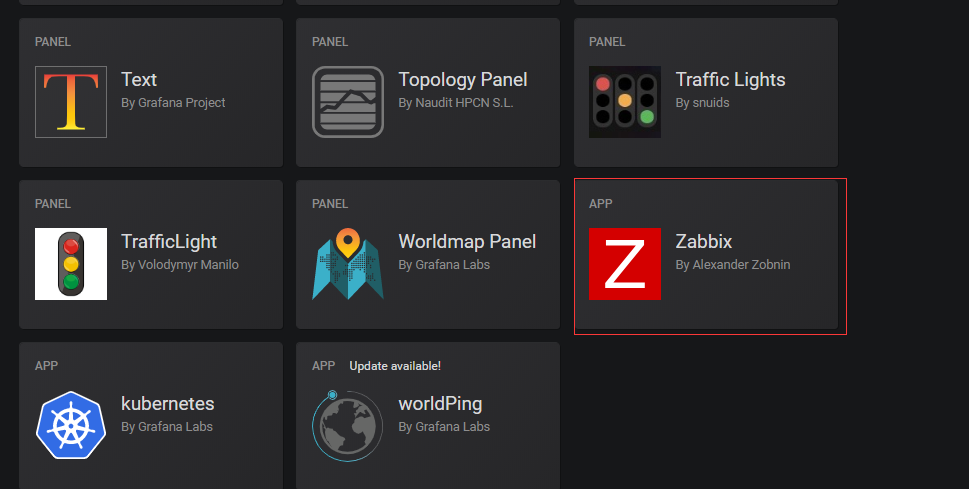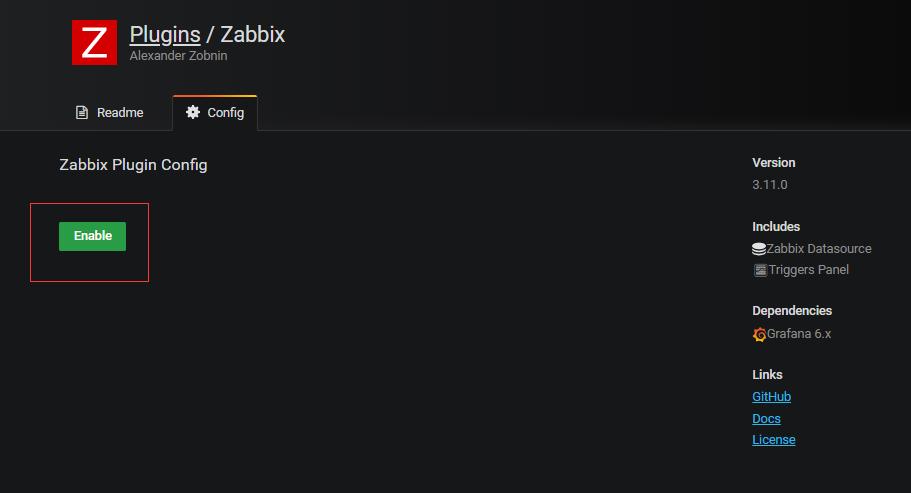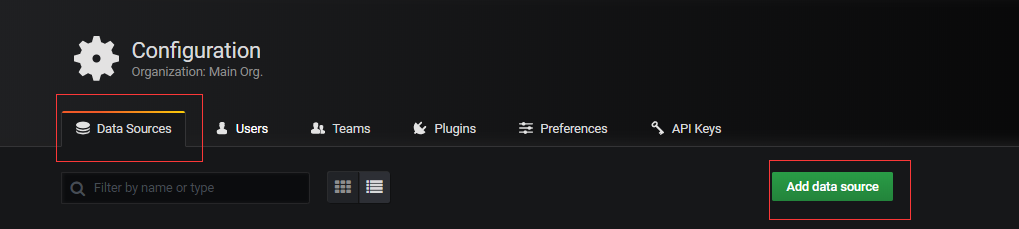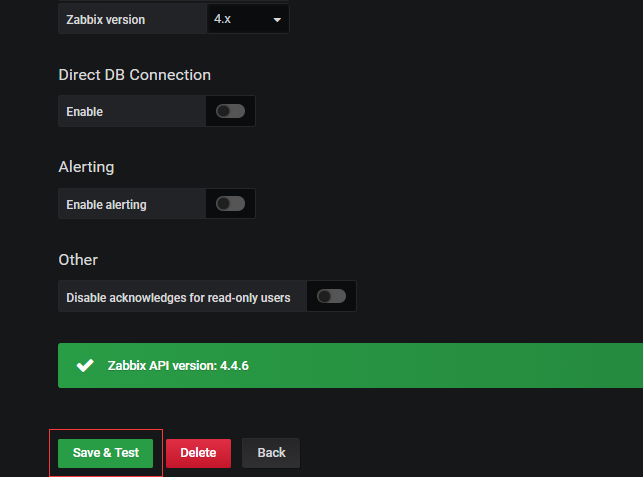一、在线安装插件
如果不指定插件安装位置,则默认安装位置为/var/lib/grafana/plugins;插件安装后需要重启grafana-server
安装zabbix插件alexanderzobnin-zabbix-app
# grafana-cli plugins install alexanderzobnin-zabbix-app
使用--pluginsDir指定安装路径
# grafana-cli --pluginsDir=/data/grafana/plugins plugins install alexanderzobnin-zabbix-app
也可以直接修改/usr/sbin/grafana-cli中插件默认安装路径,就不需要再指定路径
# rafana-cli plugins install alexanderzobnin-zabbix-app
重启grafana-server
# systemctl restart grafana-server
二、手动下载离线安装插件
若插件安装时下载超时,可以手动下载安装
手动下载安装方式步骤如下:
第一步:访问grafana官网 https://grafana.com/grafana/plugins?orderBy=weight&direction=asc
第二步:查找要下载的插件,如:Pie Chart
第三步:从Installation和Change Log中分别获取到插件名和版本号,得到下载地址
则下载地址为:https://grafana.com/api/plugins/grafana-piechart-panel/versions/1.4.0/download
第四步:下载并解压到插件目录,重启grafana-server使生效。
# unzip grafana-piechart-panel.zip
# mv grafana-piechart-panel-b707cd5/ /data/grafana/plugins/grafana-piechart-panel
# systemctl restart grafana-server
常用插件下载
# grafana-cli plugins install alexanderzobnin-zabbix-app
# grafana-cli plugins install grafana-piechart-panel
# grafana-cli plugins install agenty-flowcharting-panel
# grafana-cli plugins install grafana-clock-panel
# grafana-cli plugins install pierosavi-imageit-panel
# grafana-cli plugins install jdbranham-diagram-panel
三、配置Zabbix数据源
安装好alexanderzobnin-zabbix-app插件并重启grafana-server后,我们就可以在Plugins(插件)列表中看到zabbix图标,如下图所示。
点击Zabbix图标,点击"Enable",激活Zabbix插件,如下图所示。
完成上述Enable操作后,再回到"Data Sources" 菜单,点击"Add data source",添加数据源,如下图所示。
在URL栏输入Zabbix的接口地址,如http://192.168.59.250:8080/api_jsonrpc.php,在Useranme和Password输入Zabbix的登录用户以及密码(为安全起见,也可以在Zabbix中为Grafana创建只读用户)如下图所示。
完成上述相关设置后,点击"Save & Test" 完成测试,若返回绿色状态,则表示Zabbix数据源配置成功,如下图所示。
完成数据源接入后,接下来就到了图表化展示数据的时候了。