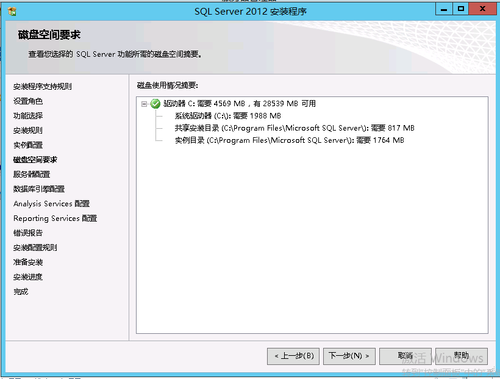三. SQL Server服務器安裝
第一臺SQL Server服務器CTXDB01的安裝
使用DBAdmin賬戶登錄CTXBD01
雙擊SQL Server Setup安裝程序
安裝頁面,選擇“全新SQL Server獨立安裝或向現有安裝添加功能”
安裝程序支持規則驗證。保證全部通過。點擊確定。
默認產品密鑰,下一步
接受許可條款,下一步
忽略更新,下一步
再次安裝程序支持規則驗證,保證全部通過,下一步
選擇“SQL Server 功能安裝”
選擇安裝的功能(根據需求自選),下一步
安裝規則驗證,保證全部通過。下一步
設置數據庫實例名及安裝路徑,下一步
確認磁盤空間,下一步
設置SQL服務賬戶,選用已經創建的SQL服務賬戶:SQLAcc,啓動類型選爲“自動”
選擇“混合模式”,設置管理員賬戶及密碼,通過點擊添加,將DBAdmin設置爲SQL Server管理員。
數據目錄根據實際項目需要,進行更改。本冊保持默認,下一步
指定DBAdmin爲Analysis Services管理員,下一步
默認配置下一步
錯誤報告默認下一步
安裝配置規則驗證,保證全部通過,下一步
點擊安裝
點擊關閉,安裝完成。
第二臺CTXDB02、第三臺CTXDBWit的SQL Server服務器安裝與第一臺CTXDB01一致,不再做重複介紹。
四. SQL Server設置
1. 使用CTX\DBAdmin賬戶,登錄SQL Server
2. 打開SQL Server配置管理器,啓用“TCP/IP”協議,並禁用其它協議。
3. 雙擊“TCP/IP協議”,在“IP 地址”頁籤,設置TCP 端口號,默認使用1433端口,單擊“確定”,在彈出的對話框中單擊“確定”。
4. 重新啓動SQLServer服務
5. 打開“運行”,輸入cmd,進入命令行窗口。輸入netstat –a,確認1433端口處於監聽狀態。
對CTXDB02、CTXDBWit做同樣配置操作。
6. 打開“MicrosoftSQL Server Management Studio”,在“服務器名稱”下拉列表中,選擇“瀏覽更多”,在“網絡服務器”頁面中選擇之前已經創建的3個數據庫實例CTXDB01\DB01、CTXDB02\DB02、CTXDBWit\DB03,點擊“確定”。
7. 選擇“Windows身份驗證”,使用CTX\DBAdmin管理員賬戶,點擊“連接”,登錄數據庫服務器。
本案爲新環境,所以以Provisioning Services數據庫爲例,創建相應數據庫。
1.選中“數據庫”,右鍵點擊“新建數據庫”。
2.在“常規”頁面中,輸入數據庫名稱“ProvisioningDB”
3.在“選項”頁面中,“排序規則”選爲“Chinese_PRC_CI_AS_KS”,“恢復模式”保持“完整”。點擊“確定”。
完成數據庫創建。