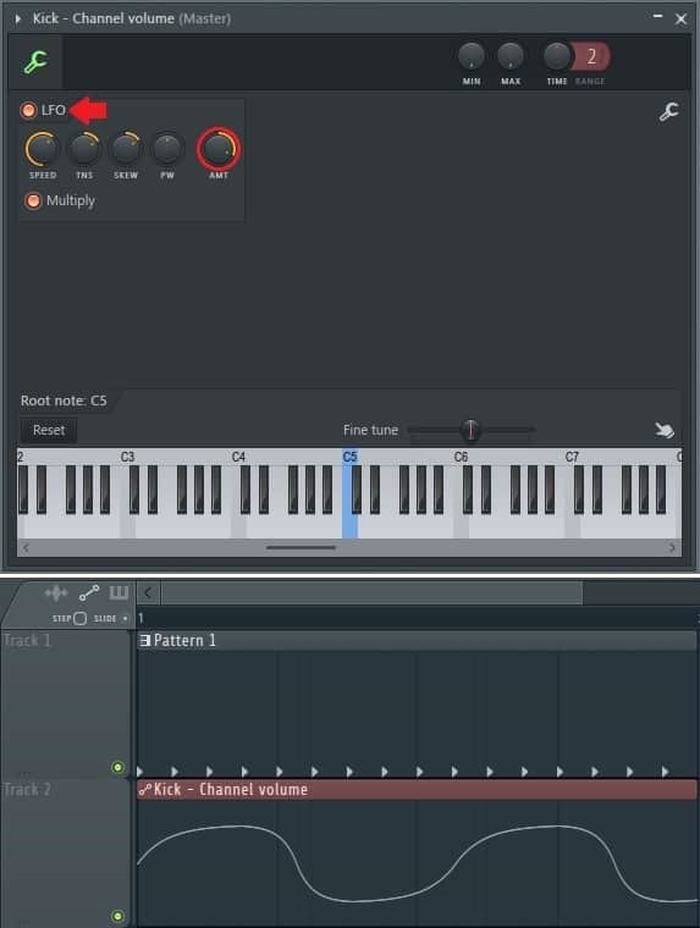在上集中我想大家介紹了FL Stduio Automation Clip的創建、播放列表操作及包絡線類型介紹,在這篇文章中我將會給大家介紹如何在播放列表中使用Automation,剪輯通道的操作及使用Automation的一些心得和建議。
在播放列表自動化包絡線中使用點,張力和形狀模式
回到我們的例子中,因爲我們沒有觸發kick,我們需要新建一個模式,並將其添加到自動化包絡上方的播放列表中。在Step Sequencer的Pattern 1插槽中新建了一個基本模式,每小節都有都有kick。
(圖片來自FL Studio中文官網)
圖片1:FL Studio 通道機架kick
我們可以花點時間來調試終點、形狀和張力,以及隨着時間的推移,每種因素如何影響kick的力度。將端點稍微移動一下,然後單擊播放按鈕或按下空格鍵來進行播放。通過關閉頂部工具欄上的按鈕(就在播放按鈕的左側),確保FL Studio處於“歌曲模式”。我們會看到到,當掃頻儀在播放列表中的包絡上移動時,旋鈕本身也會移動。
FL Studio Automation包絡線通道操作
接下來,我們將研究如何使用在通道機架中創建的互補自動化包絡通道。點擊它會彈出一個如下所示的新窗口。
(圖片來自FL Studio中文官網)
圖片2:FL Studio 自動化包絡通道
這個窗口允許我們通過將自動化包絡轉換爲LFO(低頻振盪器),LFO產生週期性重複波形,我們可以通過播放窗口中的旋鈕進行修改。
首先我們要確認下LFO按鈕已打開,AMT旋鈕設置爲0以外的任何值。我總結了下面的旋鈕功能:
1.SPEED - 這會改變LFO波形的頻率
2.TNS - 這代表着張力,如果我們想要查看LFO波形的最大值和最小值,則會更改這些點之間的線條曲率。
3.SKEW - 這會將LFO波形的min和maxs向左和向右移動
4.PW - 這代表脈衝寬度。當TNS一直向上時,就會改變脈衝的寬度。如果TNS處於其他設置,它也會做出一些非常奇怪的東西。
更多提示和建議
1.我很喜歡調整自動化包絡,並將Grid Snap設置爲“Line”。我們可以在主工具欄上磁鐵符號旁邊的下拉菜單中找到Snap設置。它也位於播放列表窗口左上方的磁鐵旁邊。
2.當自動化包絡結束時,它會將鏈接參數保持在結束點值,直到我們另外指定項目時。
3.我們可以在任何需要的位置複製和粘貼播放列表中的自動包絡。但是需要注意,如果我們對包絡進行了調整,就會改變所有副本。如果我們想要一個完全不同的包絡,就必須創建一個新包絡或單擊播放列表自動化包絡左上角的圖標,然後在下拉菜單中選擇“創建唯一(make unique)”。
4.要將任何參數鏈接到另一個參數的自動化包絡,只需鼠標右鍵單擊>鏈接到控制器(link to controller),然後在內部控制器列表中找到要鏈接到的剪輯。
5.移動控制點時,按住SHIFT鍵將點保持在同一水平。
6.用自動化包絡可以做很多事情,我們可以將它們鏈接到音高、音量、平移、濾波器截止頻率,延遲混音等。小夥伴們可以自己多去嘗試一下。
7.國慶FL Studio有活動,小夥伴可自行關注。
看完這篇教程的小夥伴們快去打開你的FL Studio根據本篇教程,實際演練操作幾遍試試吧~