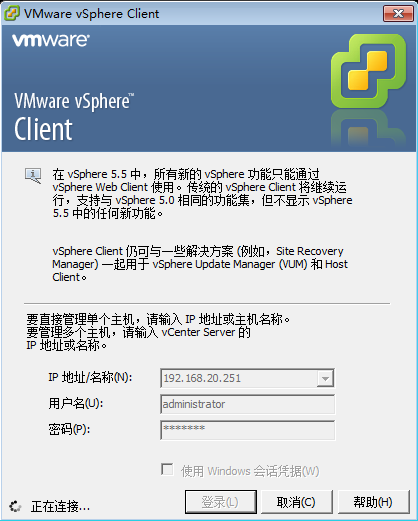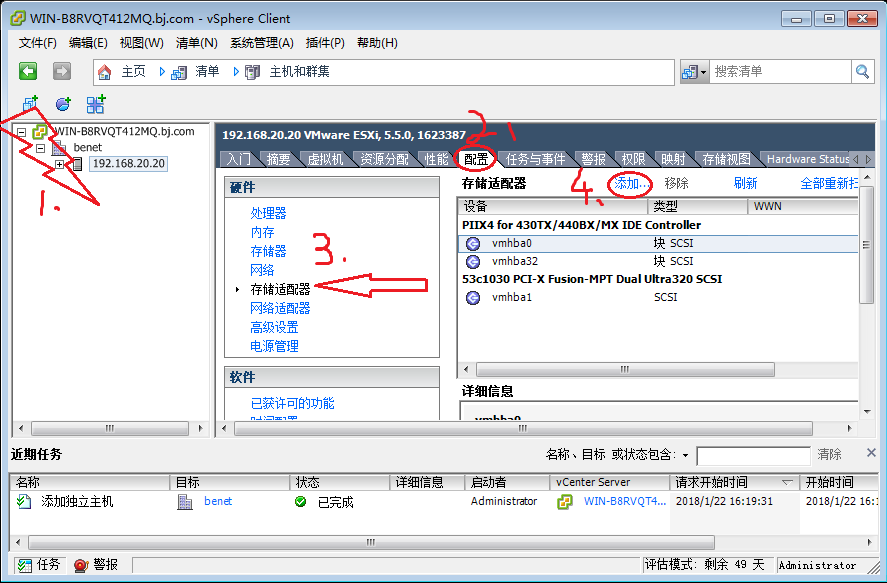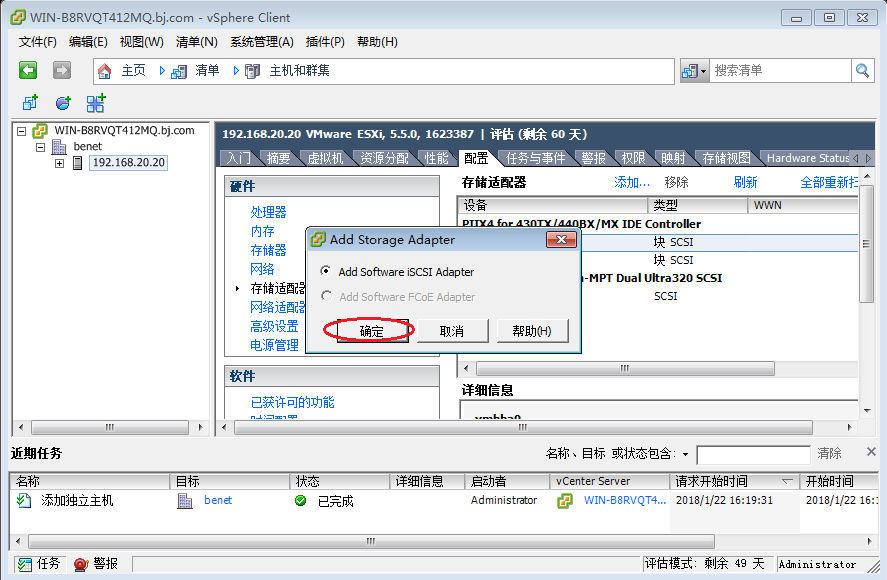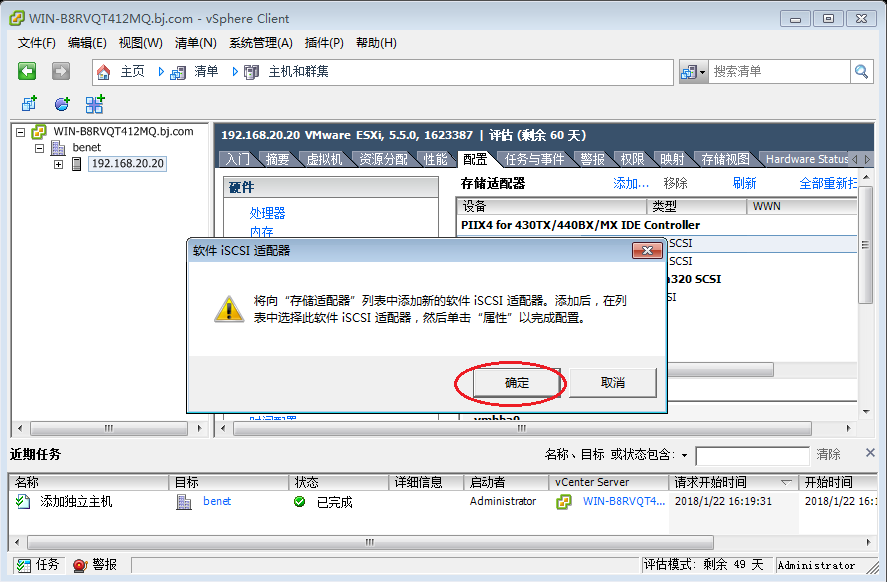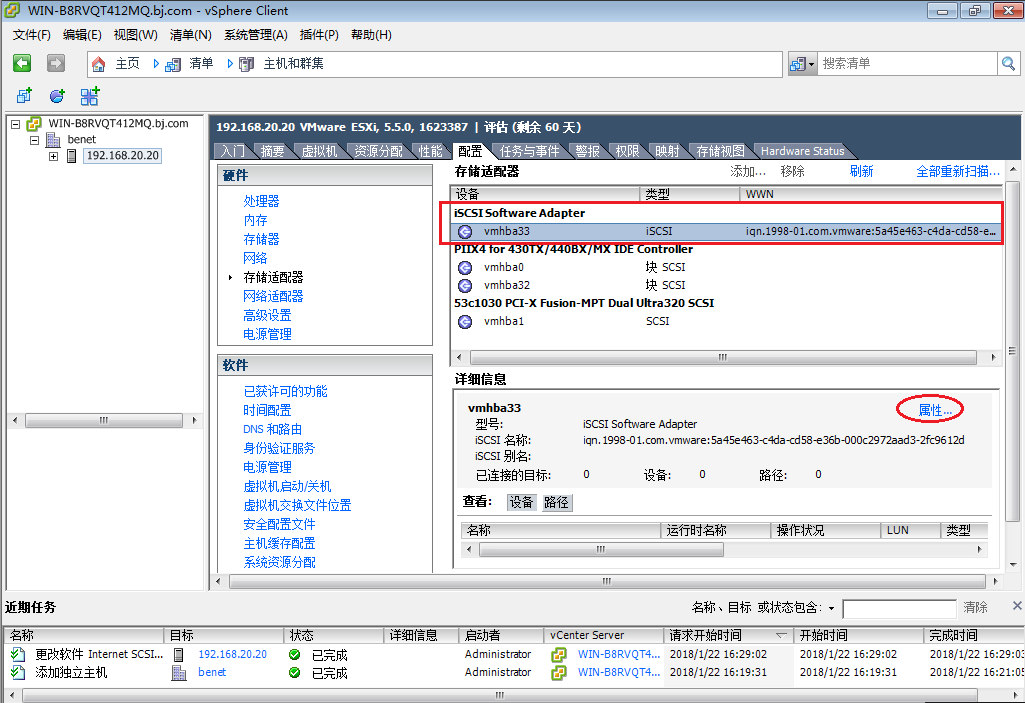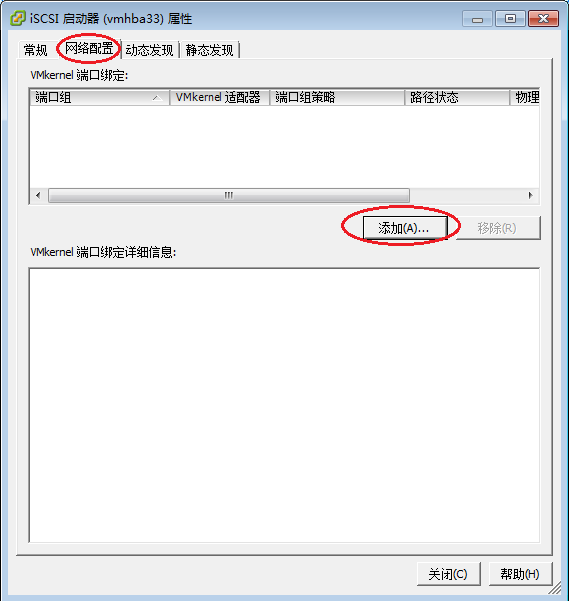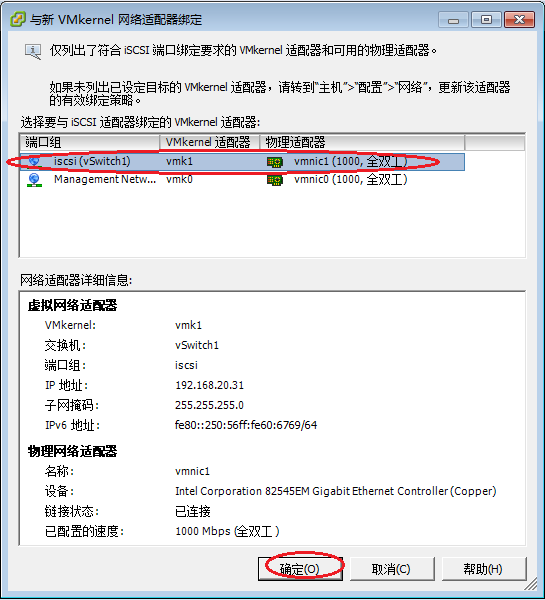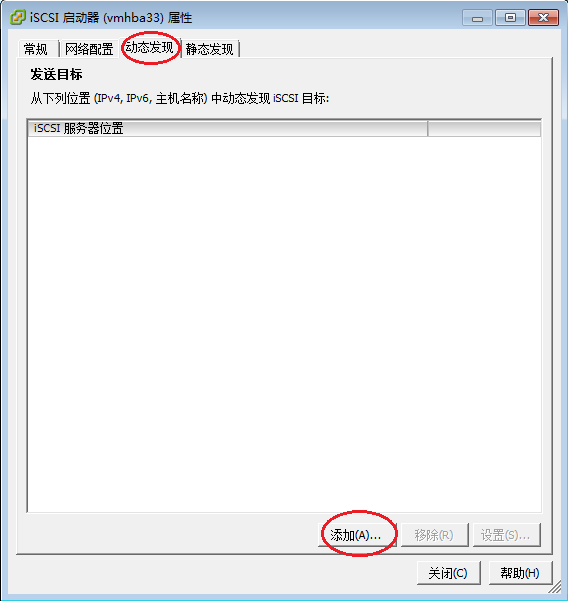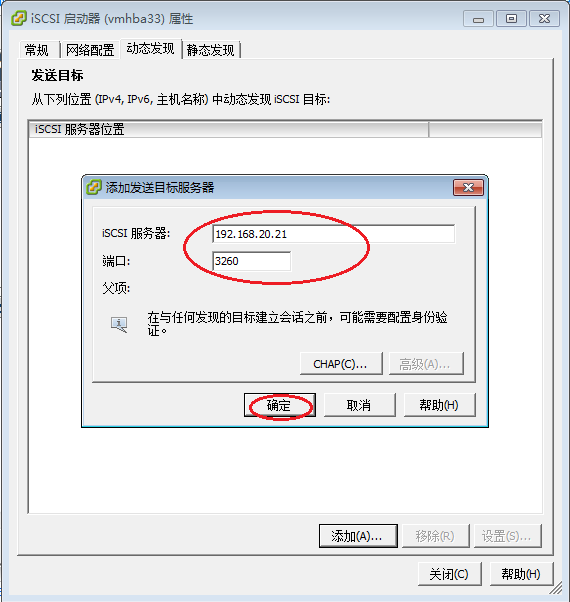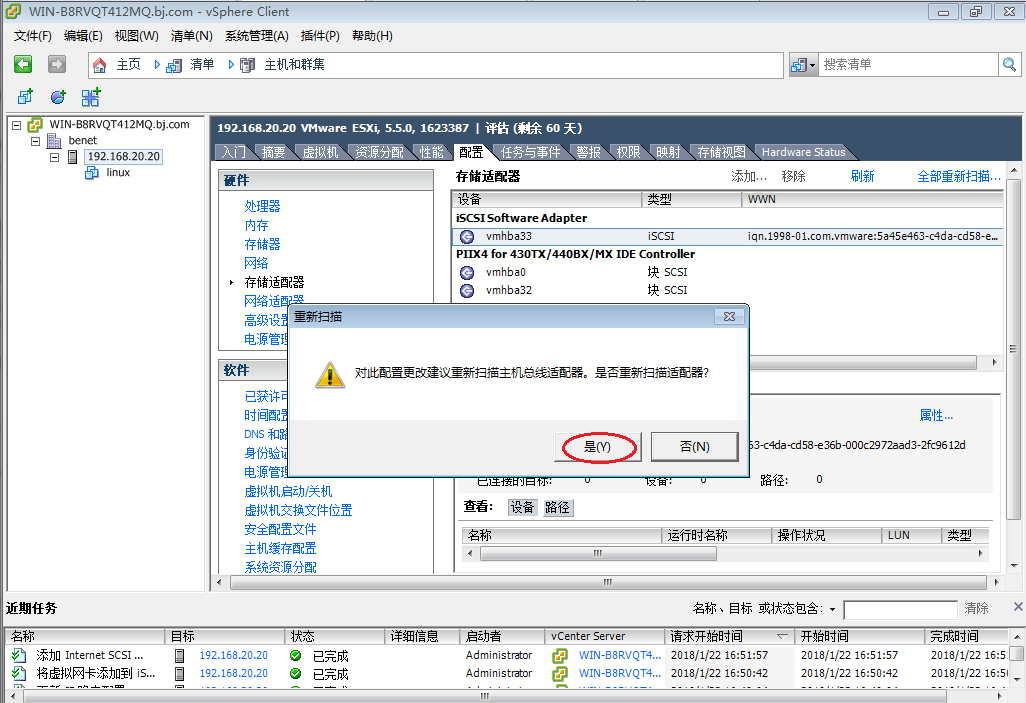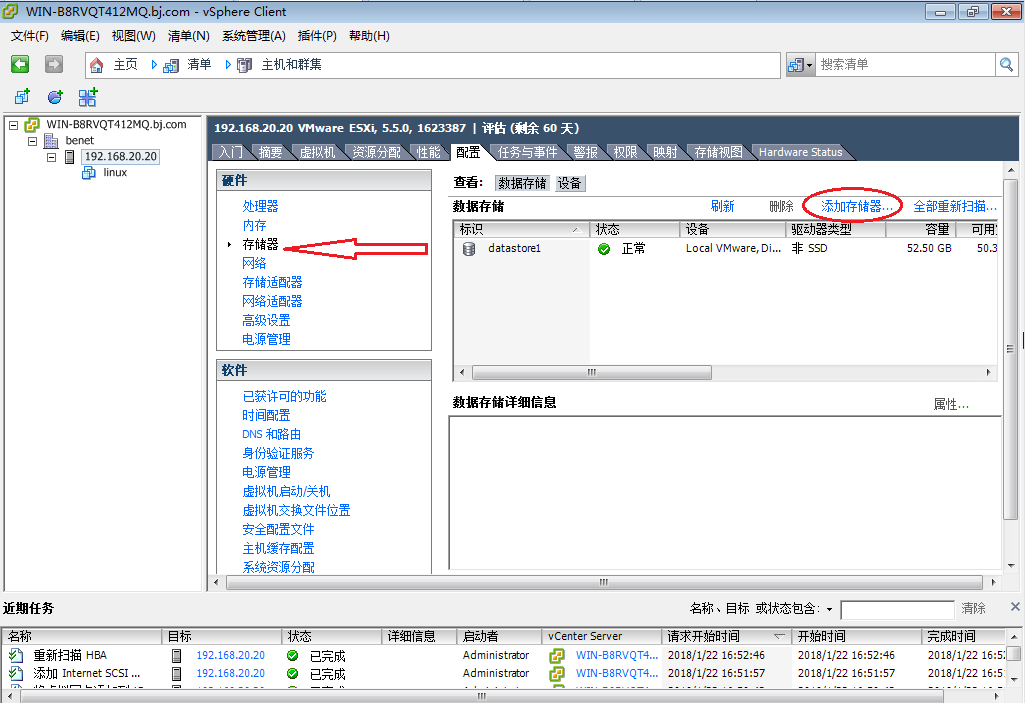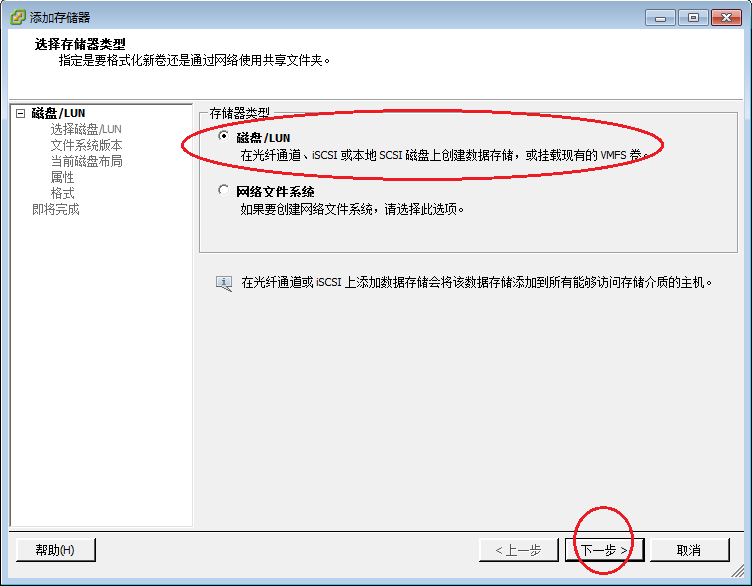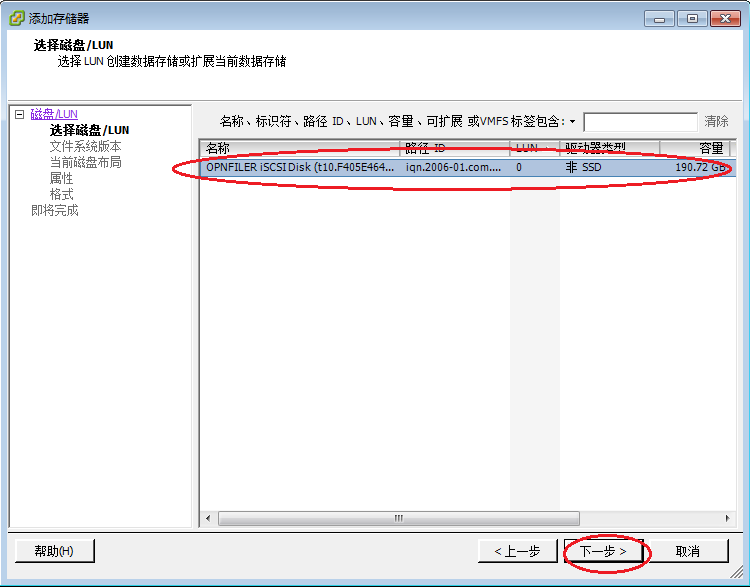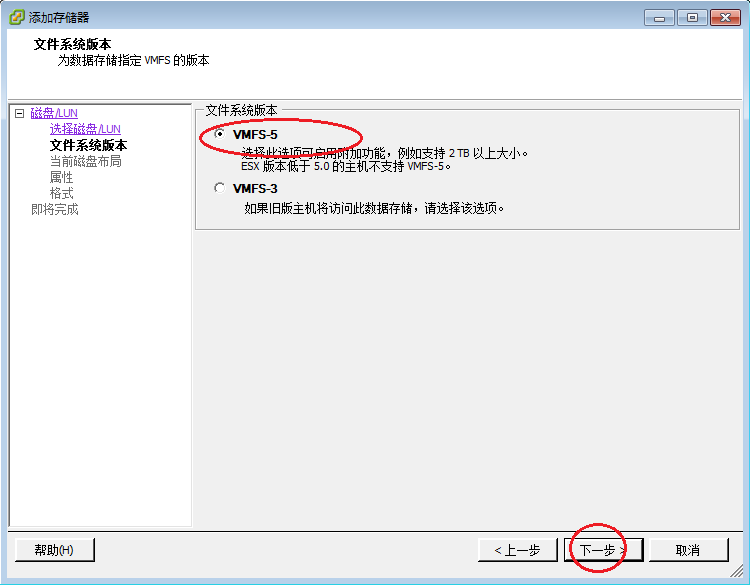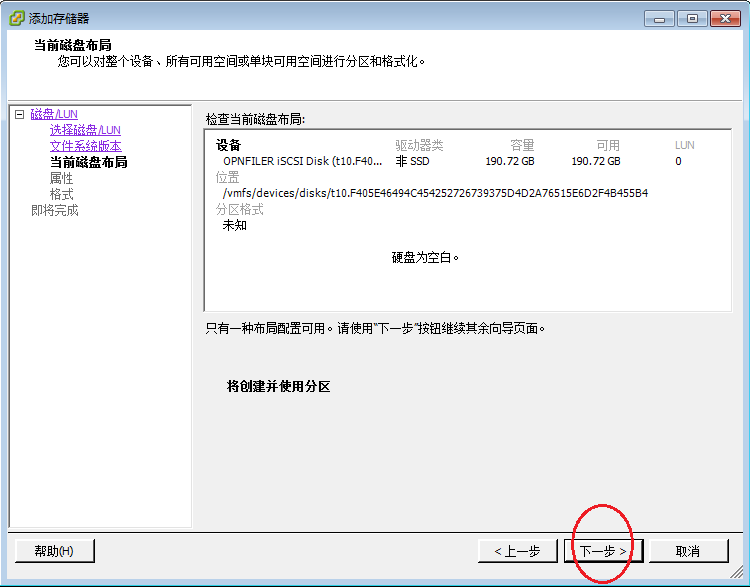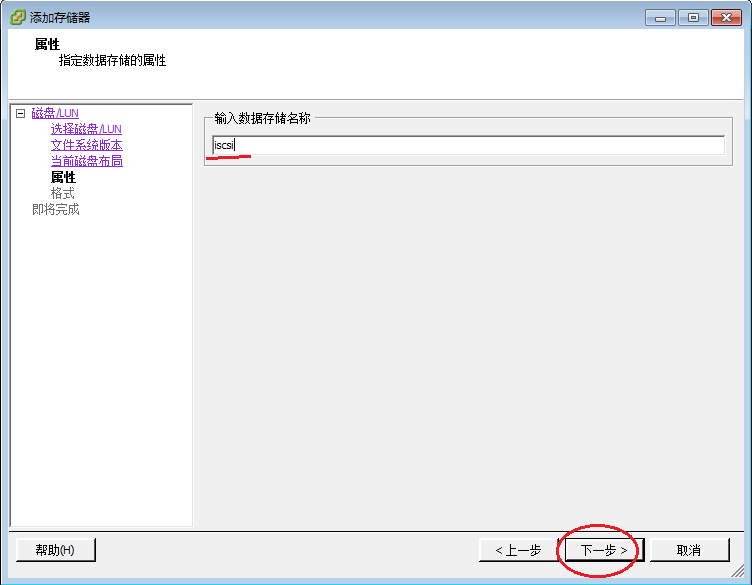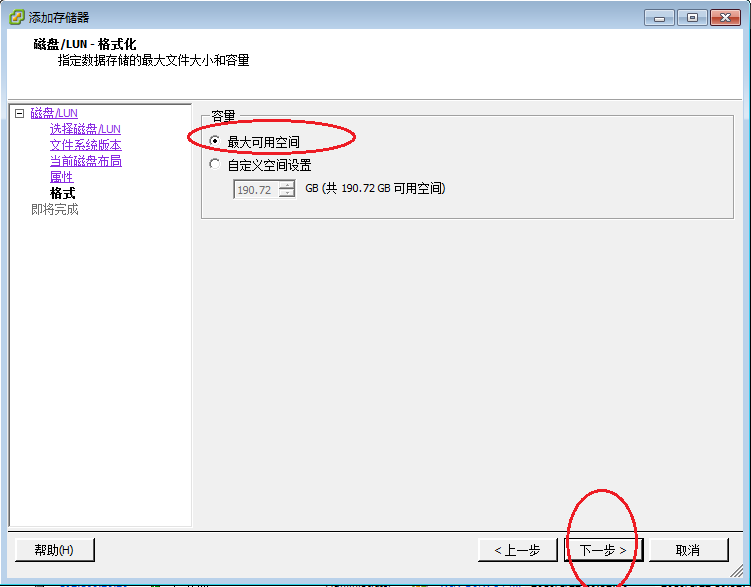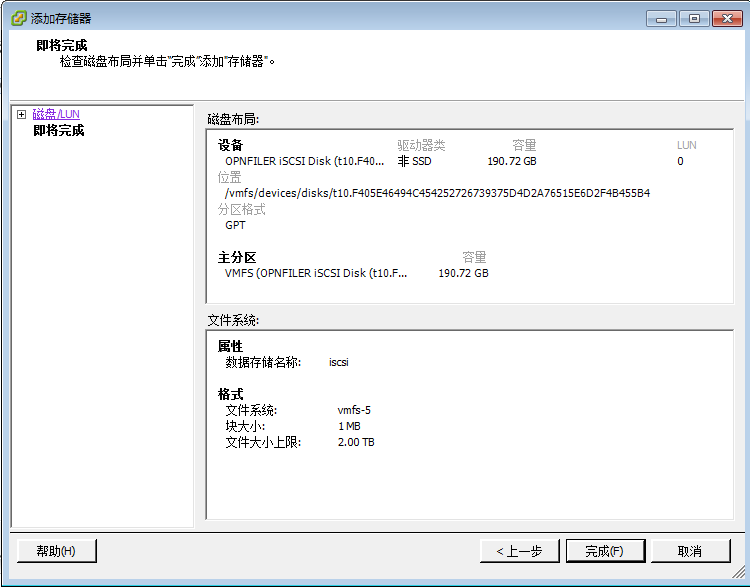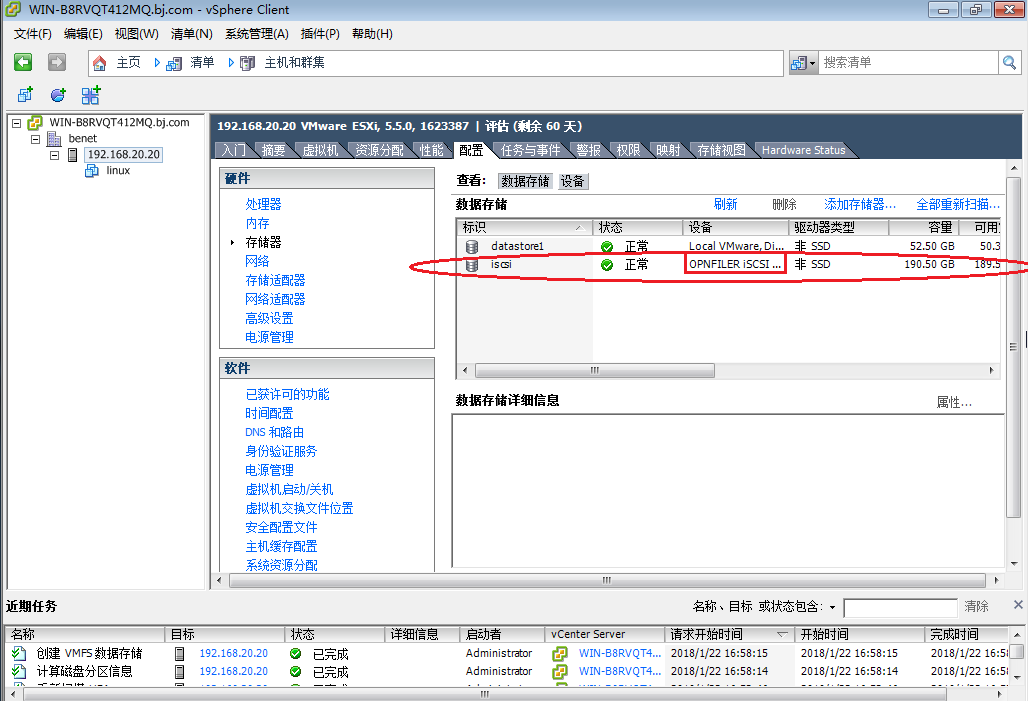vClient工具操作vCenter連接外部共享存儲
環境:vCenter、SQLServer數據庫服務器、DC\DNS服務器各一臺;windows7辦公機安裝vClient連接上vCenter;配置好的一臺儲存設備(openfiler)。
步驟:
1、用vClient連接vCenter
2、展開節點找到ESXi主機-依次點擊‘配置’-‘存儲適配器’-‘添加’
3、點擊這裏的‘確定’
4、繼續點擊‘確定’
5、點擊掃描出來的這個存儲器-點擊‘屬性’
6、點擊“網絡配置”-“添加”
7、選擇實現準備好的用於連接外部存儲的端口組
8、點擊“動態發現”-“添加”
9、填寫“存儲設備的IP地址”-點擊確定
10、完成後,會自動彈出這個窗口;點擊“確定”重新掃描一下
11、繼續;點擊“存儲器”-“添加存儲器”;注意這裏是“存儲器”,之前的是“存儲適配器”
12、選擇“磁盤/LUN”-點擊下一步
13、選擇剛剛添加的openfiler這個存儲-下一步
14、這裏兩個選項目前選哪個影響都不大
15、下一步
16、起個名,然後下一步
17、選擇可用空間。(不猶豫,全給)
18、點擊“完成”
19、現在刷新一下就可以看到剛剛添加的外部存儲openfiler了
覺得文章可以點個贊吧!關注我的博客學習瞭解vSphere虛擬化,希望可以幫助到你!
vSphere虛擬化之外部存儲部署(下)
發表評論
所有評論
還沒有人評論,想成為第一個評論的人麼? 請在上方評論欄輸入並且點擊發布.