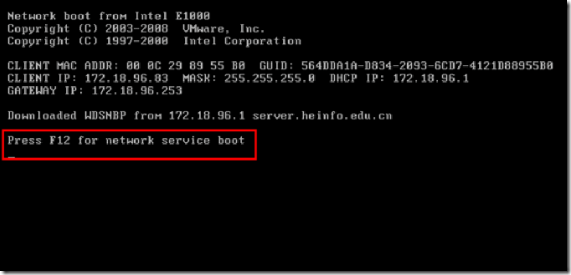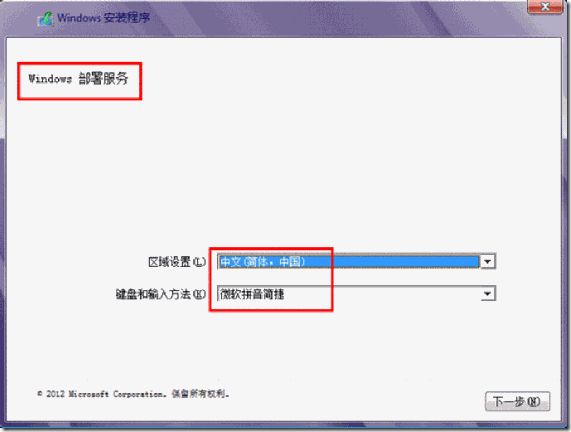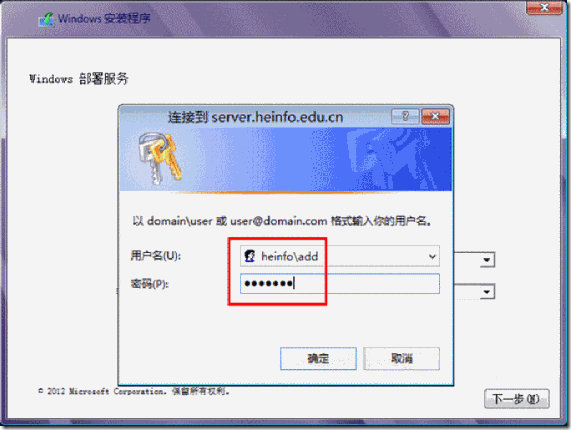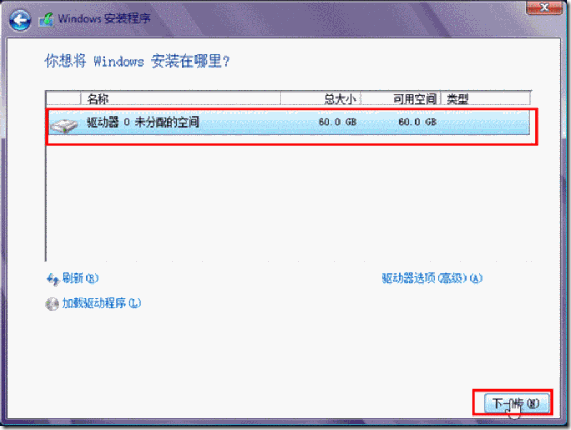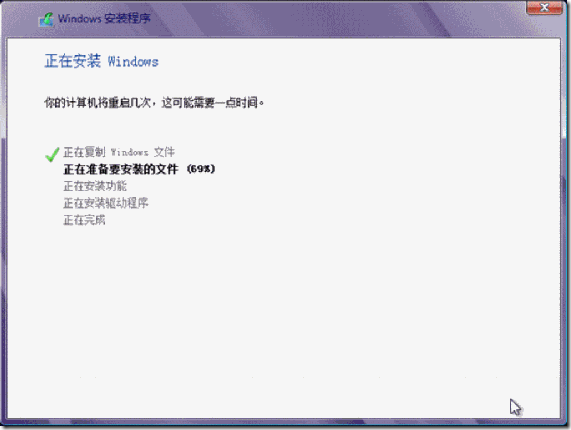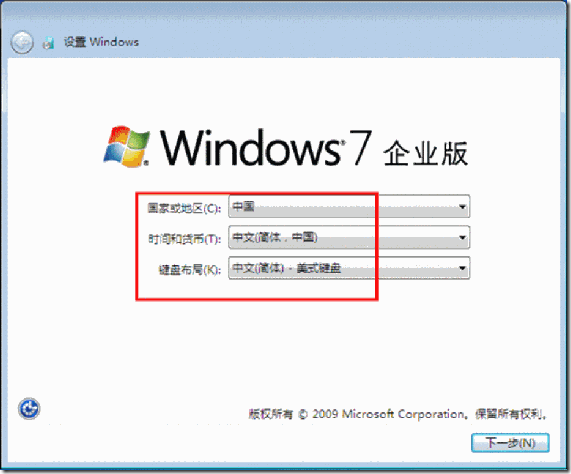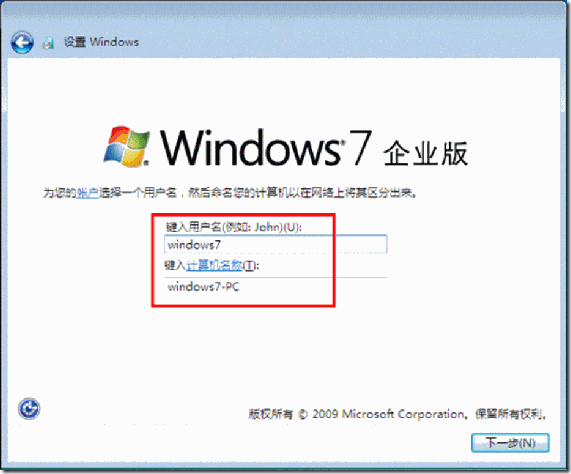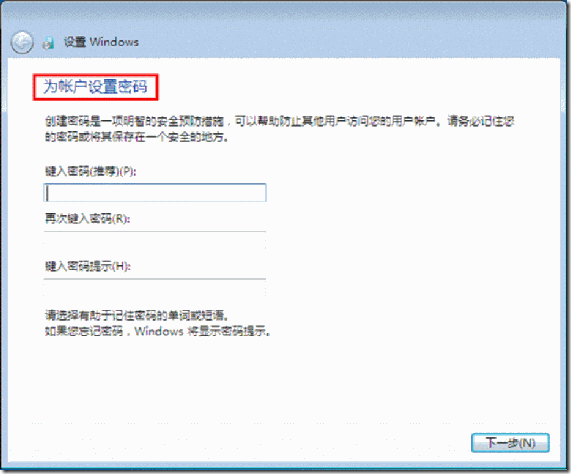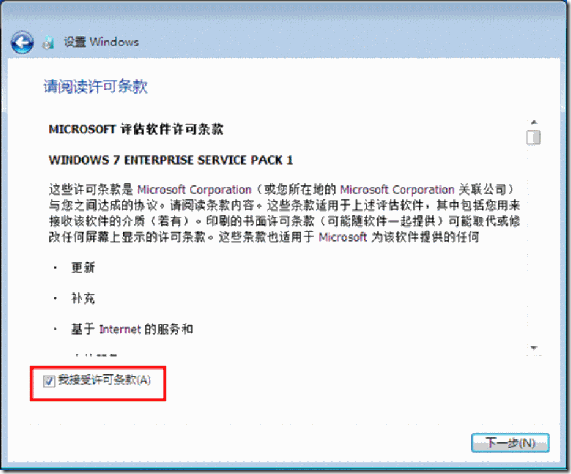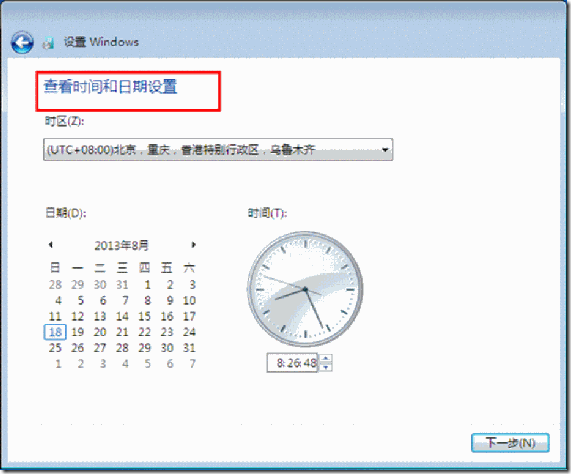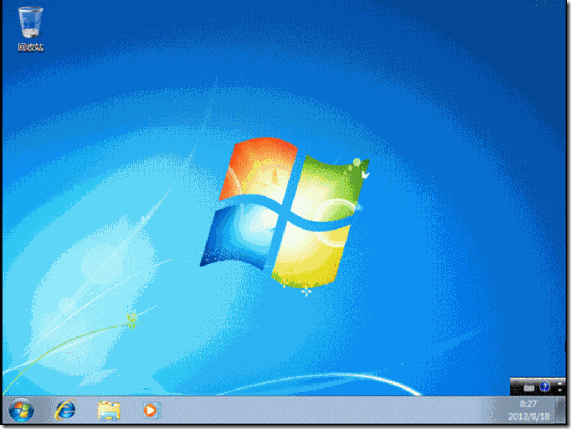接下來創建一個Windows 7的虛擬機,在虛擬機中,通過網絡安裝Windows 7操作系統,主要步驟如下:
(1)創建Windows 7虛擬機後,啓動虛擬機,當出現Press F12 for network service boot時,按F12鍵,如圖2-46所示。
(2)彈出“Windows部署服務”對話框,在“區域設置”中選擇“中文(簡體-中國)”,在“鍵盤和輸入方法”中選擇“中文(簡體)-美式鍵盤”,如圖2-47所示。
圖2-46 按F12鍵從網絡啓動 圖2-47 選擇語言
(3)在“連接dc.heinfo.local”對話框中,輸入域用戶名及密碼,如圖2-48所示。
提示:要注意輸入的用戶名的格式,應爲heinfo.local\ws011或[email protected]。
(4)單擊“下一步”按鈕,顯示“選擇要安裝的操作系統”對話框,選擇需要的安裝系統,在此選擇Windows 7企業版,如圖2-49所示。
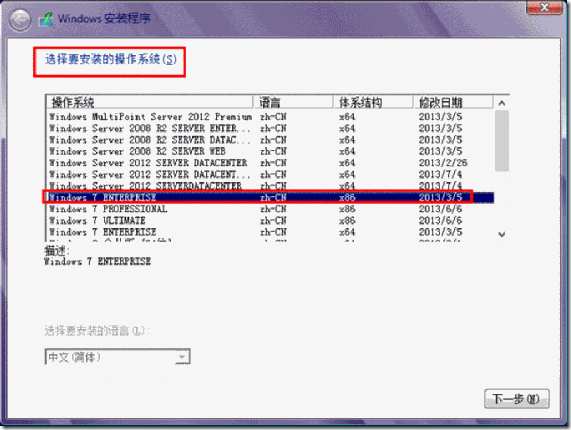
圖2-48 輸入用戶名和密碼 圖2-49 選擇要安裝的操作系統
(5)在“您想將Windows安裝在哪裏?”對話框中,根據需要對磁盤劃分分區,並選擇系統將要安裝的分區,一般選擇C盤分區,如圖2-50所示。
(6)設置完成後單擊“下一步”按鈕,顯示“正在安裝Windows……”對話框,Windows 7將開始安裝,這一步大約需要15~20分鐘,如圖2-51所示。
圖2-50 選擇分區 圖2-51 正式安裝
(7)在“設置Windows 7企業版”對話框中,選擇時區等設置,如圖2-52所示。
(8)在“鍵入用戶名”對話框中爲Windows 7設置計算機名稱,如圖2-53所示。
(9)如果計算機沒有加入到域(在Windows部署中可以設置),則需要爲帳戶設置密碼,如圖2-54所示。如果是自己使用的計算機,不設置密碼,比設備簡單密碼,在網絡上更加安全。因爲Windows的默認策略是“使用空白密碼的帳戶只能進行控制檯登錄”,而不能使用空密碼通過網絡訪問該計算機。
(10)在“請閱讀許可條款”對話框中,選擇“我接受許可條款”複選框,如圖2-55所示。
(11)在“查看時間和日期設置”對話框,設置日期、時間或修改時區,如圖2-56所示。
(12)使用域用戶名與密碼登錄之後,進入Windows 7,安裝完成,如圖2-57所示。
看完文章,請順手投我一票(王春海),謝謝
http://edu.51cto.com/activityvote/voteRanking
京東6.18結束了,IT人自己的6.18來了!!!51CTO學院3週年(6月30日—7月1日)70000課程不止5折!http://edu.51cto.com/lecturer/user_id-225186.html