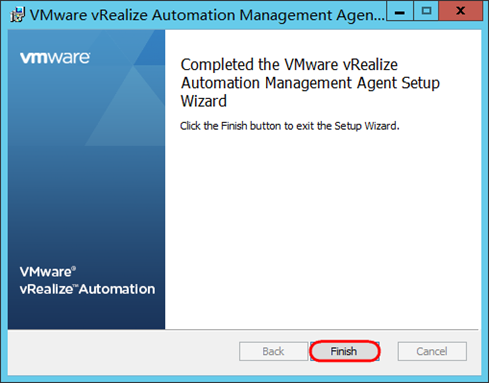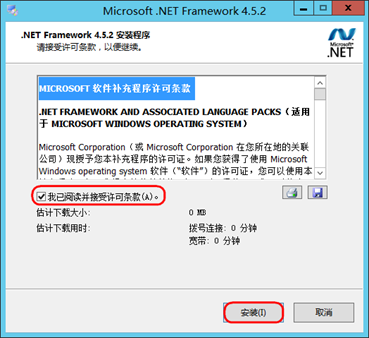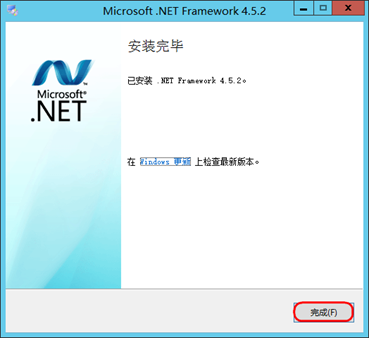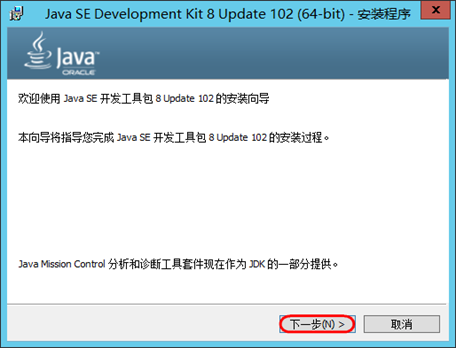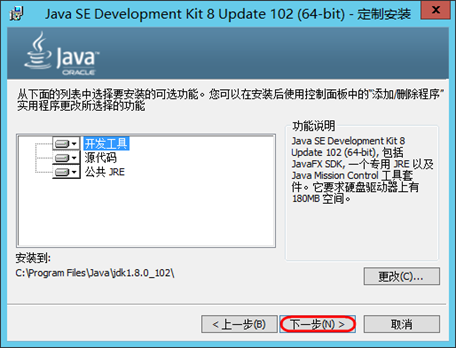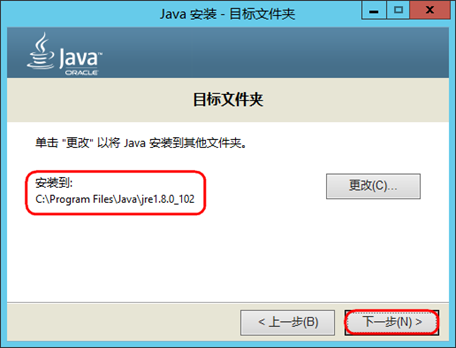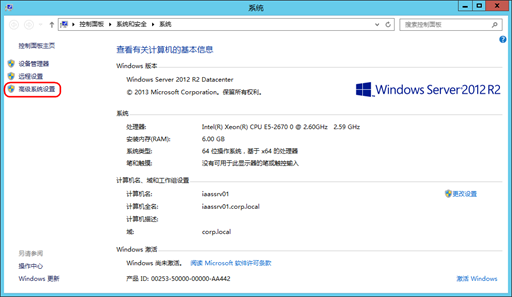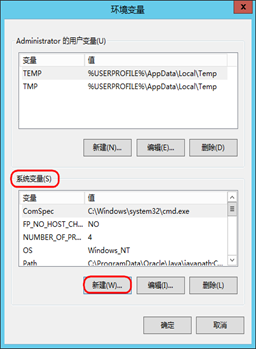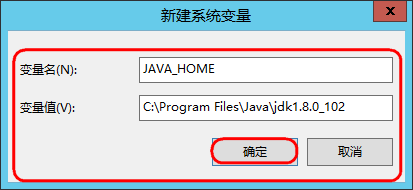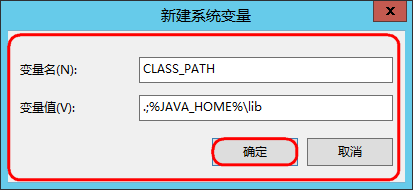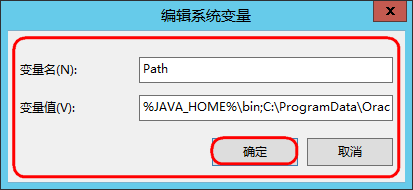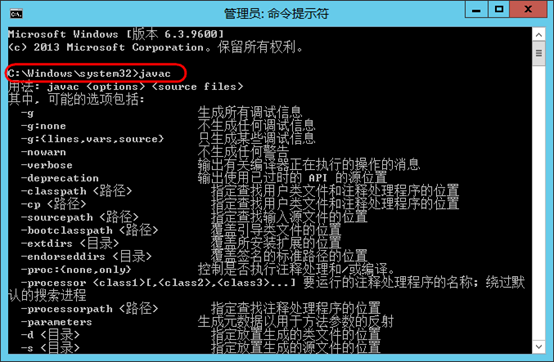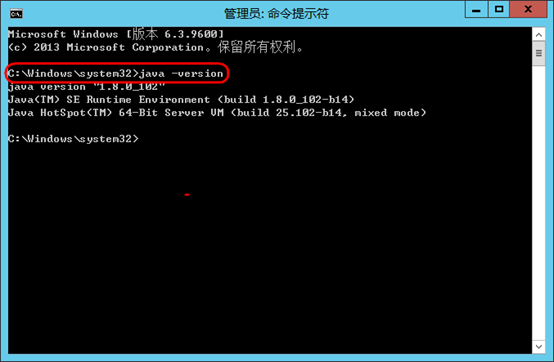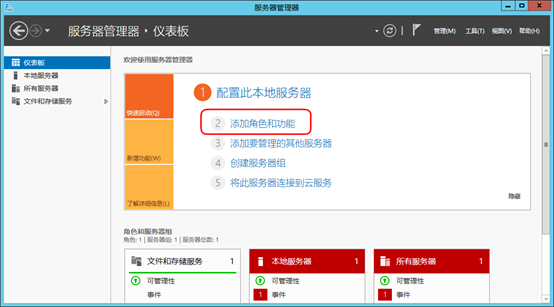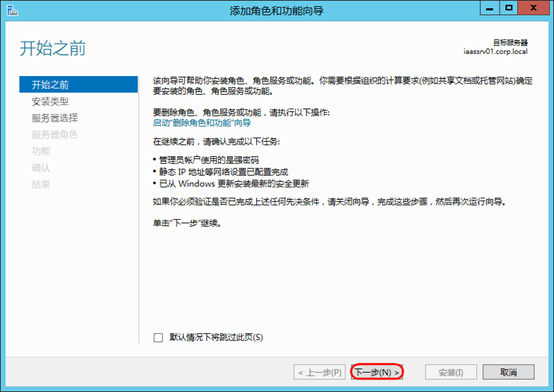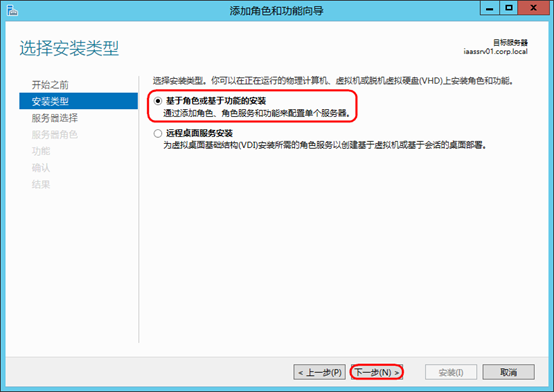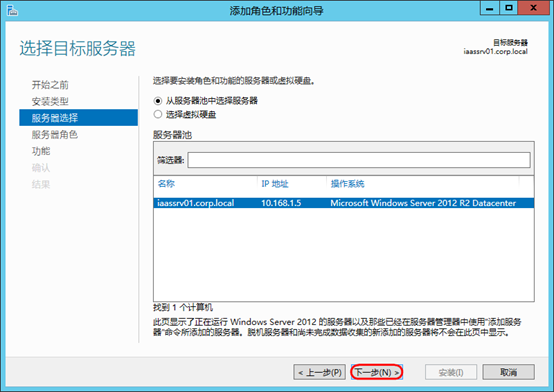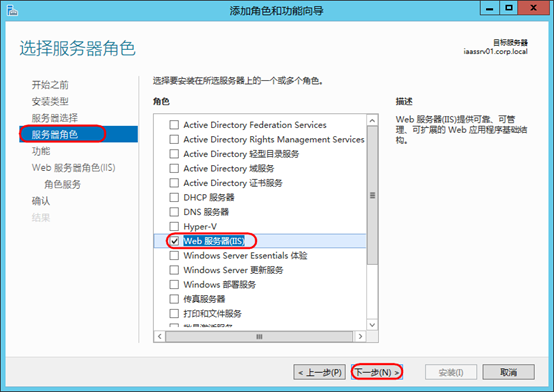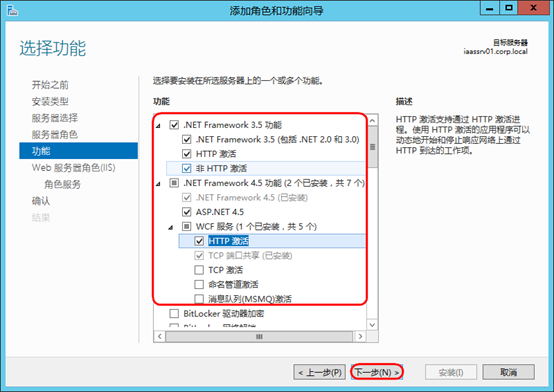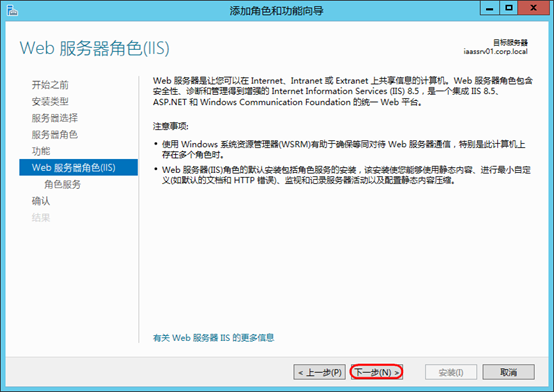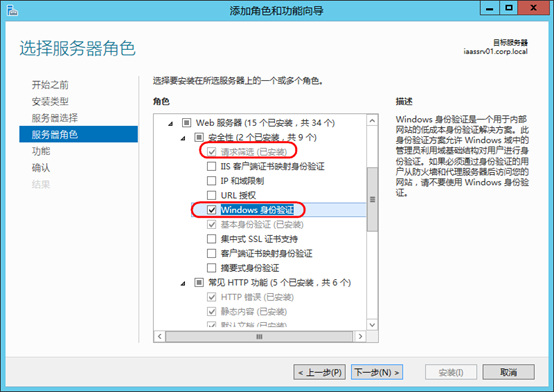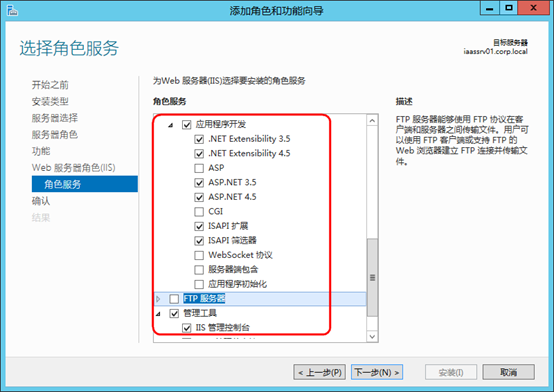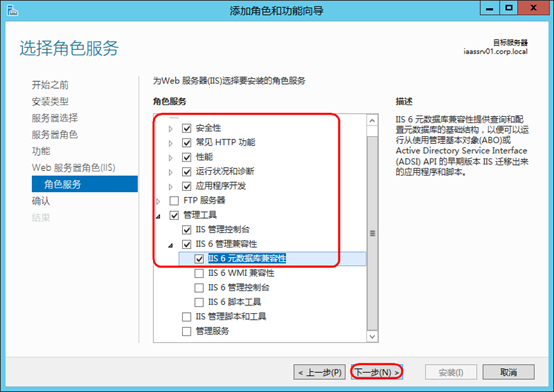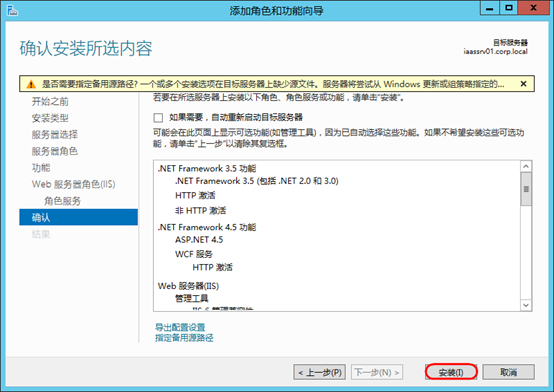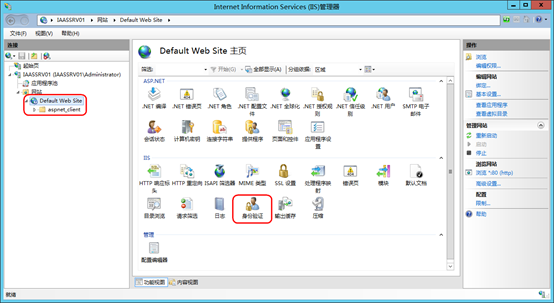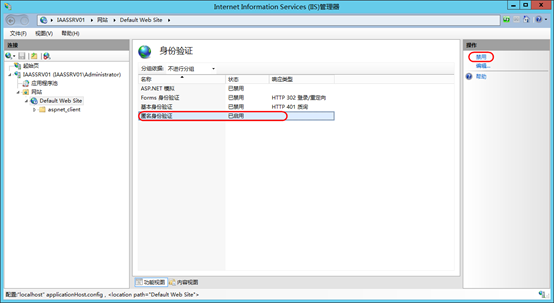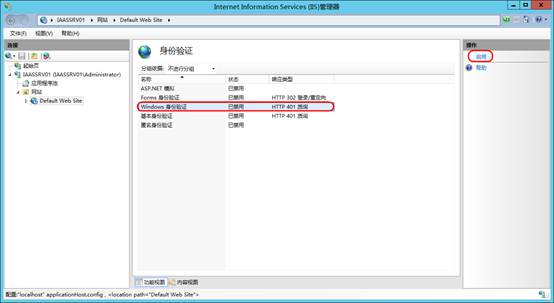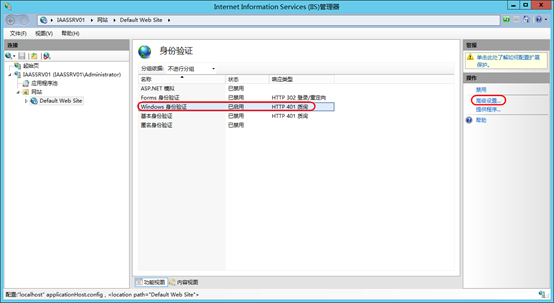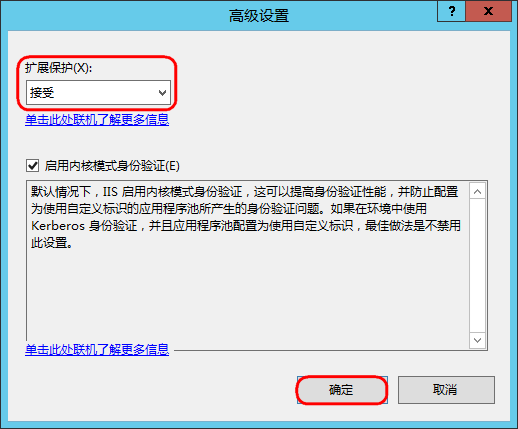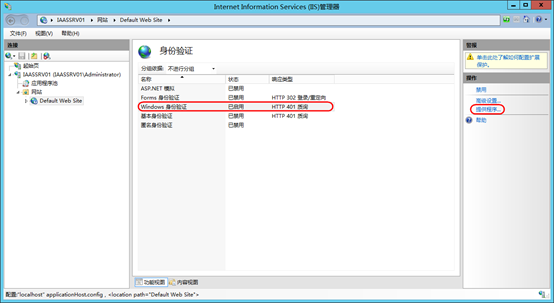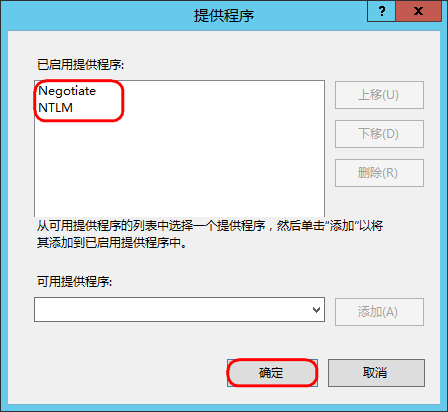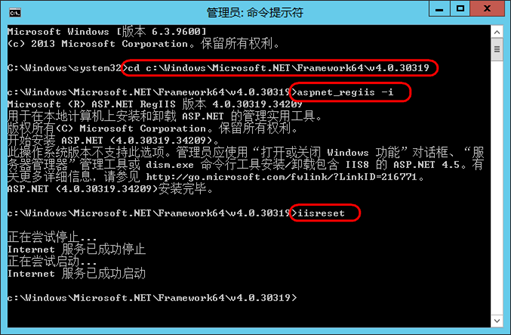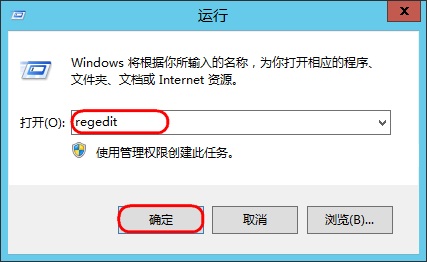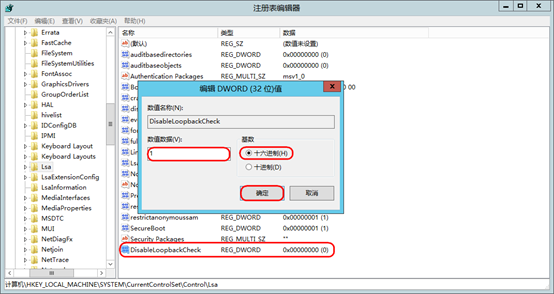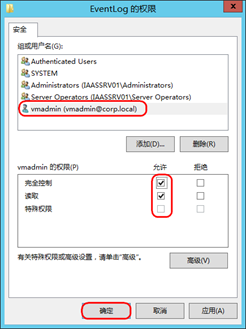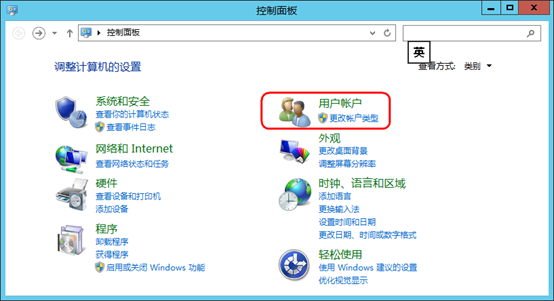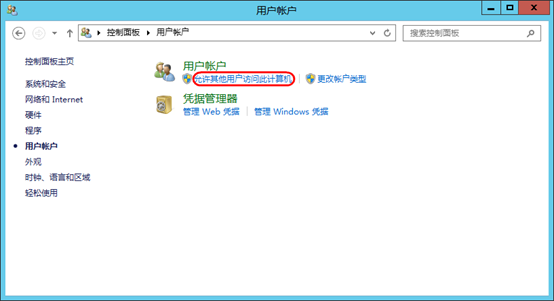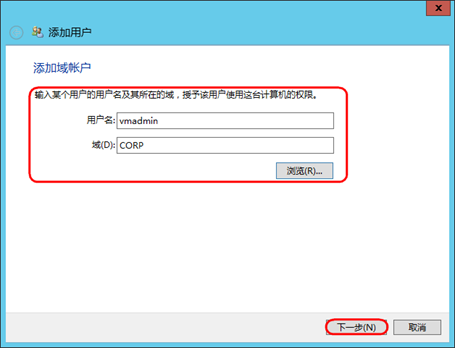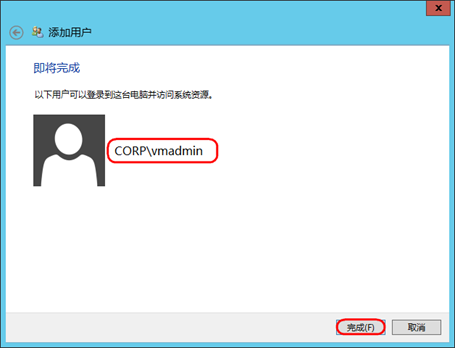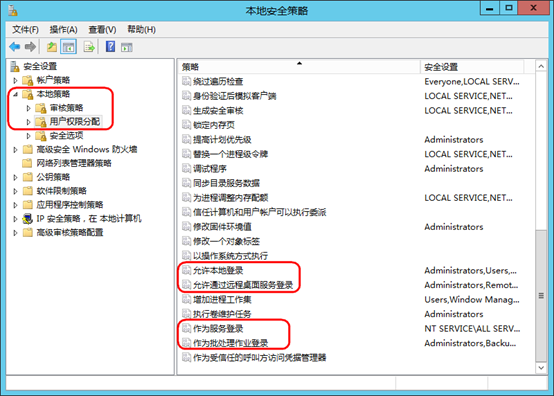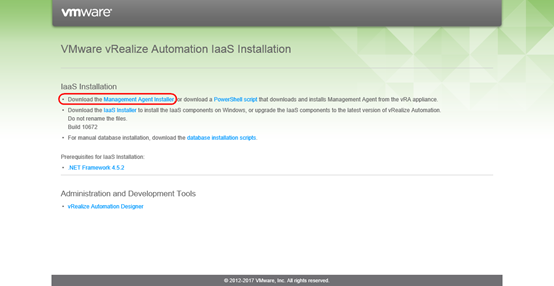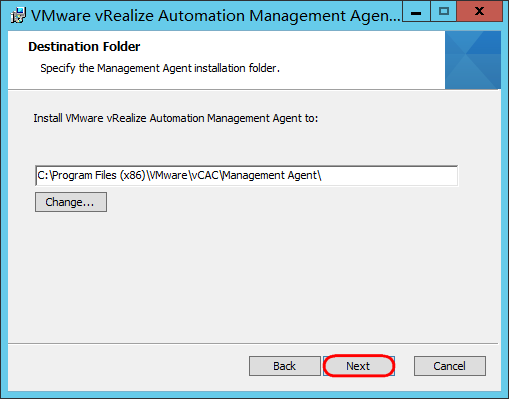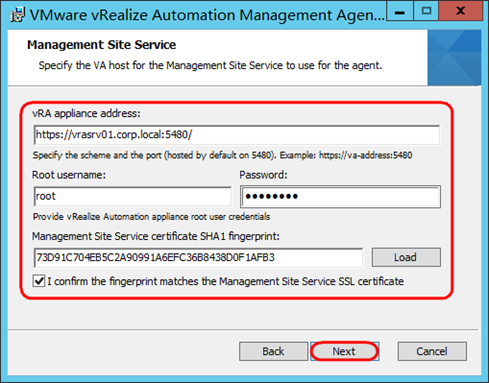一、環境準備
安裝.Net Framework 4.5.2
1、雙擊.Net Framework 4.5.2安裝包,在安裝程序界面,選擇接受許可協議,點擊安裝。
2、安裝完畢,單擊完成。
安裝Java SE Development
1、點擊Java SE安裝程序,單擊下一步。
2、選擇相應的工具,默認安裝路徑,單擊下一步。
3、選擇jre安裝文件夾,單擊下一步。
4、安裝完成,單擊關閉。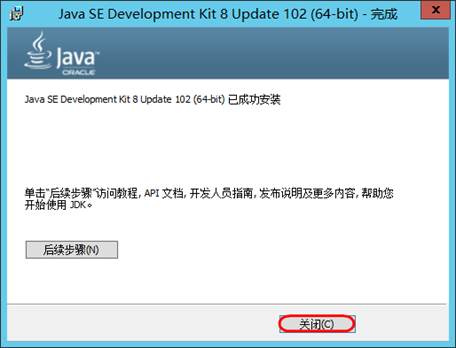
配置JAVA環境變量
1、計算機屬性界面,點擊高級系統屬性。
2、在高級選項卡,單擊環境變量,新建系統變量。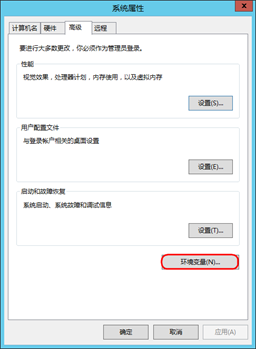
3、新建系統環境變量,變量名JAVA_HOME,變量值輸入 jdk安裝路徑,單擊確定。
4、新建系統環境變量,變量名CLASS_PATH,變量值.;%JAVA_HOME%\lib,單擊確定。
5、修改Path系統變量,在變量值前面加上%JAVA_HOME%\bin;,單擊確定。
6、驗證Java環境變量配置。
安裝IIS角色
1、在服務器管理器界面,點擊添加角色和功能。
2、添加角色和功能嚮導界面點擊下一步。
3、選擇安裝類型,點擊基於角色或功能的安裝,單擊下一步。
4、選擇目標服務器,單擊下一步。
5、選擇服務器角色,勾選Web服務器(IIS),單擊下一步。
6、在功能選項界面勾選.Net Framework 3.5功能和.Net Framework 4.5功能,單擊下一步。
7、Web服務器角色界面,點擊下一步。
8、選擇服務器角色界面,安全性選項,勾選Windows身份驗證。
9、常見HTTP功能,不勾選WebDAV發佈。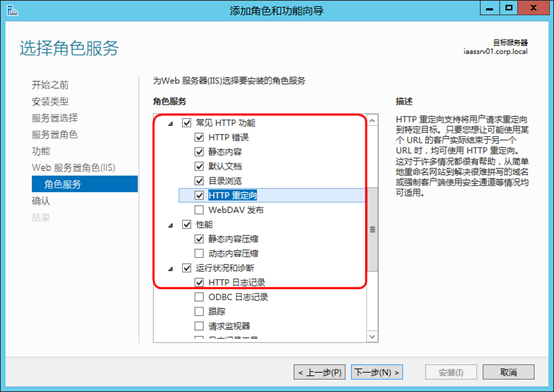
10、應用開發選項,勾選.NET Extensibility 3.5、.NET Extensibility 4.5和 ASP.NET3.5和ASP.NET 4.5。
11、管理功能,勾選IIS管理控制檯、IIS6管理兼容性,單擊下一步。
12、在確認安裝內容界面,單擊安裝。
13、安裝完成,單擊關閉。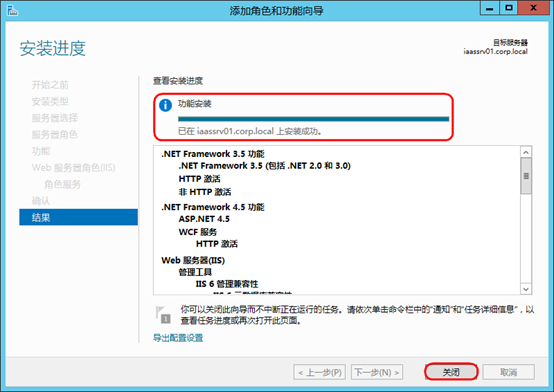
配置IIS角色
1、打開IIS服務器管理器,展開Default WebSite,單擊身份驗證。
2、身份驗證界面,禁用匿名身份驗證。
3、身份驗證界面,啓用Windows身份驗證。
4、選中Windows身份驗證,點擊高級設置。
5、高級設置界面,擴展保護,選擇接受,單擊確定。
6、高級設置界面,擴展保護,選擇關閉,去掉勾選啓用內核模式身份驗證,單擊確定。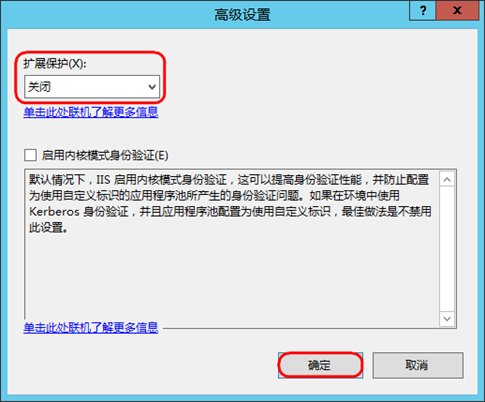
7、高級設置界面,擴展保護,選擇關閉,勾選啓用內核模式身份驗證,單擊確定。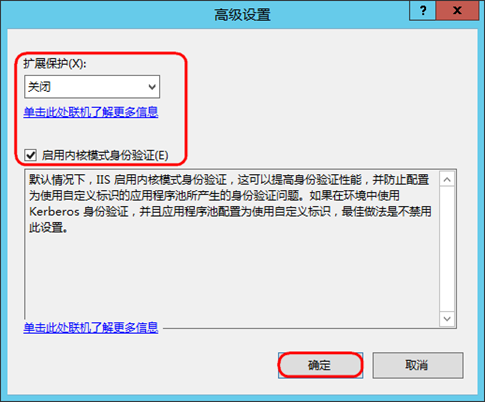
8、點擊提供程序。
9、在提供程序界面,選擇Negotiate和NTLM,點擊刪除,單擊確定。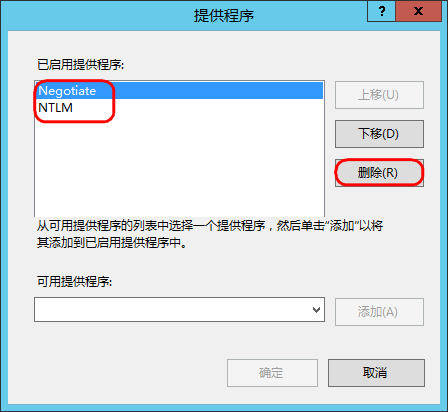
10、在提供程序界面,選擇Negotiate和NTLM,點擊添加,單擊確定。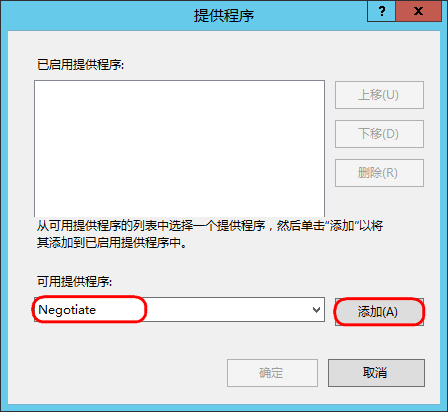
11、提供程序界面,確認Negotiate和NTLM已啓用,單擊確定。
12、.NET組件註冊檢查。
修改註冊表
1.打開運行,輸入regedit,打開註冊表。
2、找到路徑 \HKEY_LOCAL_MACHINE\SYSTEM\CurrentControlSet\Control\Lsa,新建DWORD 32位值。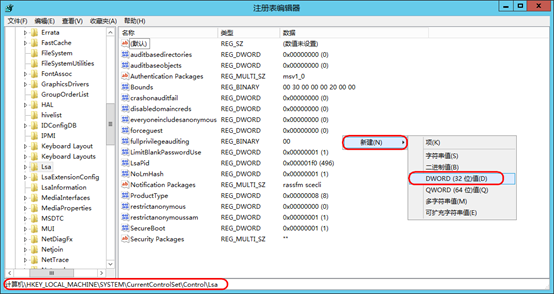
3、輸入數值名稱:DisableLoopbackCheck,數值數據填入1,單擊確定。
4、找到路徑\HKEY_LOCAL_MACHINE\SYSTEM\CurrentControlSet\Services\EventLog,添加用戶權限。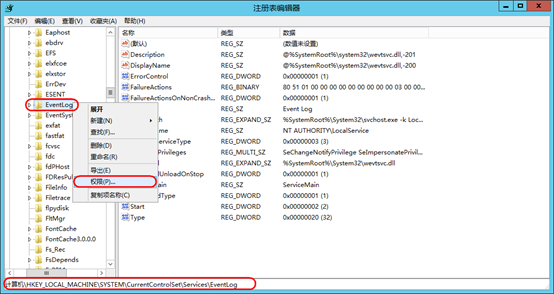
5、添加vmadmin完全控制權限,單擊確定。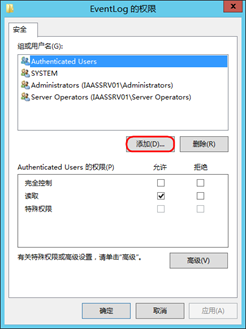
添加域用戶到iaas服務器本地管理員組
1、打開控制面板,點擊用戶賬戶。
2、在用戶賬戶界面,點擊允許其他用戶訪問此計算機。
3、在用戶選項中點擊添加。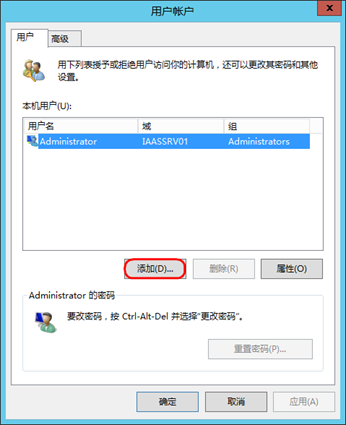
4、添加域用戶vmadmin,單擊下一步。
5、選擇用戶的訪問權限,選擇管理員,單擊下一步。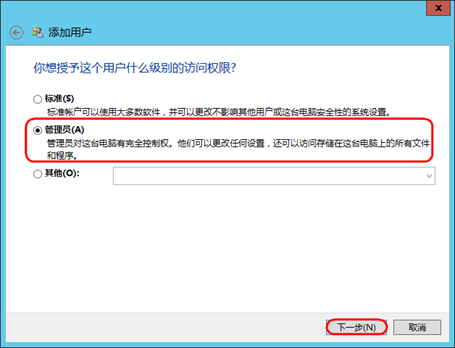
6、添加域用戶vmadmin完成。
配置本地安全策略
1、打開本地安全策略,展開本地策略,點擊用戶權限分配,在右邊策略中,選擇允許本地登錄、允許通過遠程桌面訪問登錄、作爲服務登錄、作爲批處理作業登錄,添加vmadmin用戶到策略中。
配置DTC組件服務
1、打開服務器組件,展開計算機>Distributed Trnsation,點擊本地DTC右鍵屬性。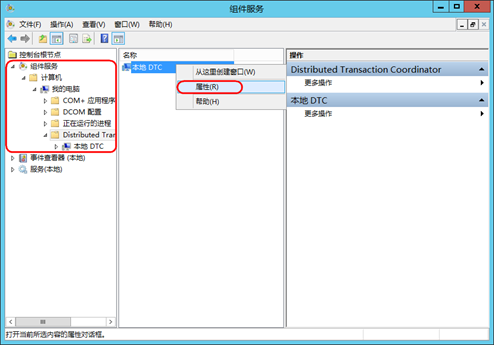
2、在本地DTC界面,安全選項卡,安全設置,勾選網絡DTC訪問和事物管理器通信,單擊確定。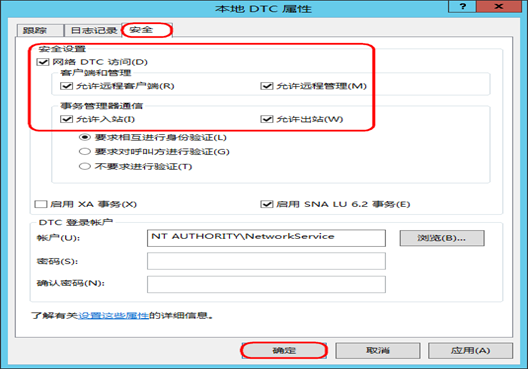
3、在服務界面選擇Secondary Logon。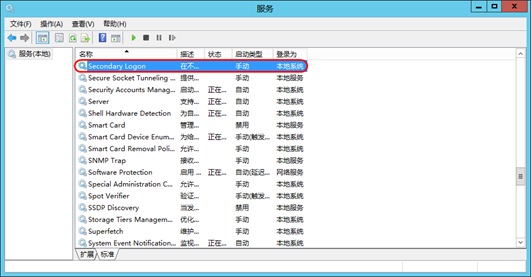
4、在Secondary Logon屬性界面,修改啓動類型爲自動,服務狀態,點擊啓動,單擊確定。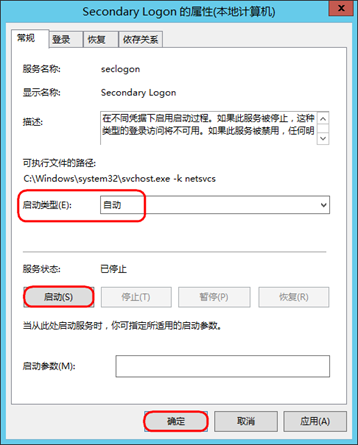
安裝vRalize Automation Management Agent
1、打開瀏覽器,輸入地址:https://vra_ip:5480/installer,點擊下載Management Agent Installer。
2、雙擊Management Agent Installer安裝包,單擊下一步。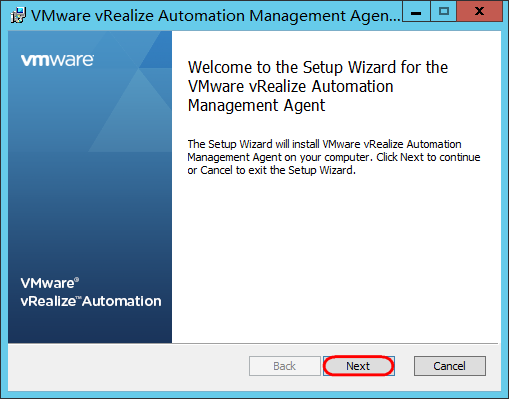
3、接受許可協議,單擊下一步。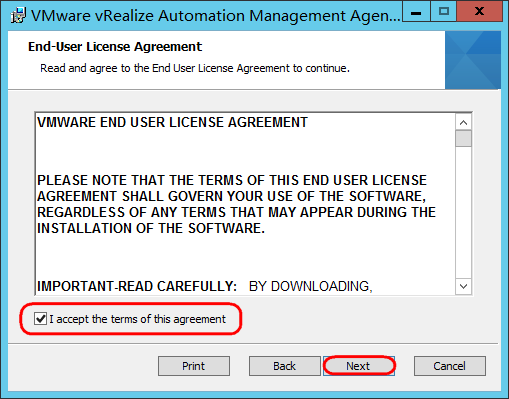
4、選擇目標文件夾,單擊下一步。
5、輸入vra appliance 地址,輸入root用戶及密碼,點擊Load獲取SHA1獲取指紋。勾選Management Site Server SSL certificate,單擊下一步。
6、輸入vmadmin賬號和密碼,單擊下一步。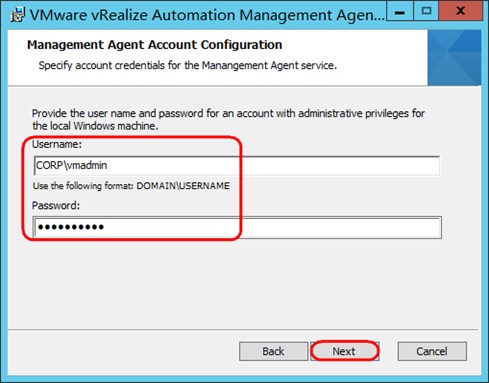
7、點擊Install,開始安裝。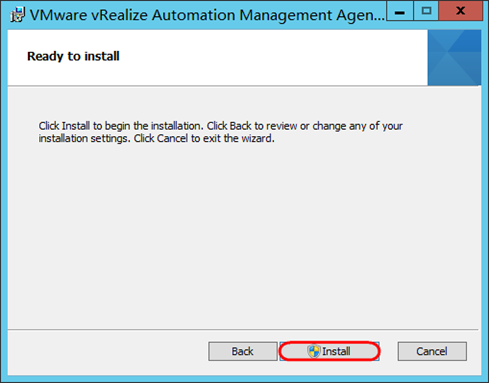
8、安裝完成,點擊Finish。