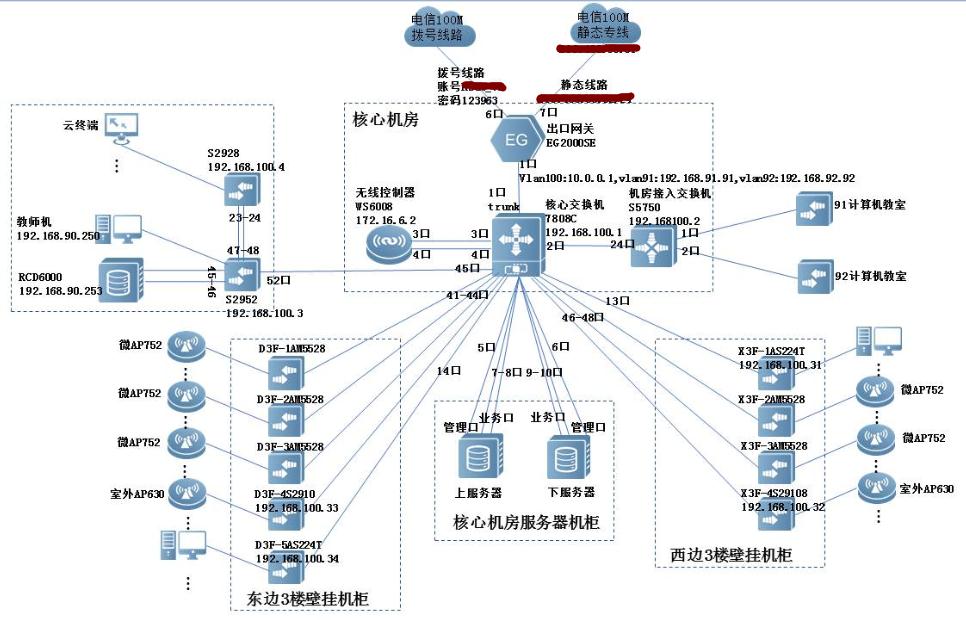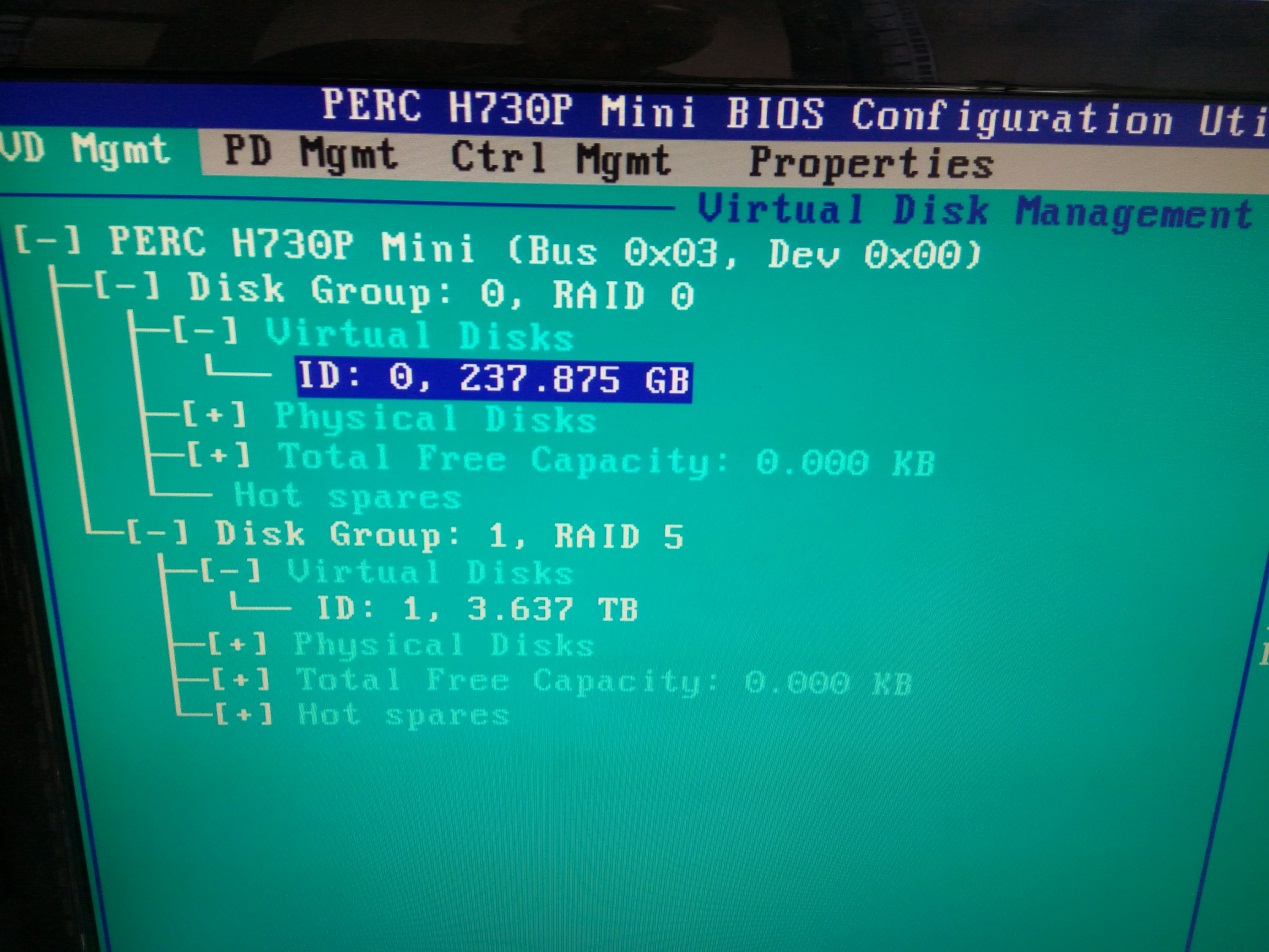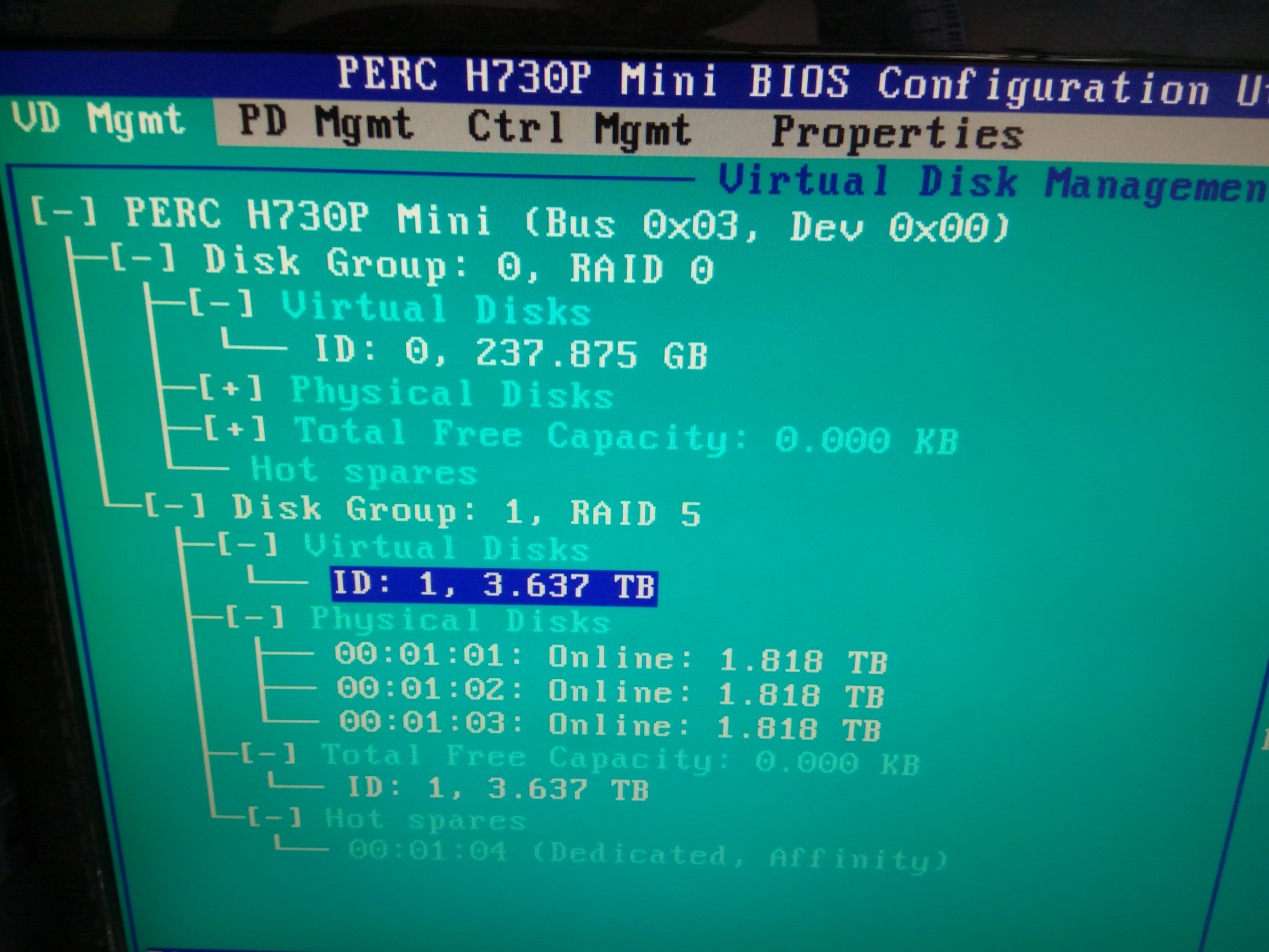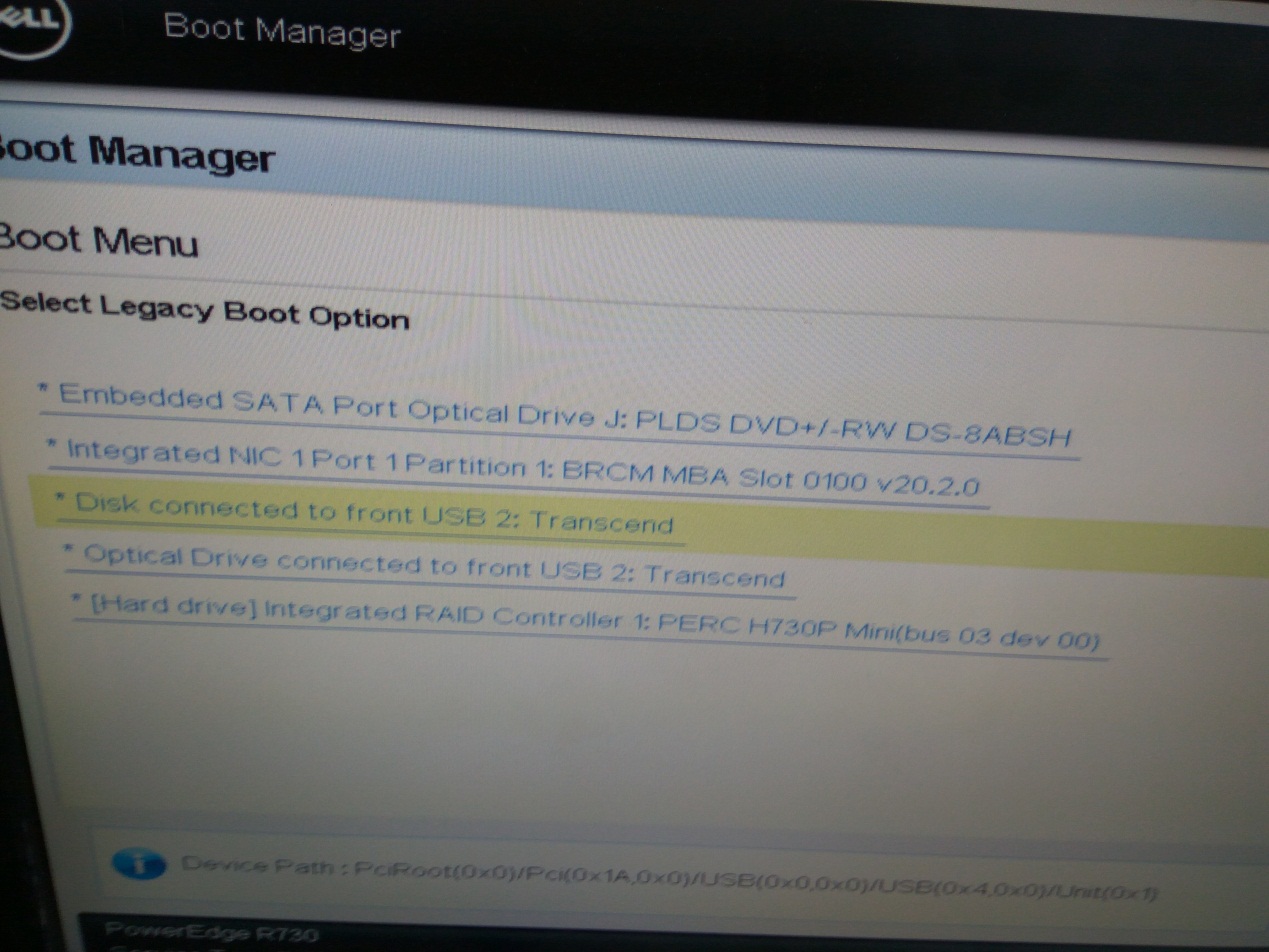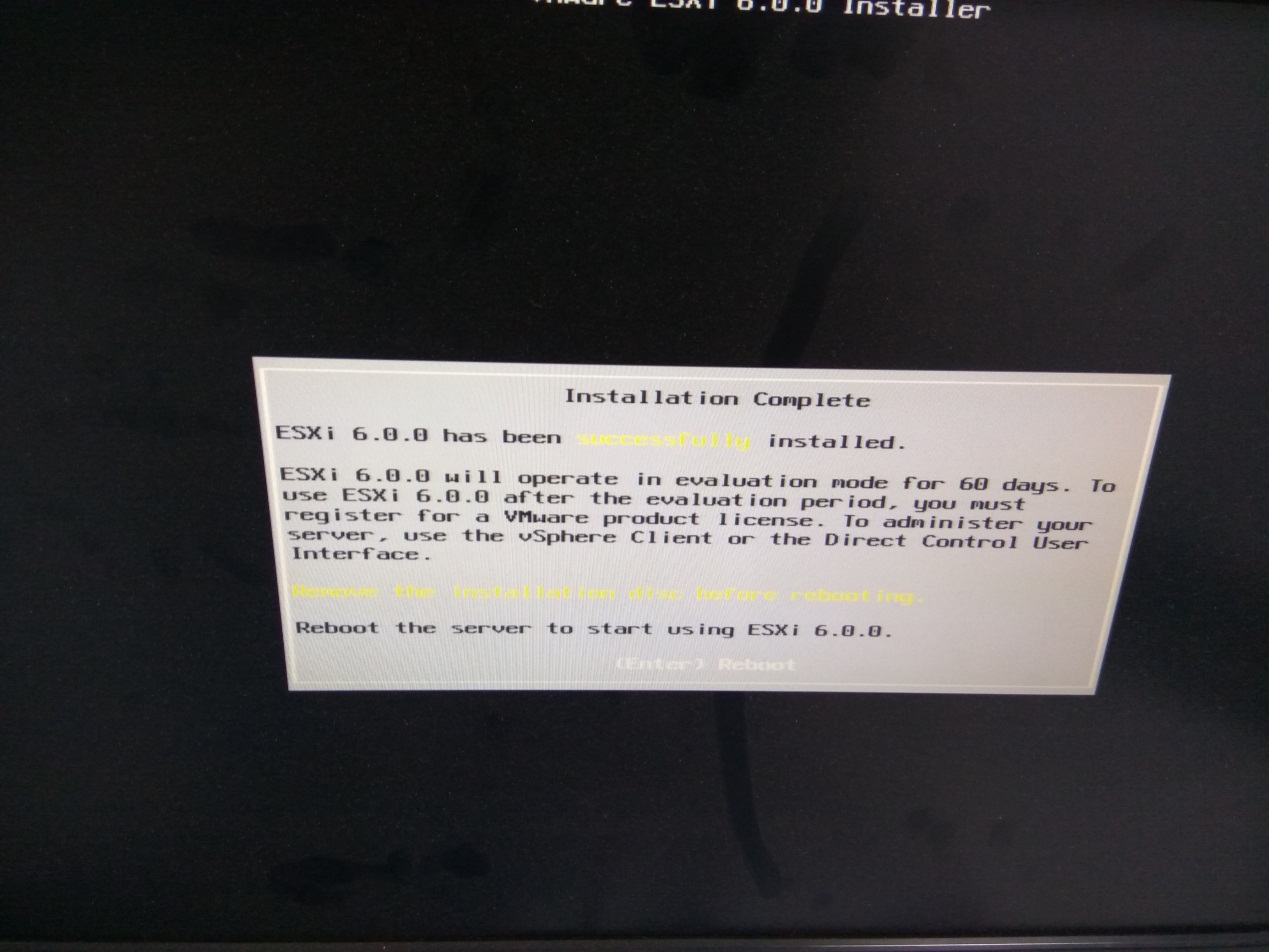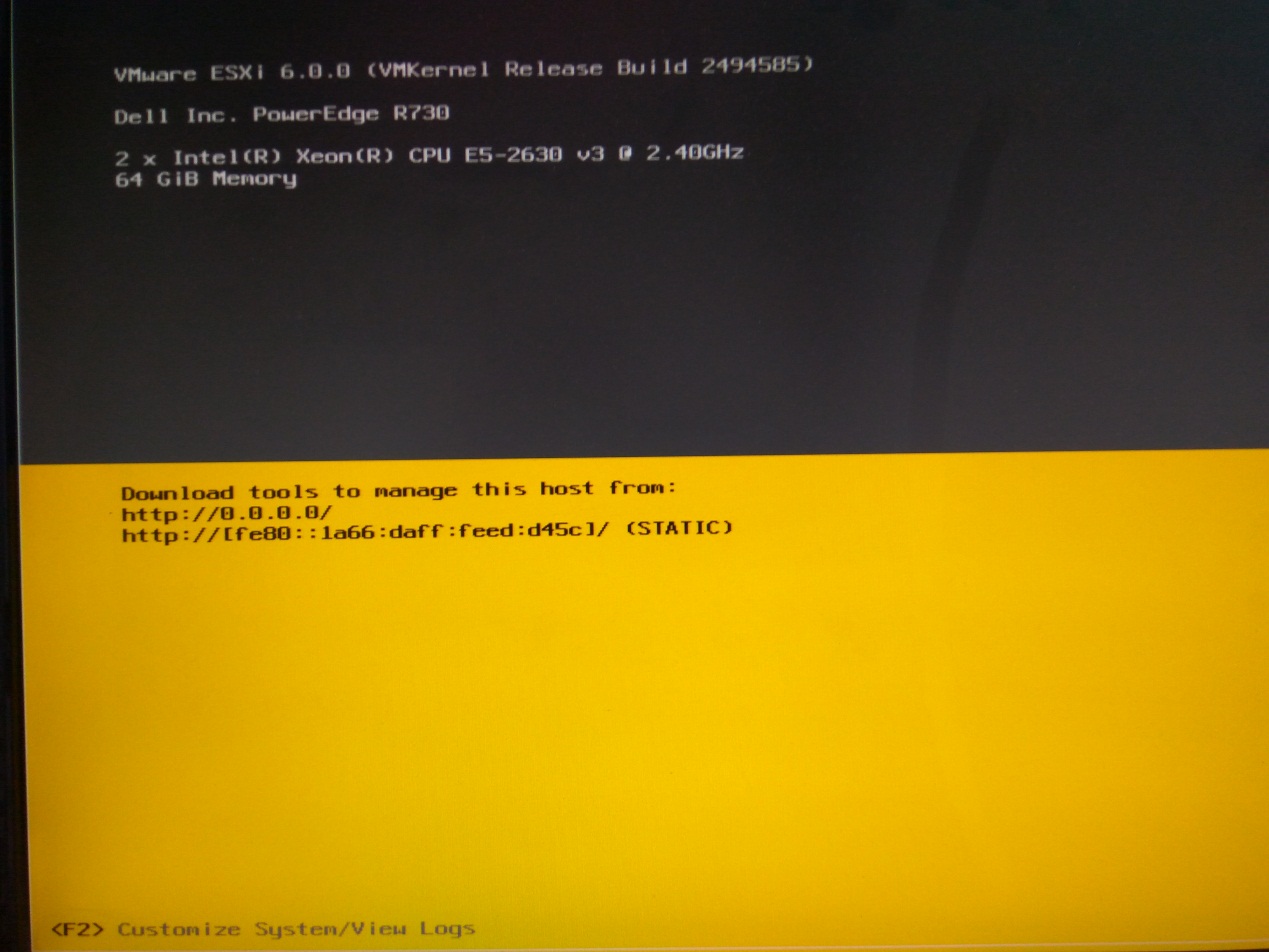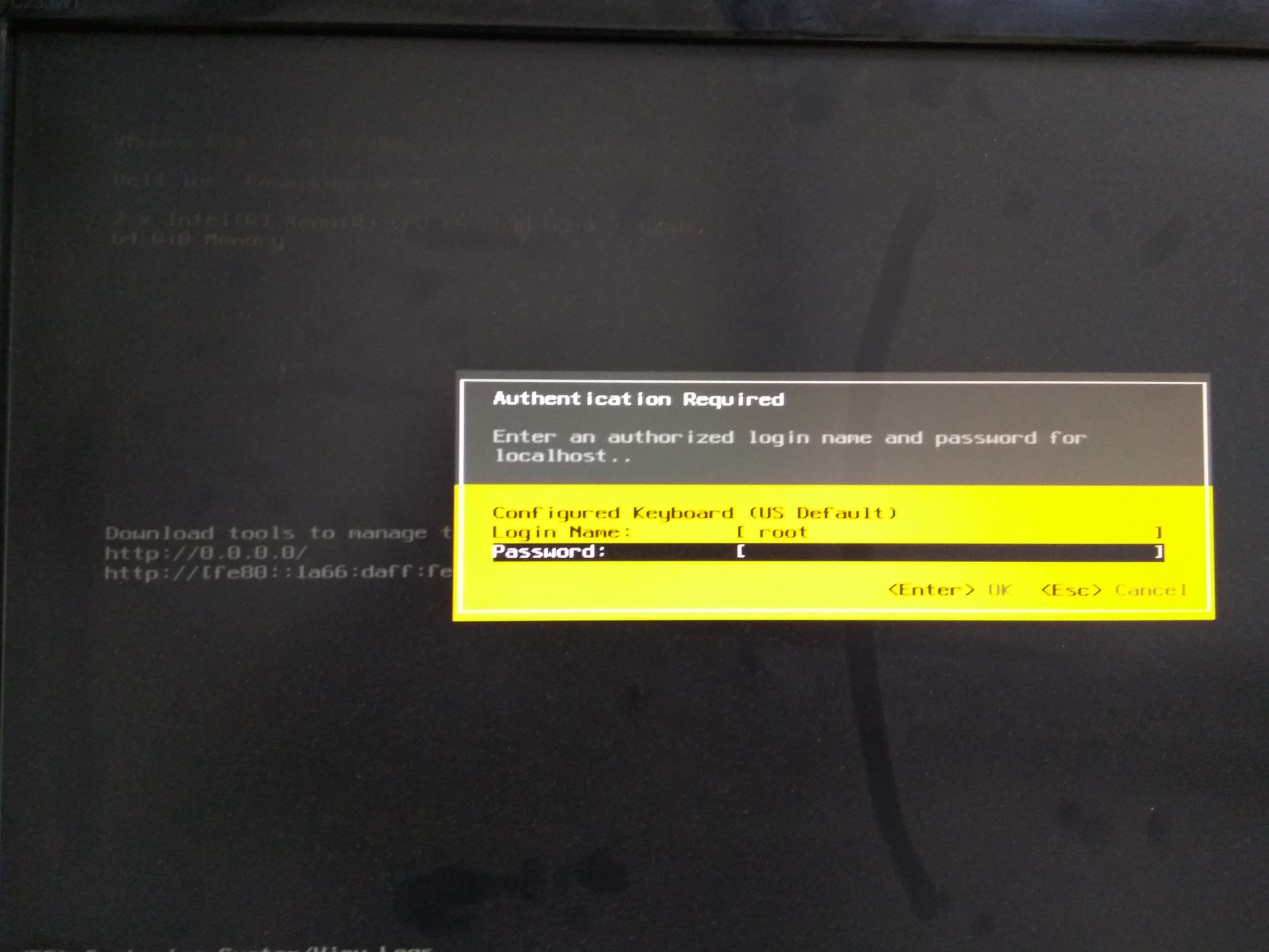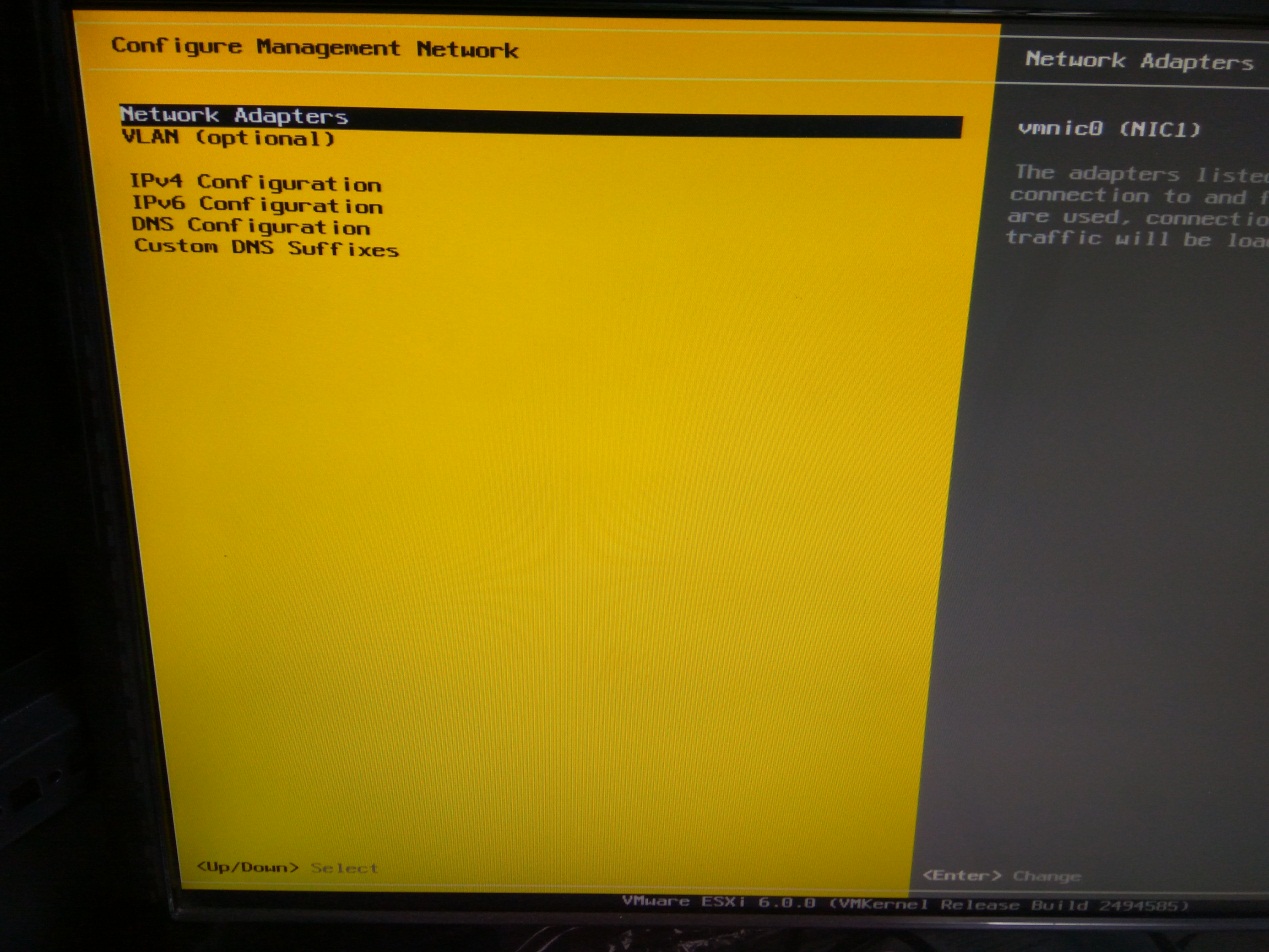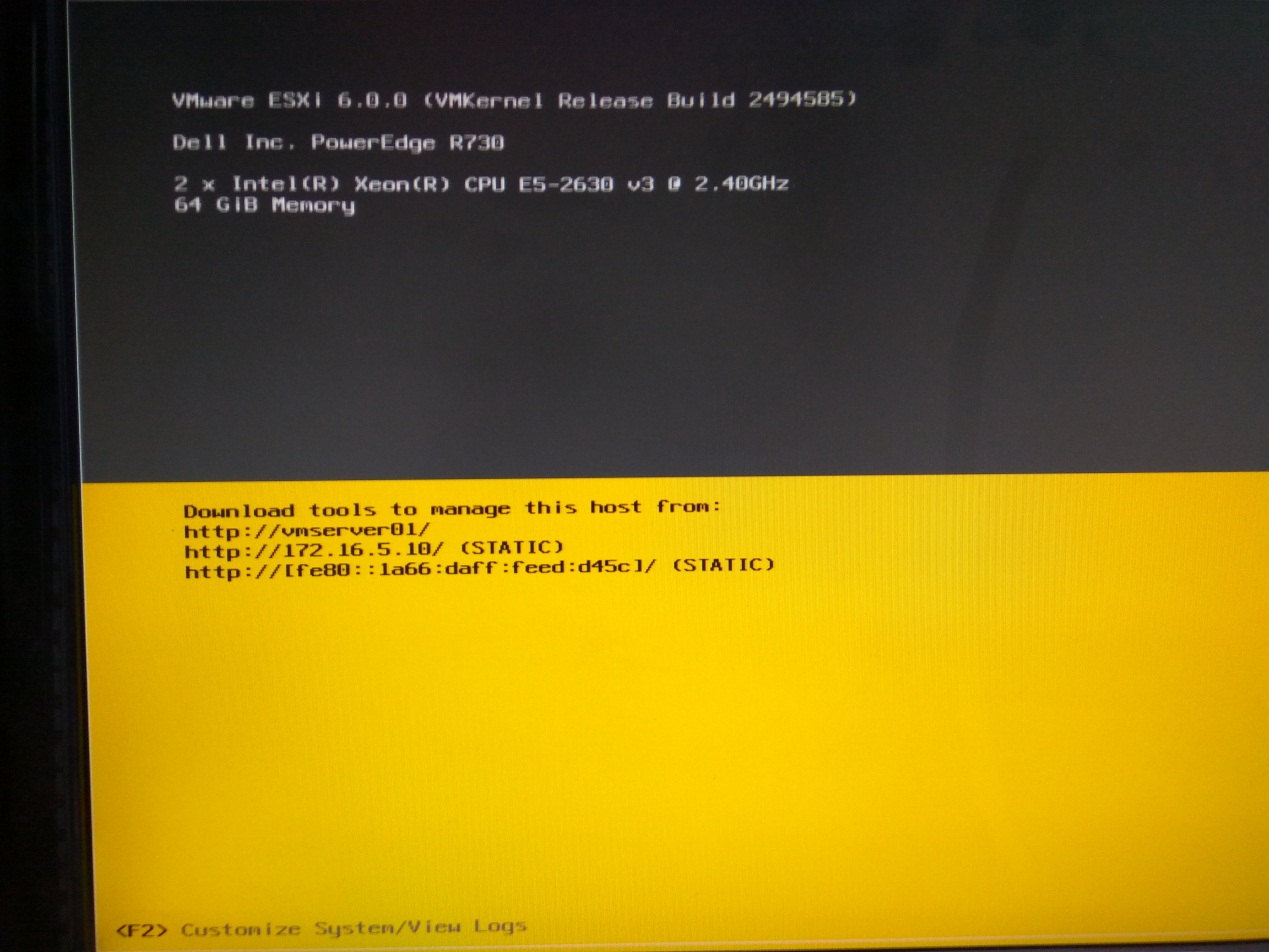前兩天我剛完成了XX中學的校園網改造項目,改造前的學校網絡中心機房內部破亂不堪,靜電地板脫皮破損嚴重,UPS使用5年以上已經電量不足,機櫃老化,核心交換機S5750滿足不了日益增加的業務量,所使用的服務器都是老式的臺式電腦,出口網關使用的是軟路由,校園內部的終端接入是百兆。
這次校園網改造涉及到數據機房建設、智分+無線系統、多功能出口網關、***、服務器虛擬化、VDP、P2V、雲教室等技術。我們首先對機房進行擴容增大機房面積,對機房進行重新裝修,增加防靜電防塵,接地防雷,增加一套UPS系統。更換所有機櫃。增加一臺S7808核心交換機(以滿足日益增漲的數據交換需要),增加兩臺Dell R730服務器(替換原來老式臺式電腦),增加一臺多功能出口網關設備(可負載均衡、流控、防火牆、***等),增加一套智分+無線系統(對校園內辦公和教學區域進行無線覆蓋),建設一間60人的虛擬雲桌面教學系統。
整個校園網絡拓撲如下圖:
在這裏我不想介紹機房裝修、無線網絡搭建、雲教室建設等內容,因爲這些施工和調試都有廠商技術人員配合,實施起來難度不大。我重點介紹在這次工程中我自己所部署的服務器虛擬化(VMware)、備份系統(VDP)、P2V等系統設備安裝調試的過程。
這次我們所部署的服務器是兩臺Dell R730,每臺服務器配置2塊CPU,64G內存,一塊SSD硬盤,4塊2T SAS硬盤,4個千兆網口,1個管理網口(iDRAC),兩塊電源。
首先,把兩臺服務器的管理網口(iDRAC)和業務網口分別接入核心上的服務器管理Vlan和業務Vlan(在覈心交換機上先劃分好這兩個Vlan,接口類型我做的是access,當然也可以做成聚合)。然後到服務器的控制面板上設置好管理地址、網關、掩碼等。
通過LCD主屏幕我們可以配置遠程控制卡的IP地址。步驟非常簡單:從主屏幕中按 Select(選擇)按鈕,進入主菜單。使用“<”-左、“√”-確認、“>”-右 進行控制。
兩臺服務器都設置完成後,我們通過在瀏覽器中輸入iDRAC的IP地址,用默認用戶名/密碼:root/××××××就可以登錄 (密碼見手冊)。
在主界面上,我們就可以看到各個硬件組件的狀態。在快速啓動任務欄中,我們可以對系統電源進行操作,如開機、關機等。由於我們這兩臺服務器沒有企業密鑰,現在還不能看到和使用控制檯,只能監控服務器的硬件運行狀態。
接着我們在服務器上接上顯示器和USB鍵盤進行RAID設置和系統的安裝,開機按Ctrl+R進入RAID的設置界面。我把服務器的SSD硬盤單獨設置VD0 RAID0用於安裝ESXI6.0。
3塊2T SAS硬盤設置VD1 RAID5用於本地存儲,1塊2T SAS硬盤作熱備盤。
這裏RAID的設置完成,重新啓動服務器,在引導順序時按F11選擇BIOS BOOT設置,進行ESXI系統的安裝
再選擇USB啓動(因爲我使用量產工具把ESXI系統做到U盤中)
這時我們可以看到ESXI6.0的安裝界面,點下一步進行安裝
選擇好我們要安裝系統的硬盤後(我這裏選擇的是SSD硬盤),進行安裝過程
安裝完成,重啓後我們可以看到ESXI的設置界面
按F2,輸入ROOT密碼後進行設置網卡、IP地址、網關、主機名、DNS等信息
設置完成後,我們對ESXI的操作就完成了