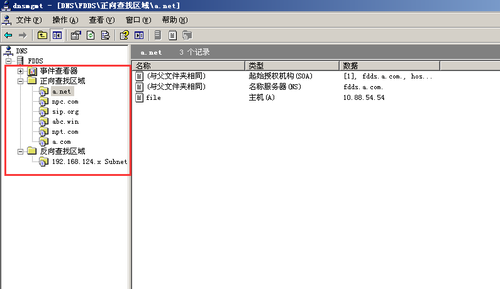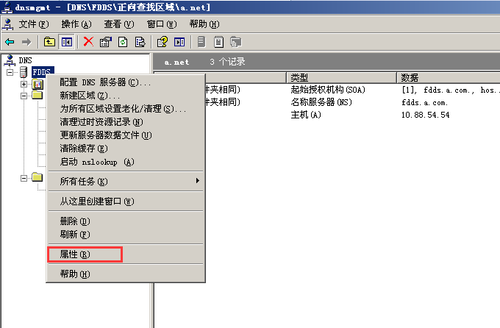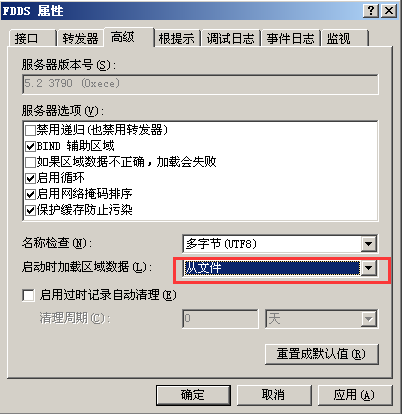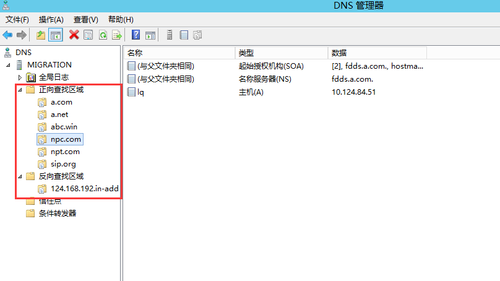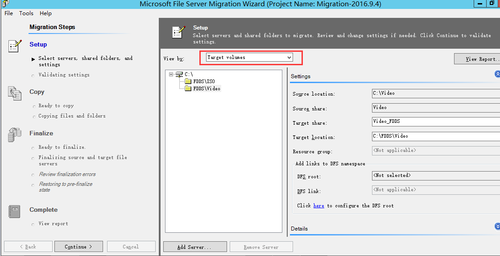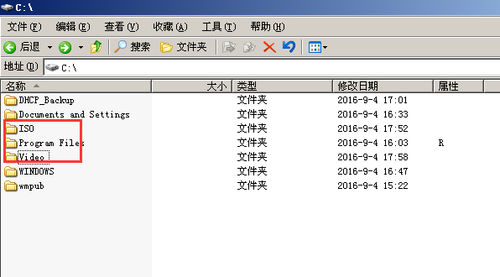最近有一个服务器升级的项目,得知用户需求是03服务器上的文件、DNS、DHCP要迁移到Server 2012上,文件服务器最重要的当然是保留权限的设置,DHCP和DNS服务器实现迁移相对来说很简单
于是我便模拟了以下环境先进行测试,项目完成之后再做总结
= = 环境介绍
DC 192.168.124.250
Migration 192.168.124.251(Server 2012 R2 Datacenter,将03的服务器迁移到此服务器)
FDDS 192.168.124.252(Server 2003 R2 Enterprise)
首先将服务器进行加域的操作,然后再FDDS服务器和Migration上安装DHCP、DNS、File这三个角色
文件服务器位置不太明显,贴张图
= = DHCP服务器迁移
1)打开DHCP管理控制台,点击备份
2)选择备份文件路径
3)将备份文件拷贝到Migration(Server 2012)服务器上
4)打开Migration的DHCP管理控制台,然后点击还原
5)找到FDDS(Server 2003)的DHCP备份文件
6)服务重新启动后,还原操作就会完成
7)还原之后可以看到DHCP的地址池说明还原成功,此时DHCP服务器还不能正常运行
8)授权DHCP服务器
9)此时DHCP就可以正常工作了
= = DNS服务器迁移
1)可以看到FDDS DSN控制台中已经拥有多个DNS区域和反向区域
2)服务器右击属性,高级选择从文件启动
3)Migration 修改启动时加载区域数据为"从文件"
4)停止Migration DNS服务,然后将FDDS的DNS文件拷贝到Migration服务器上
5)拷贝完成
6)启动DNS服务,打开DNS管理控制台,区域和记录已经迁移完成
7)最后别忘了将区域数据类型改为"从Active Directory和注册表"
= = 文件服务器迁移
FSMT Download :https://www.microsoft.com/en-us/download/details.aspx?id=10268
1)FDDS(Server 2003)上进行文件共享设置,并对共享文件设置相应权限
必须在此设置共享权限
2)Migration服务器上安装微软文件服务器迁移工具FSMT,安装完成后新建一个项目
3)填写项目名称和项目存放路径,红色叹号提示没有次文件夹,如果继续会创建此文件夹
4)用户环境没有DFS,所以不勾选
5)稍后这个路径会存放从FDDS迁移过来的共享文件
6)输入FDDS的服务器名称
此时便可以看到FDDS服务器上的共享文件夹
也可以在红框部分出选择目标卷查看共享文件详细信息
8)点击Continue之后,就开始了共享文件迁移操作,迁移时间取决于文件大小
标识处提示正在复制文件和文件夹,在右下角可以看到此次迁移的文件总数和文件大小
9)文件迁移已经完成,左边状态提示准备完成
10)文件已经迁移过去了,再次点击Continue,提示用户打开的共享连接将会被关闭,如果选择继续复制过程将开始,所有项目设置将会被锁定
11)提示迁移完成,检查迁移的文件权限是否和原有一样,共享权限完全保留(迁移完成后,旧的文件服务器共享就会失效)
旧的文件服务器共享已经失效,但是权限依旧保留
xcopy实现文件服务器迁移,可以保留共享权限
https://support.microsoft.com/zh-cn/kb/323007
= = 最后工作
当这些服务器角色迁移完成后,将新的服务器 IP地址和计算机名称都改为旧服务器的IP和计算机名称
项目结束后,我会总结出一些实际操作工程中需要注意的事项,当然有排错的话也会写到