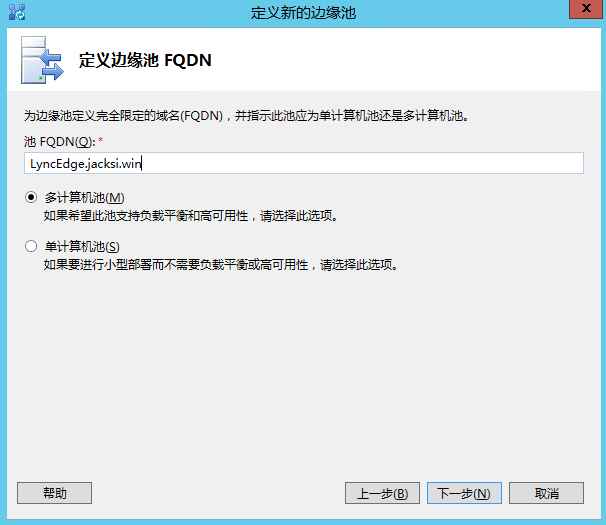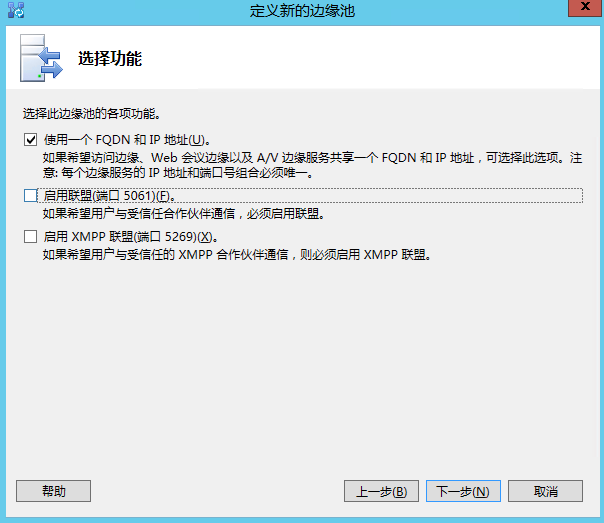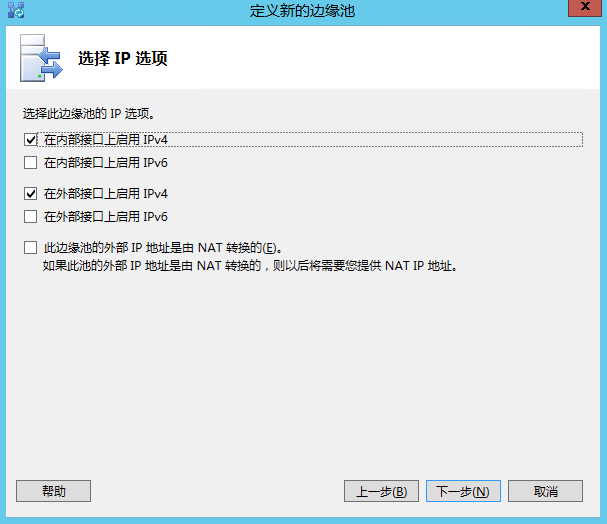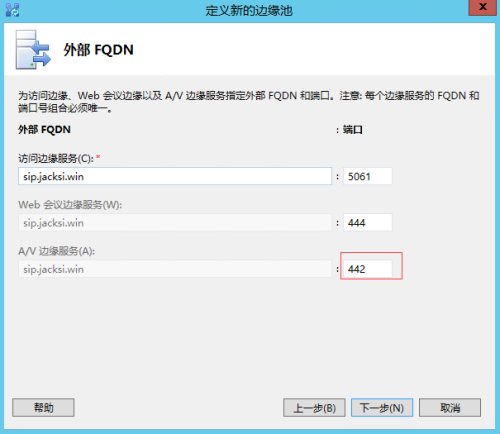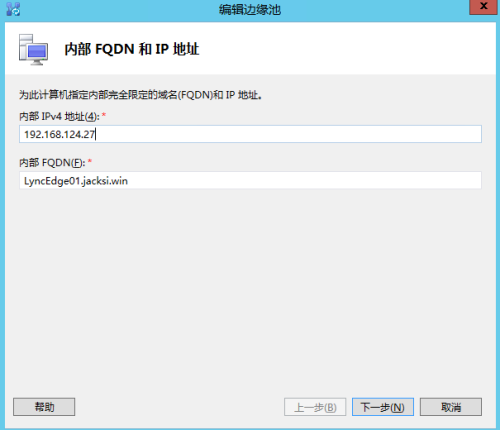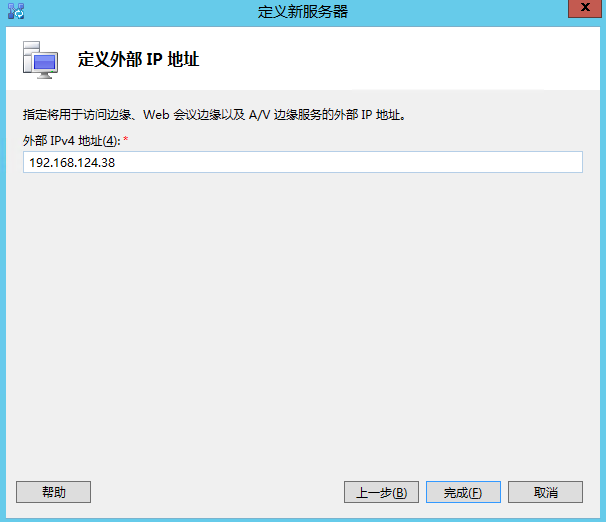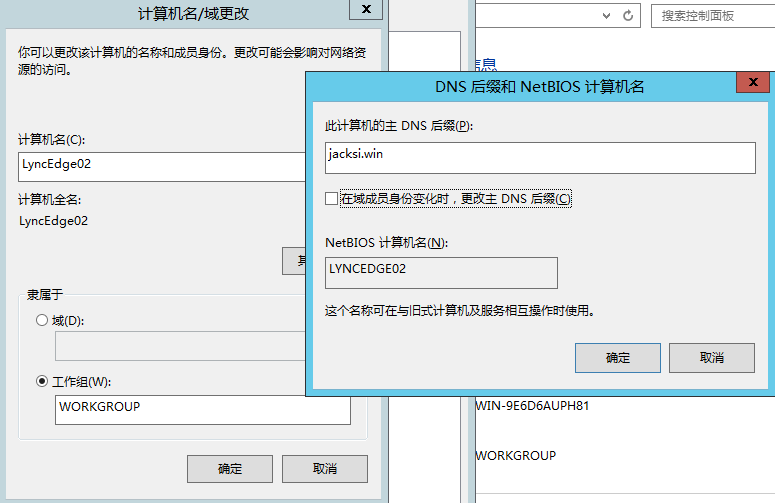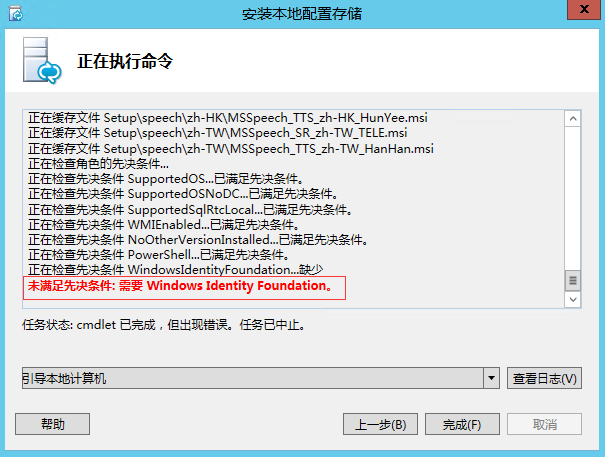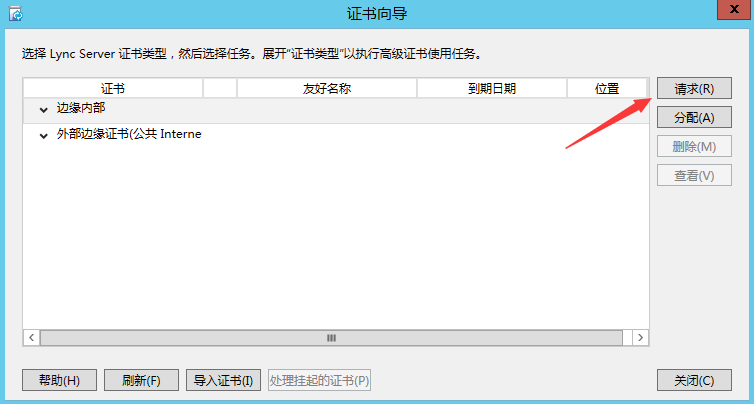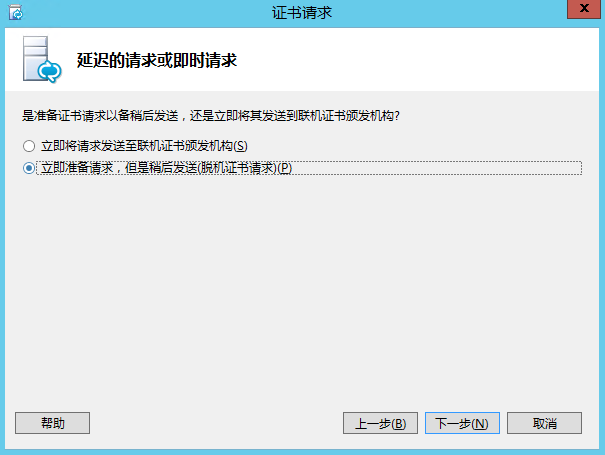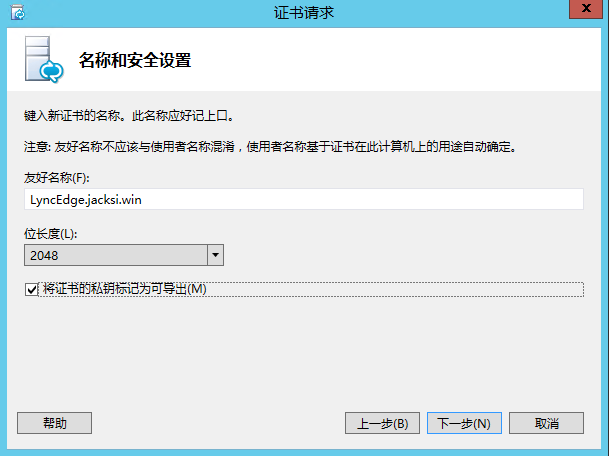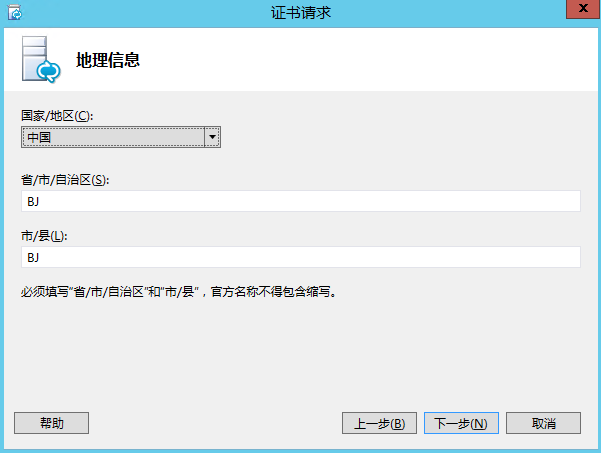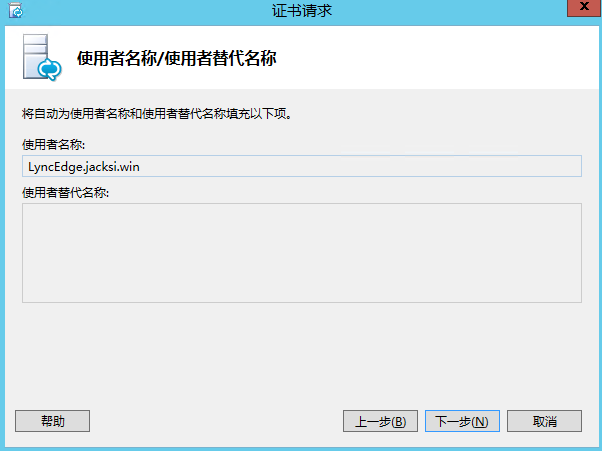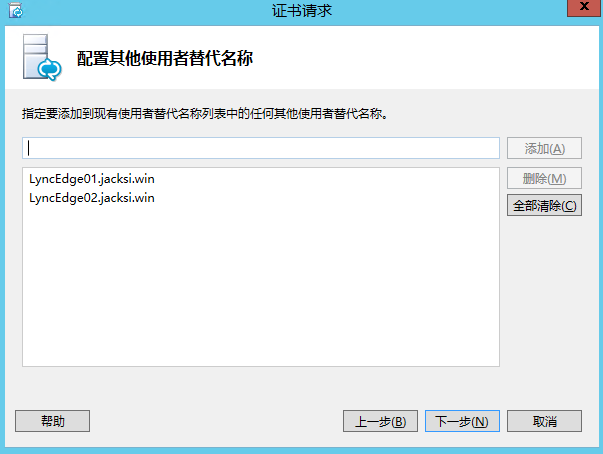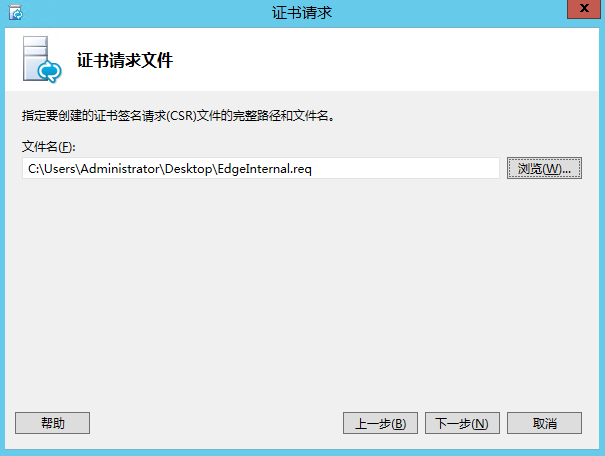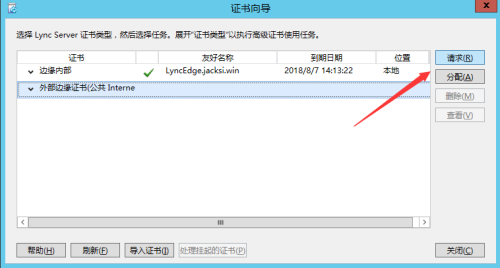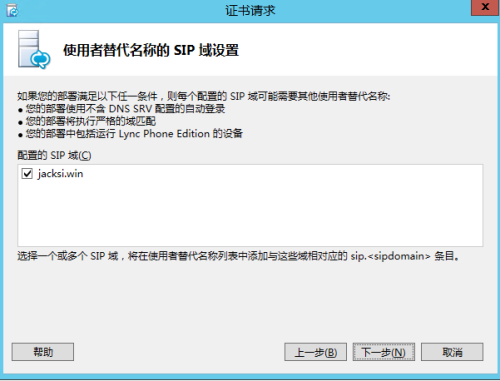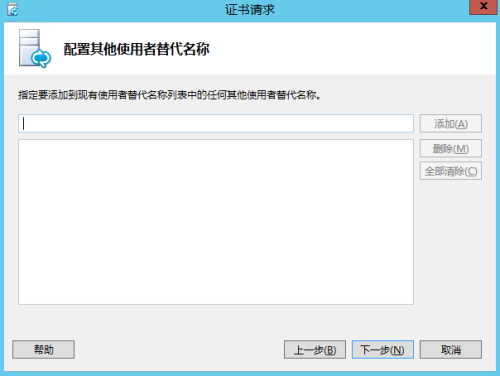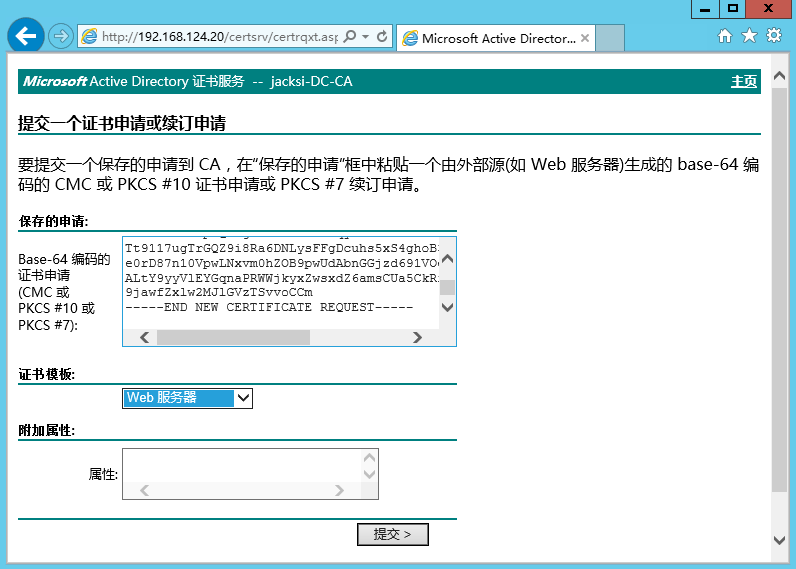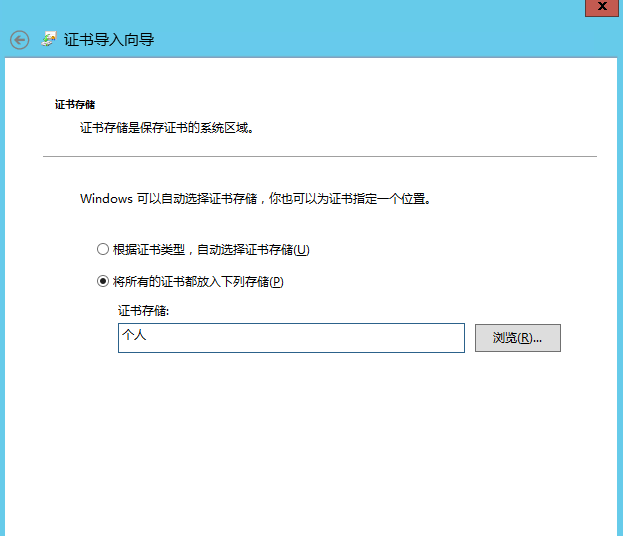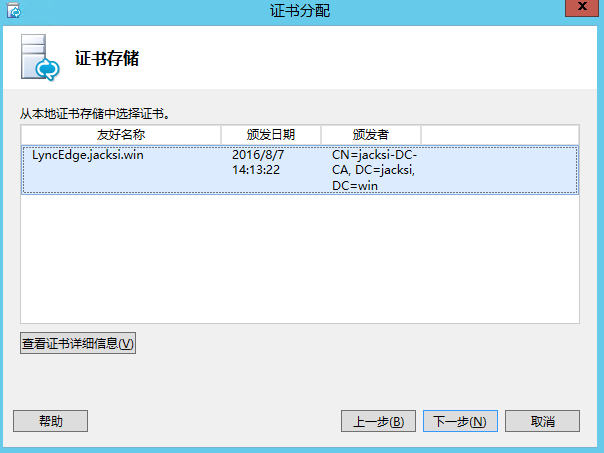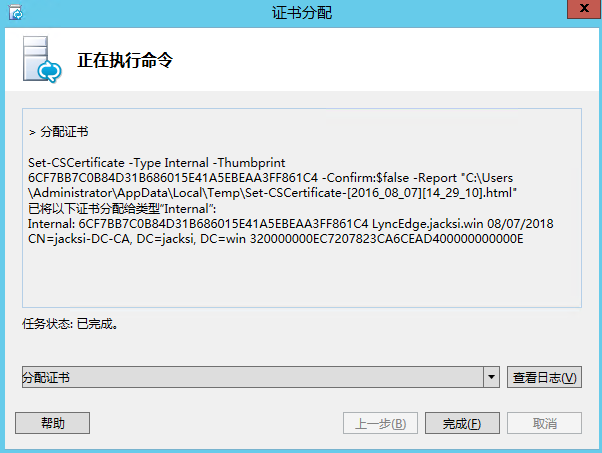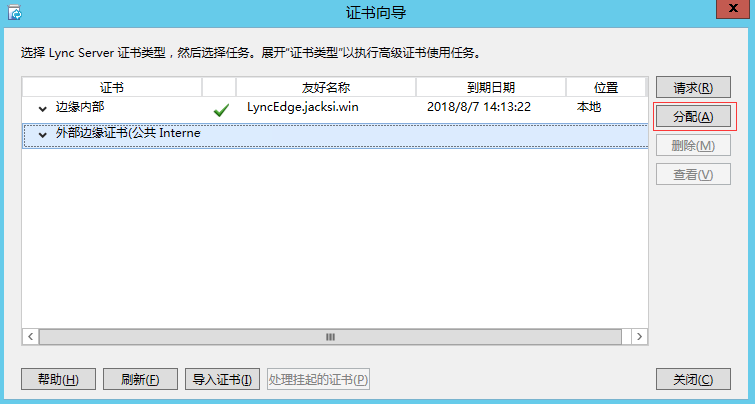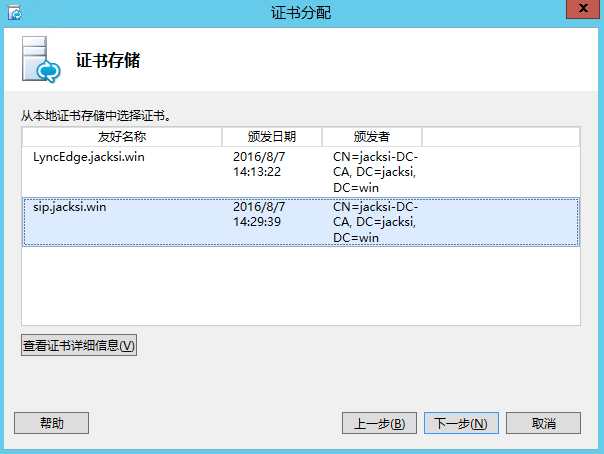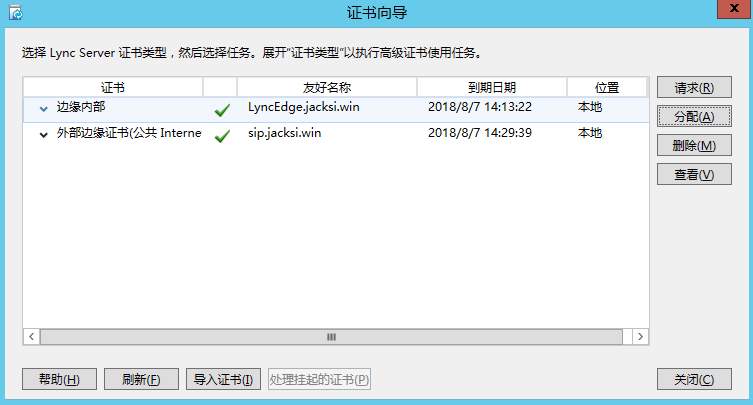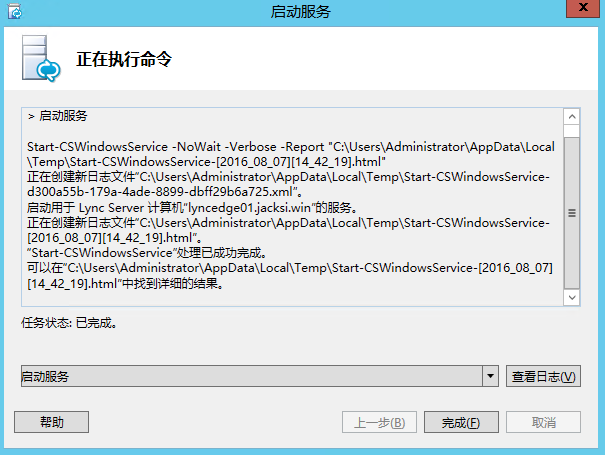公網發佈離不開邊緣服務器,和前端一樣,邊緣服務器也需要高可用的架構
可以通過硬件負載平衡器和DNS輪詢實現,我們用DNS輪詢實現,DNS輪詢的方式和前端一樣,由於我只有一個公網IP,所以就發佈一臺LyncEdge
部署內容如下:
1.發佈LyncEdge拓撲
2.爲LyncEdge添加DNS後綴
3.爲LyncEdge添加DNS記錄
4.邊緣池中添加第一臺LyncEdge
5.安裝第二臺LyncEdge,處理證書時將第一臺Lyncedge證書導出,導入第二臺即可
邊緣服務器信息如下
1.LyncEdge01 \ IP inside:192.168.124.27 IP outside:192.168.124.37
2.LyncEdge02 \ IP inside:192.168.124.28 IP outside:192.168.124.38
4.內網網卡需要填寫DNS地址,但不需要網關,外部網卡必須填寫網關,不需要DNS
= = 發佈拓撲
圖片少了一張,操作很簡單,重點進行了說明
1)新建邊緣池
2)定義一個邊緣池的FQDN,注意是多計算機池
3)選擇邊緣池的功能,暫時不啓用聯盟,第一項必選
4)內外部啓用IPv4,不勾選NAT
5)外部FQDN基本都填寫sip域名,將A/V邊緣服務端口設置爲442,節約公網IP,這樣就可以同時發佈邊緣和OfficeWebApp服務
6)輸入LyncEdge01.jacksi.win的內部IP地址
7)輸入外部的IP地址,這裏忘了截圖了見諒,我外部地址是192.168.124.37
8)輸入LyncEdge02.jacksi.win的內部IP地址
9)輸入LyncEdge02.jacksi.win的外部地址
10)定義下一個躍點服務器,也就是我們的前端池
11)完成後發佈拓撲
= = 將LyncEdge添加DNS後綴
= = DNS記錄添加
1)LyncEdge是池的名稱,這裏需要將持記錄指向兩臺邊緣服務器,指定IP地址必須是邊緣服務器的內部網卡地址
2)添加兩臺邊緣服務器的FQDN
= = 安裝第一臺LyncEdge
1)需要將前端定義好的拓撲進行導出,文件後綴名必須是zip
2)首先完成一些先決條件,需要安裝Windows Identity Foundation和消息隊列
= = 第一臺LyncEdge配置證書
1)請求邊緣內部證書
因爲邊緣服務器沒有加入域,只能申請脫機證書請求
友好名稱填寫邊緣服務器內部邊緣池的FQDN,標記私鑰可導出(稍後會將證書導入給LyncEdge02)
使用者名稱添加兩臺LyncEdge服務器
填寫一個req後綴的文件名稱
2)申請外部邊緣證書
3)Web頁面完成證書申請
將之前兩個後綴req文件使用文本文檔打開,將文件內容複製到框中,證書模板使用Web服務器
4)證書申請完成後,使用mmc導入證書,也可以使用安裝嚮導中的導入,相同操作將兩張證書都進行導入,
證書存儲到個人中
分配LyncEdge內部證書
5)分配邊緣外部證書
6)啓動Lync服務
7)Lync服務啓動情況
= = 第二臺LyncEdge安裝
1)這裏不做截圖了,安裝步驟唯一不同就是證書處理方法
2)首先安裝兩個先決條件
3)安裝本地存儲時添加Lync.zip文件
4)處理證書時不需要重新申請,將LyncEdge01的Lync證書進行導出,導入LyncEdge02即可
5)啓動Lync服務,完成安裝
下章進行外網發佈以及外網功能測試