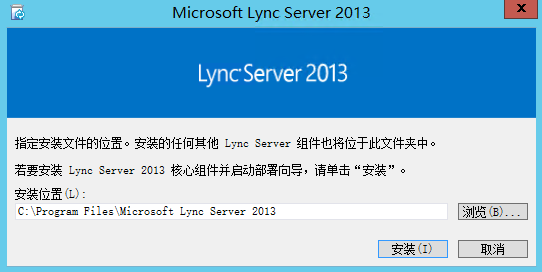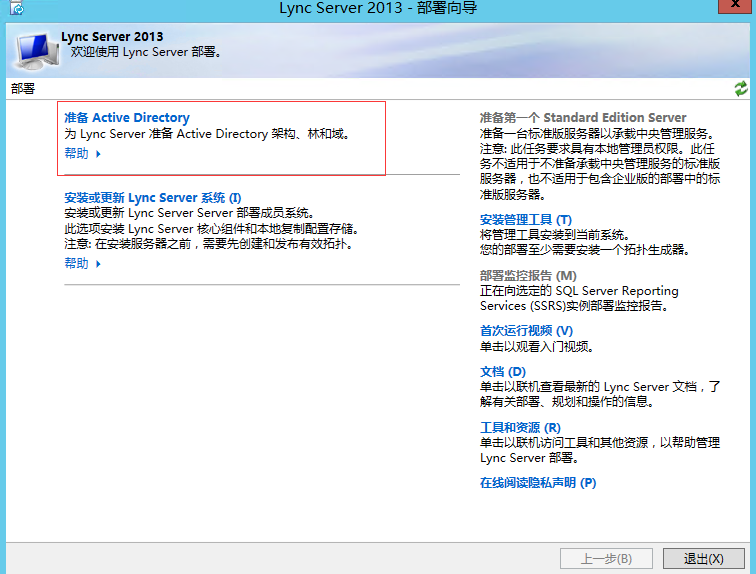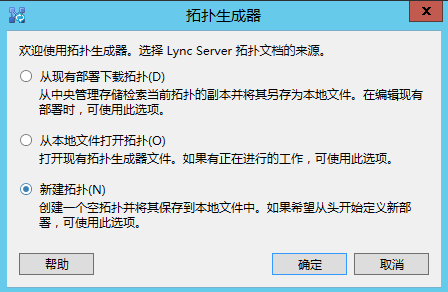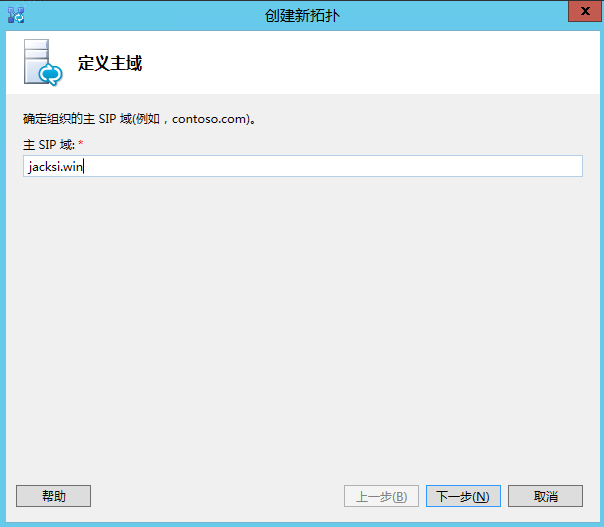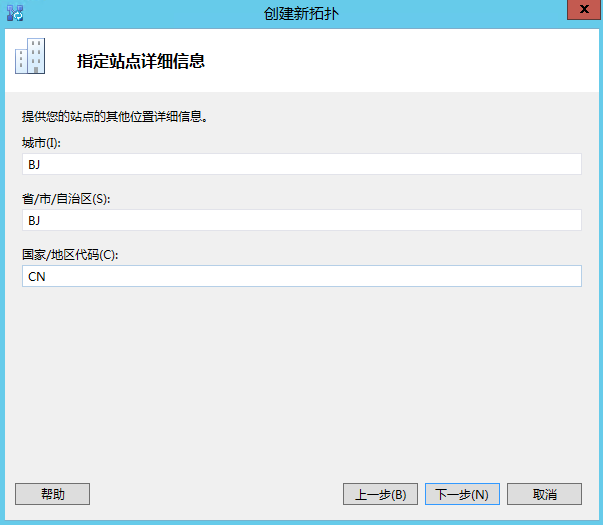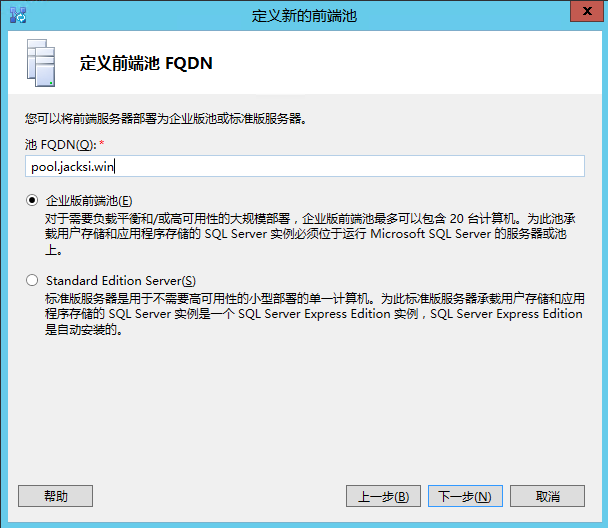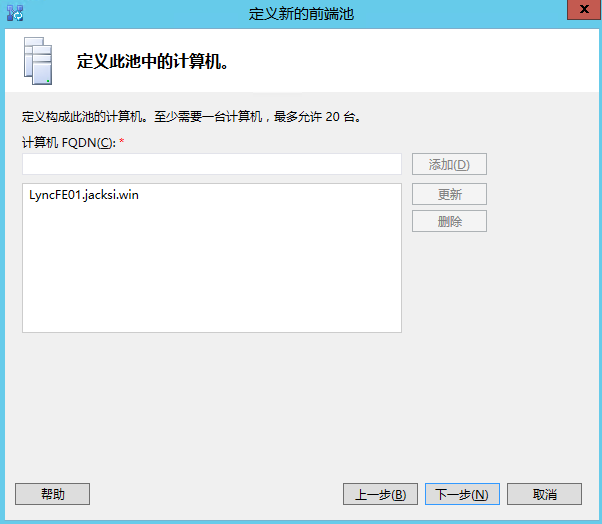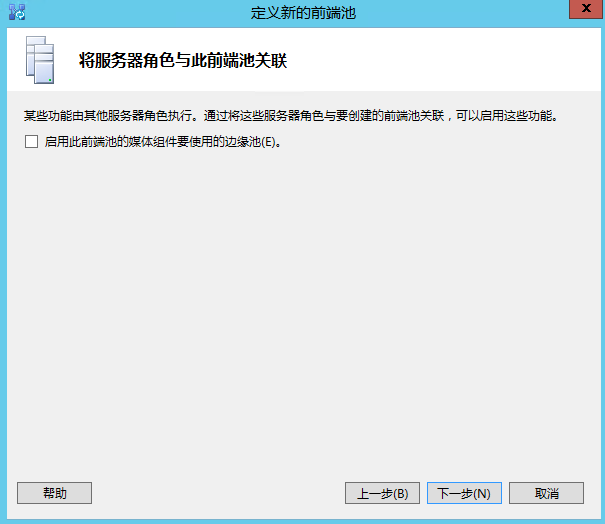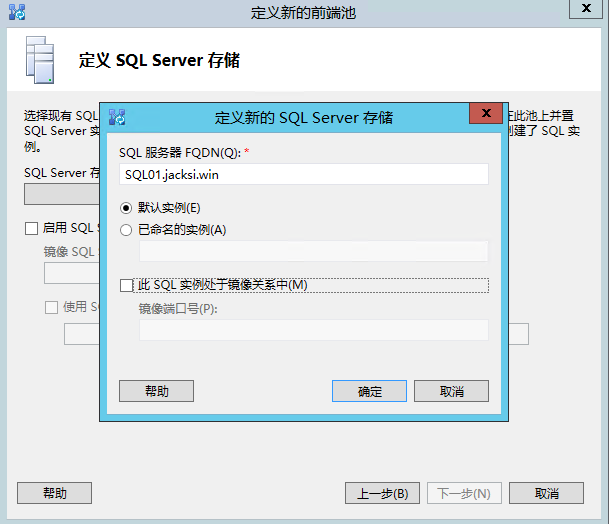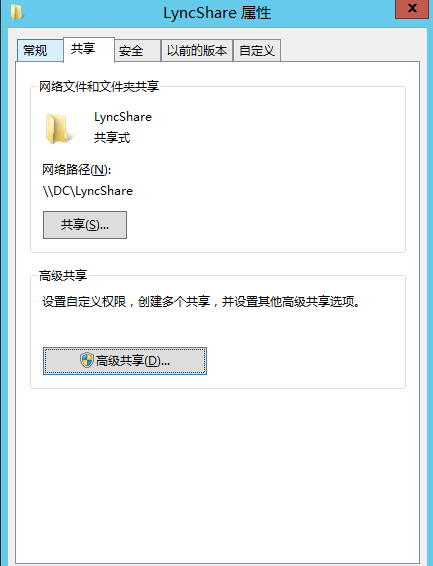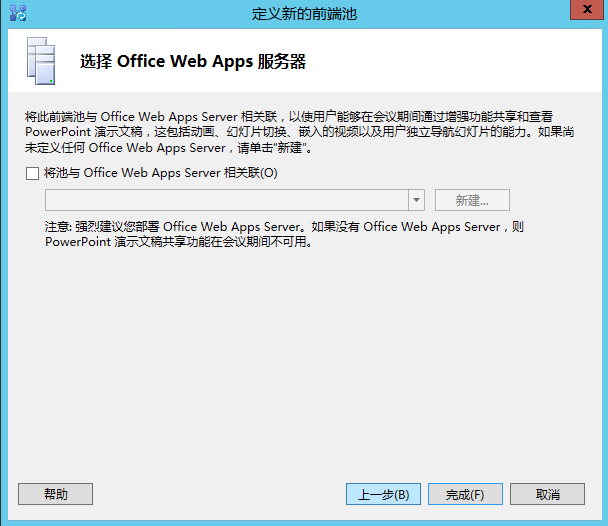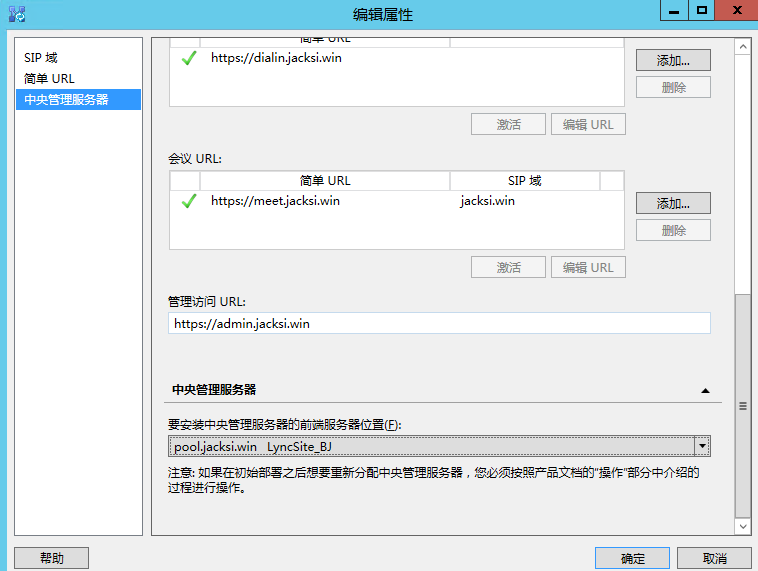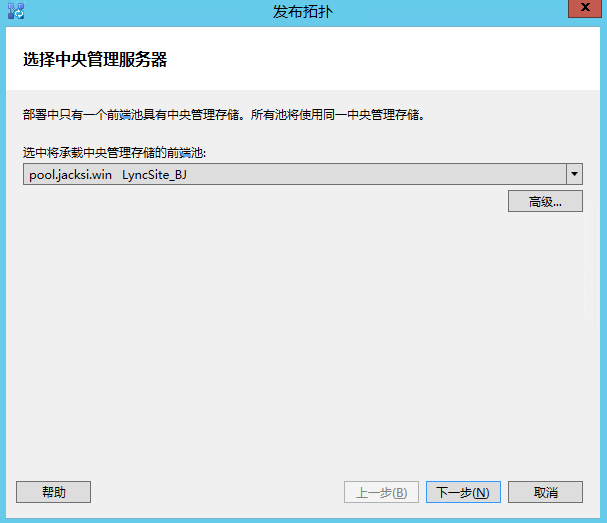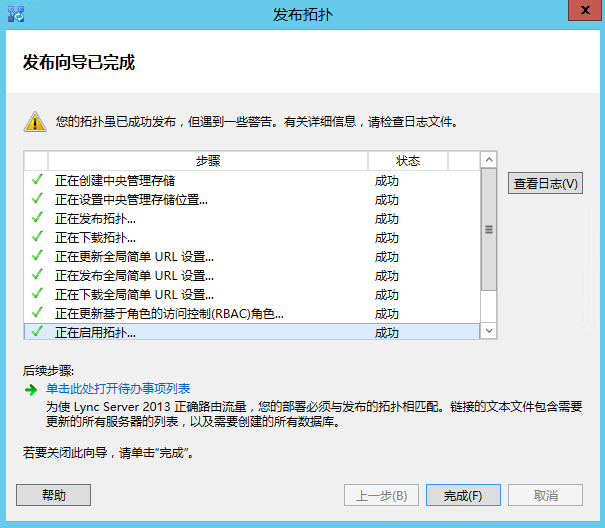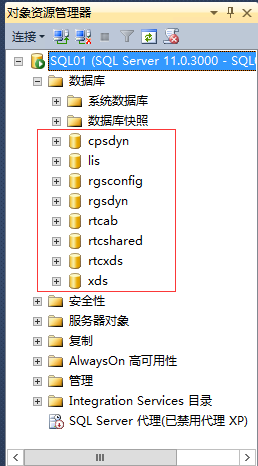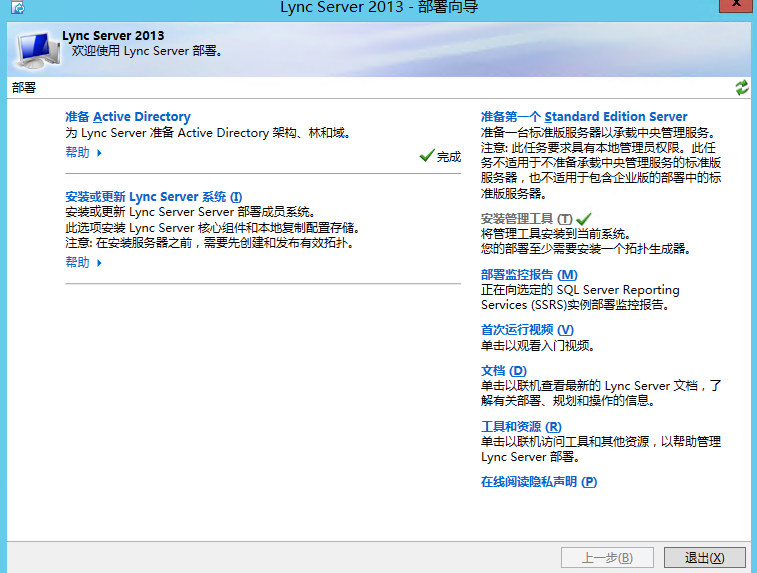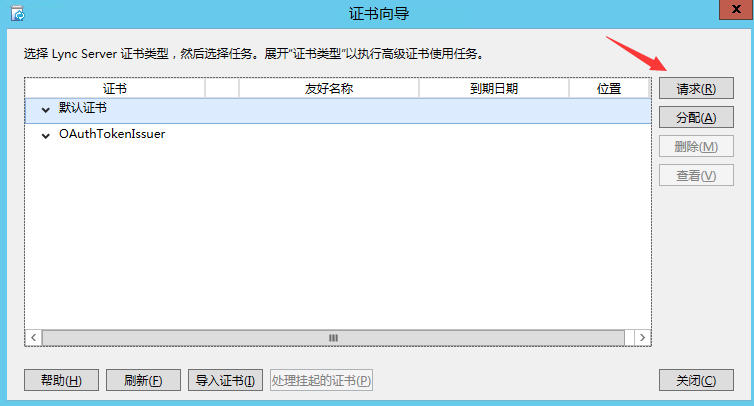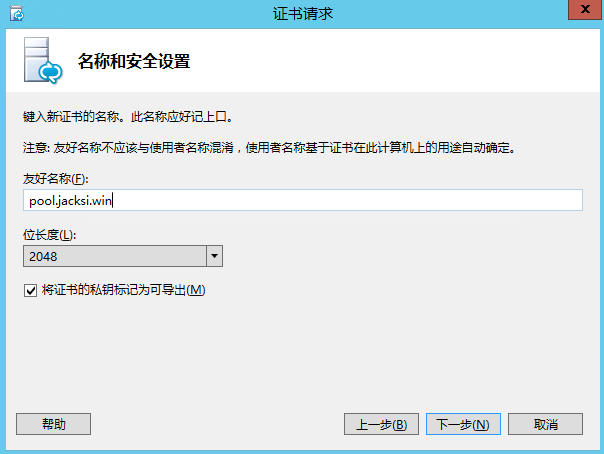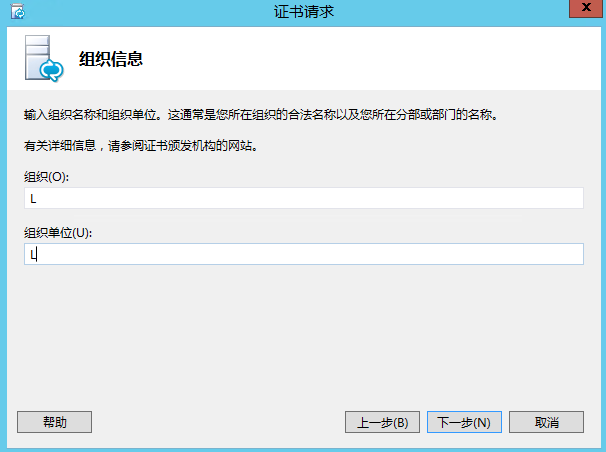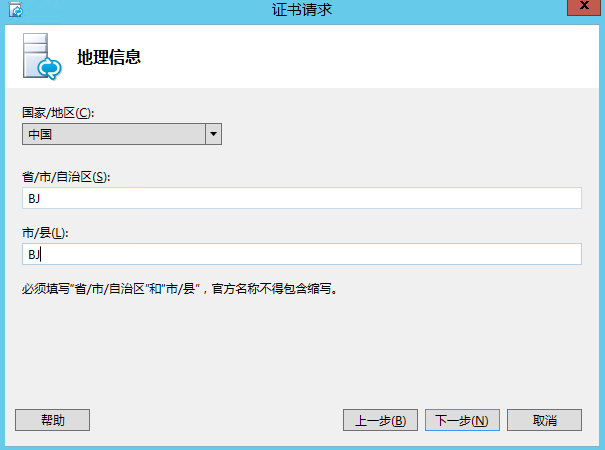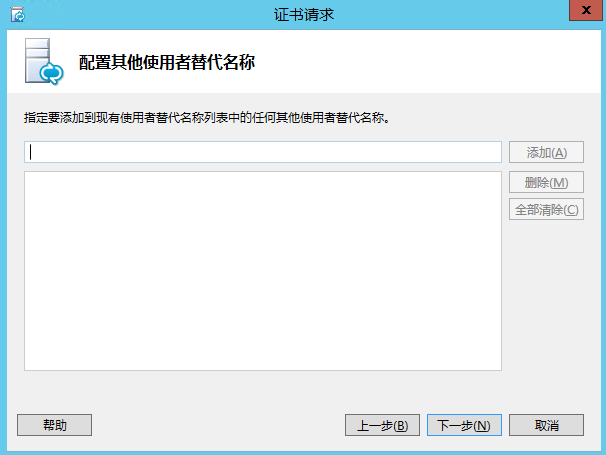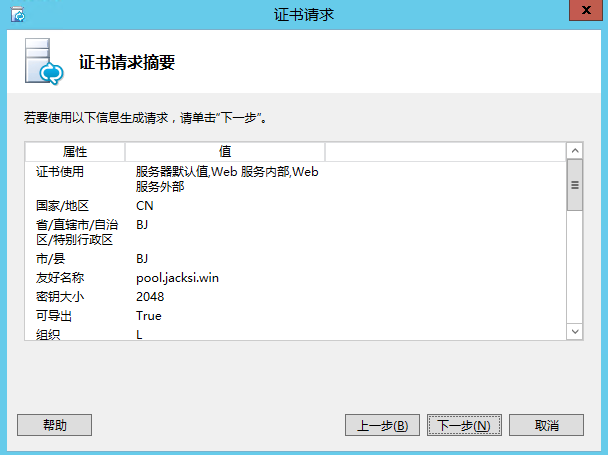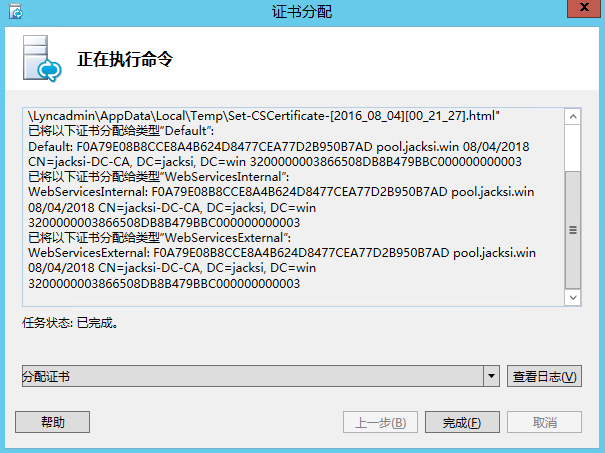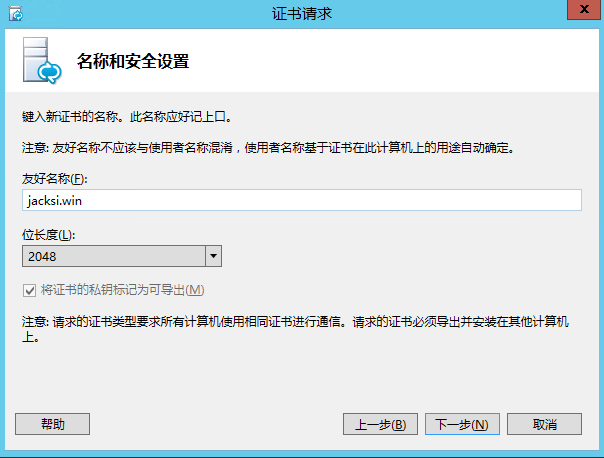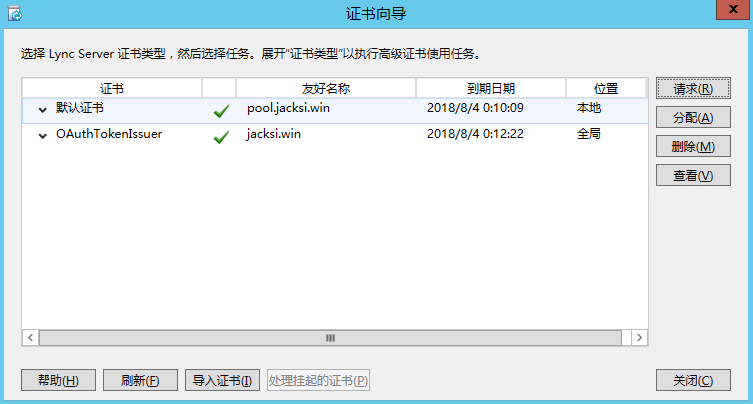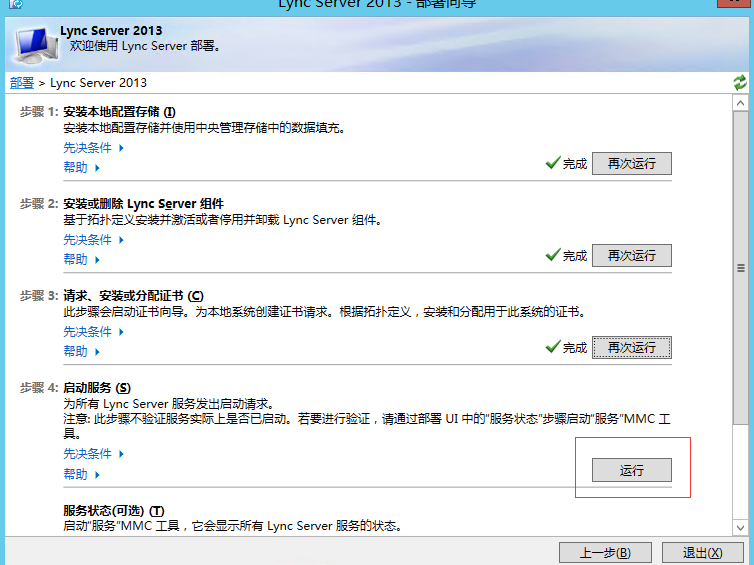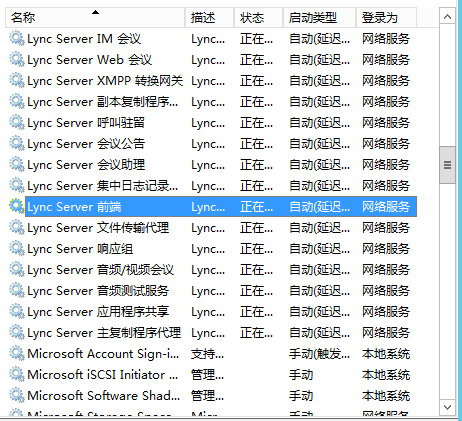本章將部署第一臺Lync Server前端服務器
部署順序爲
1.安裝先決條件
2.準備Lync Server準備環境,安裝基本組件打開部署嚮導,準備AD,安裝管理工具
3.新建Lync拓撲併發布
4.安裝Lync Server,安裝本地配置存儲,Lync Server 組件,爲Lync Server 配置證書
5.啓動Lync Server 服務
===先決條件
Install-WindowsFeature RSAT-ADDS, Web-Server, Web-Static-Content, Web-Default-Doc, Web-Http-Errors, Web-Asp-Net, Web-Net-Ext, Web-ISAPI-Ext, Web-ISAPI-Filter, Web-Http-Logging, Web-Log-Libraries, Web-Request-Monitor, Web-Http-Tracing, Web-Basic-Auth, Web-Windows-Auth, Web-Client-Auth, Web-Filtering, Web-Stat-Compression, Web-Dyn-Compression, NET-WCF-HTTP-Activation45, Web-Asp-Net45, Web-Mgmt-Tools, Web-Scripting-Tools, Web-Mgmt-Compat, Windows-Identity-Foundation, Desktop-Experience, Telnet-Client, BITS -SourceD:\sources\sxs
同樣需要插入Server2012系統光盤,指定源路徑,安裝完成後提示重新啓動服務完成安裝
===準備Lync Server 安裝環境
1)安裝Lync Server 2013 核心組件
2)安裝完成後便可以啓動向導,第一步準備Active Directory
3)準備完成後,右下角點擊“上一步”
4)安裝管理工具,也就是拓撲生成器
===新建Lync Server 拓撲併發布拓撲
1)輸入主域名稱
沒有其他SIP域,所以不進行添加
2)定義新前端池
輸入DNS中創建的池記錄
添加Lync Server 前端服務器的FQDN
3)選擇功能,具體選擇看個人需求,會議包括Lync 所有基本功能
由於沒有企業語言,所以不選擇配置中介服務器
拓撲可以後期進行修改,這裏先不選擇
4)定義SQL存儲,輸入SQL的FQDN,切記開啓tcp 1433端口或者關閉防火牆
5)爲Lync Server 提供一個文件存儲,創建一個共享文件,給Lyncadmin完全控制權限
外部URL輸入sip.jacksi.win
暫時不做關聯
6)編輯屬性中添加管理訪問的URL並選擇中央管理服務器
第一次發佈拓撲都是有警告,Lync 會對SQL進行一些修改配置,不必擔心
8)圖中爲發佈拓撲創建的SQL數據庫
===安裝Lync Server系統
本地配置存儲和Lync Server組件步驟很簡單,着重的寫明證書部署過程
1)申請一個默認證書,點擊請求
2)友好名稱爲了方便,我寫了池的A記錄,注意要勾選“將證書的私鑰標記爲可導出”
不需要設置
3)點擊配置SIP域
不需要添加
4)完成證書請求狀態,開始分配證書
5)證書分配
6)第二張證書,友好名稱填寫域名即可,其他都默認
7)看到對勾後,證書創建基本沒有問題,右下角關閉
8)點擊啓動服務
服務啓動需要一小段時間,耐心等待
下一章介紹如何在Lync 控制面板中啓用Lync 賬戶,進行Lync 的一些基本功能測試