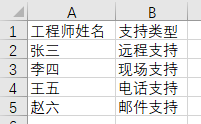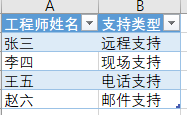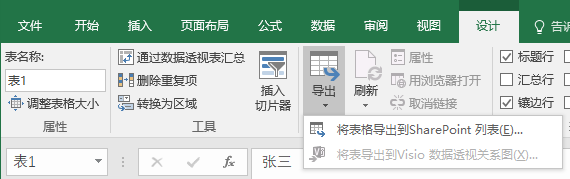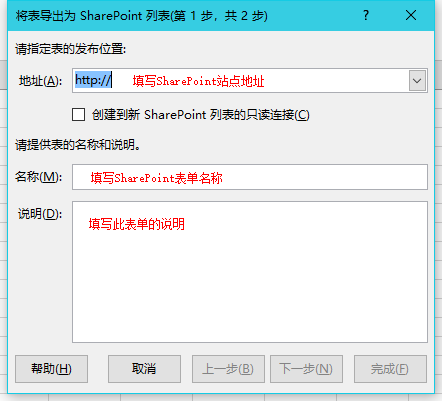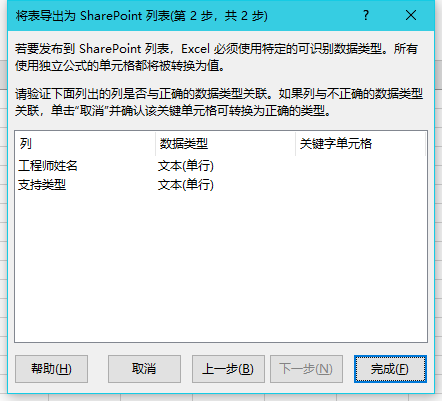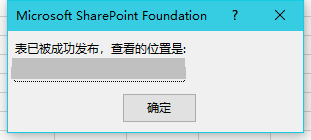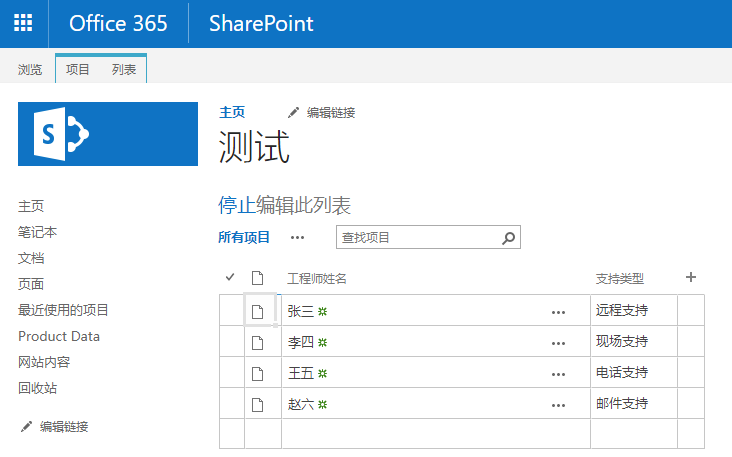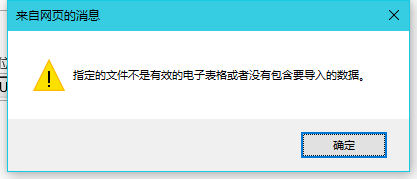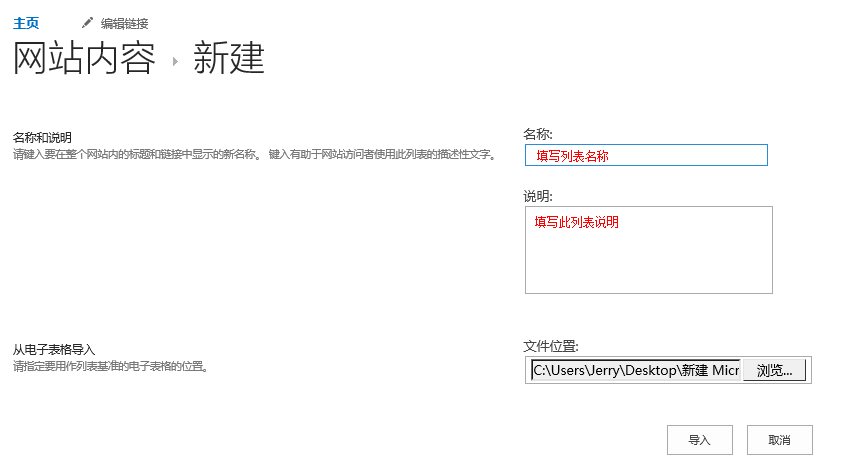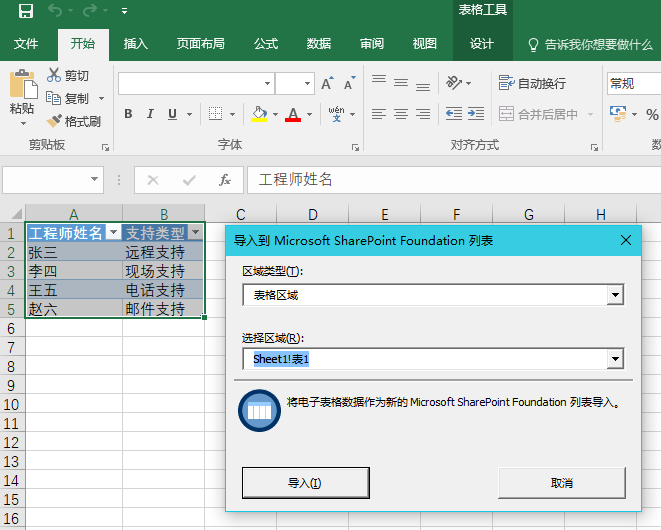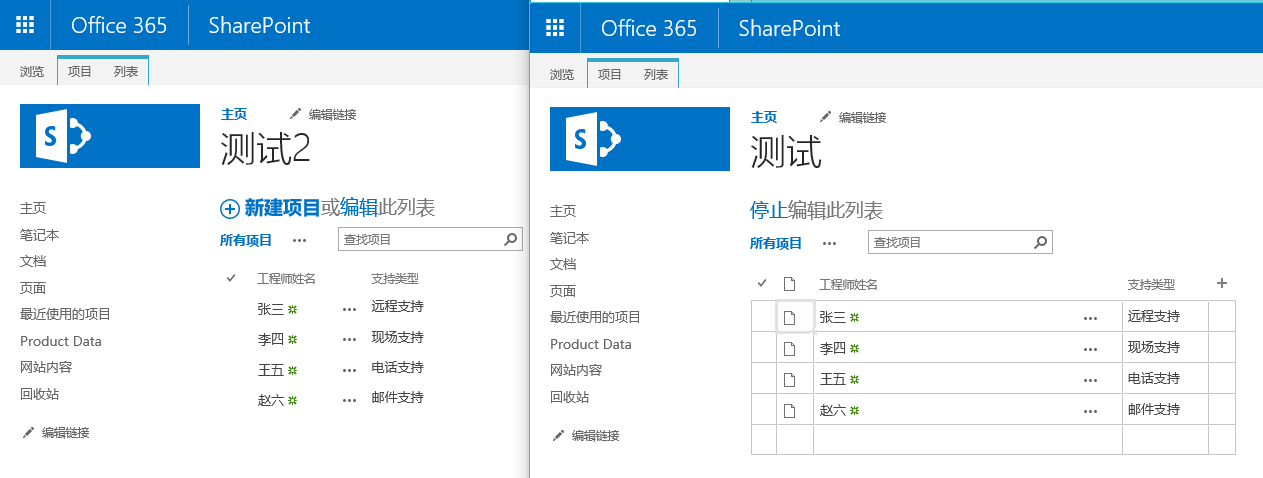最近在做Office 365 訂閱之間的遷移,我會把遇到的問題和解決辦法跟大家分享,同時也是爲自己記錄一下處理過程。可能會涉及到的內容:SharePoint Online(簡稱:SPO)、Flow兩個產品。
今天跟大家分享一下如何將excel導入到SPO
方法一:通過excel直接上傳至SPO
- 打開excel,錄入需要上傳的數據
- 將數據內容全部選中,點擊“套用表格格式”選擇一個你自己喜歡的表格格式
- 再次選中數據,點擊excel上部導航欄“設計”按鈕,點擊“導出”,點擊“將表格導出到SharePoint列表”
- 在彈出的對話框中輸入對應的SharePoint信息
- 點擊完成後,表格內的數據已經上傳到SPO中
登陸SPO站點,點擊“網站內容”選擇剛剛上傳的自定義列表
好了,我們看到現在excel的數據已經上傳到SPO中了。但是細心的同學應該可以發現,數據雖然是上傳到SPO中了,但是每次點擊這個自定義列表都直接進入到快速編輯的視圖了這個有點難受。怎麼解決呢。那麼我們繼續來分享第二種方法。方法二:通過SPO導入excel數據
- 首先我們將我們的SPO站點添加到瀏覽器的可信任列表中,否則在上傳數據時會彈出下面的警告。“指定的文件不是有效的電子表格或者沒有包含要導入的數據”
- 信任列表添加完成後,我們打開SPO站點的“網站內容”選擇“導入電子表格”
- 點擊“導入電子表格”輸入相關信息,點擊導入
- 此時會將excel彈出,選擇需要導入到SPO站點中的表格區域類型及數據區域。點擊導入
- 我們可以看到,同樣的數據通過不同的方法導入,最後顯示的還是有一些差別的。明顯通過方法二的操作我們在點擊列表的時候不會直接進入到快速編輯的狀態了。
當然了,上面兩種方法都是在SPO未創建自定義列表的時候使用的。如果你現在已經有了自定義列表需要將部分數據上傳至SPO中,那麼方法也很簡單。方法三:將數據複製-粘貼到SPO列表中
此方法簡單粗暴,我就不截圖了。
- 打開SPO自定義列表-快速編輯數據
- 複製excel中數據
- 粘貼到SPO列表中
注意,此方法有瀏覽器兼容性問題,如果你無法完成此操作,可嘗試更換瀏覽器解決。