作者寄語:MSDN 是最好的老師,互聯網是最智慧的生命體,分享是最重要的成長途徑,技術的進步在於學習、實踐和創新!
微軟的技術發展實在是太快,Visual Studio 2008 系列都還沒用夠呢,Visual Studio 2010 系列就已經出來好久了。其實筆者早在 VS2010 剛出來時就已經用上了,但是與它配套的團隊協作軟件 VSTS2010 一直都還沒有正式使用,問及原因的話,那就要說到在使用 TFS2005 時的噩夢了。那時,我們的團隊使用 VSTS2005 來升級 VSS 並順便享用它提供的更多新式的團隊協作功能,確實剛開始我們得到了很多的益處,但是某天,當我們想對服務器進行升級維護的時候問題來了,我們發現僅靠自己的能力無法對 VSTS2005 以及關聯的 SharePoint 網站進行遷移,並且由於某些原因,當時我們也無法得到技術支持,經過幾天痛苦的嘗試後,我們還是最終確定將代碼的最新版本遷移到 SVN 上去,要知道這樣做的話會損失我們長期以來在 VSTS 上積累的代碼版本。由於如此的痛,以致後來的 VSTS2008 我們也不敢隨意上馬。最近,我們團隊的正好要開始一個新的產品線開發,我思來想去,查看了 MSDN 的說明並瞭解到了 VSTS2010 遷移的方法後,對 VSTS2010 進行了兩次嘗試性的部署與試用,最終決定爲新的產品線團隊應用 VSTS2010。
有關 VSTS2010 的部署說明在網絡上雖說不多,但其內容對大多數的團隊來說也是滿足需求了。我寫這篇文章的目的,是以我們團隊的部署目標爲示例,爲大家展示一個在域環境中部署、配置 VSTS2010 的過程,同時也彌補網絡上有關域環境部署 VSTS2010 實例的空白。也許有人會問,爲什麼要在域環境中部署,我的回答很簡單,對於一個稍微大點的團隊,並且又有很多臺開發用服務器需要管理,那麼使用域既可以對資源進行集中管理分配,又可以最方便的管理用戶與權限。
部署條件和目標
本實例使用一臺物理服務器,主要配置如下:
(1)CPU:兩顆 Intel E5310 處理器,支持虛擬化技術(必須),共八個核心(核心數多點好);
(2)內存:16G;
(3)硬盤:300G。
本實例使用的這臺物理服務器僅用於承載虛擬機,使用虛擬機的原因有三點:
(1)開發使用的環境對性能要求不高,並且現有物理服務器承載的虛擬機的性能已可完全滿足開發的要求;
(2)開發環境變動性大且不穩定,使用虛擬機可以實現很好的擴展與管理;
(3)VSTS2010 裏面配套的 Lab Management 本身也需要使用能承載虛擬機的主機。
本實例的部署目標如下圖所示,是完成一臺物理服務器的部署配置,以及兩臺虛擬機的部署配置。虛擬機域控制器服務器用於部署 Windows Server 2008 R2 域控制器並管理整個域,虛擬機團隊協作服務器用於部署 VSTS2010 團隊協作軟件以及它所需要的數據庫,物理服務器用於承載前面兩臺虛擬機併爲 VSTS2010 Lab Management 提供後續的虛擬機支撐服務。物理服務器和虛擬機團隊協作服務器都需要加入到域中。
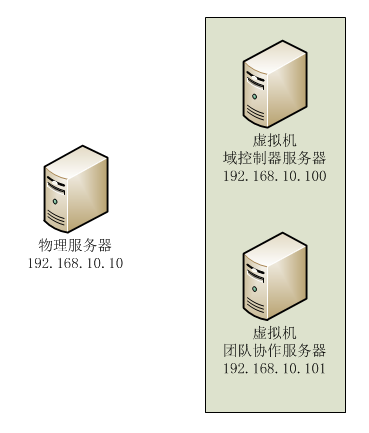
要完成所有的安裝需要以下軟件系統:
(1)Windows Server 2008 R2;
(2)SQL Server 2008 SP1;
(3)Team Foundation Server 2010;
(4)System Center Virtual Machine Manager 2008 R2。
安裝物理服務器
安裝物理服務器的步驟這裏就不贅述了,需要注意的要點如下列明:
(1)物理服務器需要安裝 Windows Server 2008 R2 企業完整版操作系統,在對硬盤進行分區時最好分爲系統盤和數據盤兩個就行,系統盤的大小考慮到操作系統本身的大小、頁面文件大小、系統更新的佔用以及預留空間等,可按"20G + 內存大小"來設定;
(2)系統初次安裝完成後,需要設置系統的網絡地址(DNS 服務器的地址設置爲之前爲域控制器服務器規劃好的 192.168.10.100)、計算機名稱(最好不要超過15個字符,不然後面要吃苦頭,筆者已經吃過一次了)、更新方式(最好是自動檢查更新但由管理員決定是否下載和安裝)以及開啓遠程登錄;
(3)必須爲系統添加"Hyper-V"角色,添加過程中會重啓一次系統,完成添加後,需要修改 Hyper-V 服務的"虛擬硬盤"和"虛擬機"默認存放路徑到數據盤(它們的默認路徑在系統盤,這樣會佔用系統盤本來預留不多的空間),具體操作可見下圖。
(4)前面的操作完成後,對系統進行一次更新。
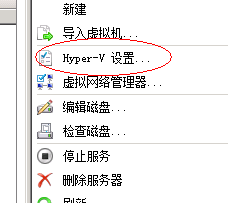
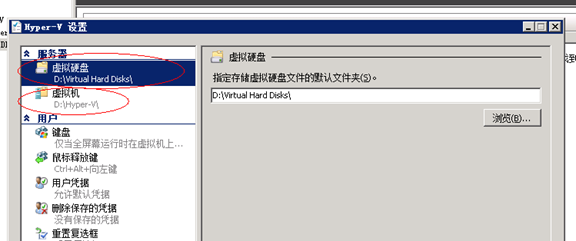
安裝域控制器服務器和團隊協作服務器的虛擬機
首先,確保 Hyper-V 角色已經添加到物理服務器的系統並對它的設置進行了調整。
然後,在 Hyper-V 的管理器中添加兩個虛擬機。對於域控制器服務器,使用一個 CPU 核心另加 1G 內存,硬盤大小在 20G足夠了;對於團隊協作服務器,最少使用兩個 CPU 核心另加 4G 內存,硬盤大小不少 100G(這個配置針對中小型團隊,人數在250人以下,管理的項目集在10個以下)。
兩個虛擬機都使用 Windows Server 2008 R2 的企業完整版進行安裝,安裝完成後進行初始化設置,有關設置的要求可參見物理服務器的說明,唯一需要說明的是域控制器服務器的網絡設置中 DNS 服務器的地址設置爲你所在網絡中的真實有效的 DNS 服務器地址,這樣在配置完域控制器後,域其它的主機在進行 DNS 解析時可以將不在域範圍內的名稱由該服務器向上轉發。
配置域控制器服務器
(1)爲系統添加"Active Directory 域服務"角色,完成添加後啓動 Active Directory 域服務的安裝;
(2)在域服務安裝嚮導的第一個界面,選擇"使用高級模式安裝";
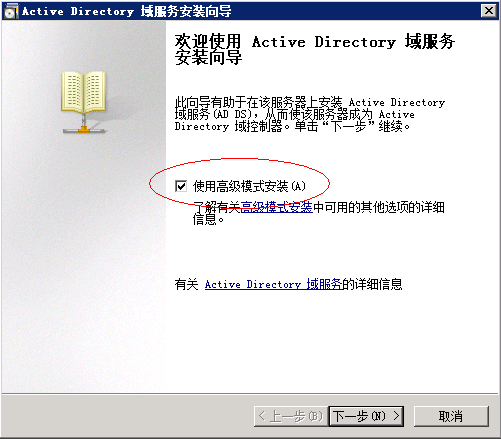
(3)點擊"下一步"按鈕直到在"選擇某一部署配置"對話框,選擇"在新林中新建域";
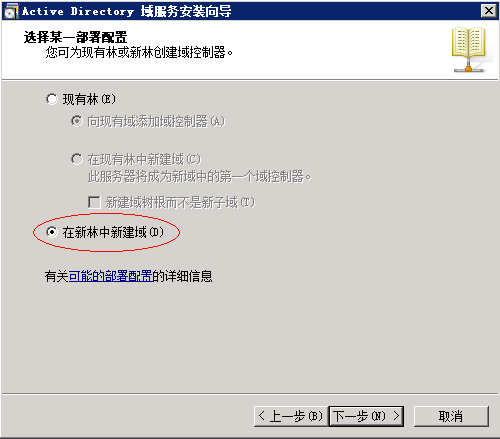
(4)在"命名林根域"對話框,輸入一個合法的地址,例如:example.com、development.example.com、development,請小心選擇一個名稱,不然以後後悔了改動起來相當麻煩;
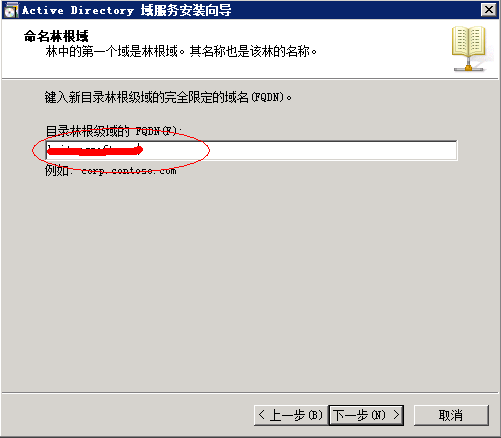
(5)在"域 NetBIOS 名稱"對話框,可以修改域的 NetBIOS 名稱,但通常情況下默認下一步就可以了;
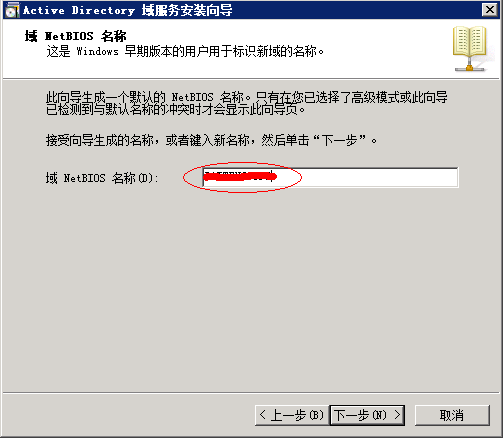
(6)在"設置林功能級別"對話框,林功能級別選擇"Windows Server 2008 R2",個別在現有林或域中添加域控制器的情況,請參考微軟的說明;
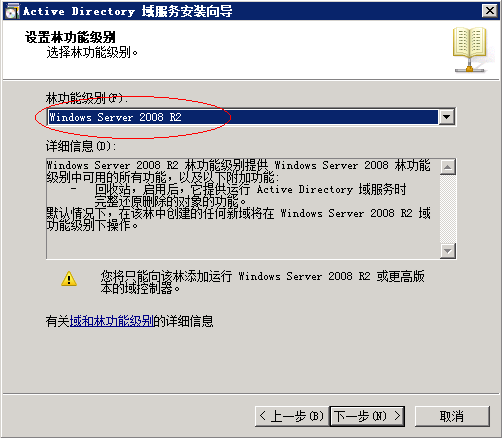
(7)在"其他域控制器選項"對話框,除非網絡中擁有 DNS 服務器並且該服務器支持域註冊,否則勾選上 DNS 服務器(建議總是爲域創建 DNS 服務器),這樣會爲域內創建一個 DNS 服務,其它要連接到域的主機的 DNS 地址都應該設置爲該域控制器的地址;
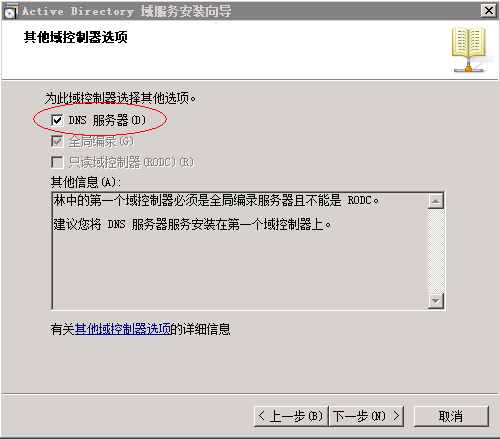
(8)在"數據庫、日誌文件和 SYSVOL 的位置"對話框,使用默認配置就行;
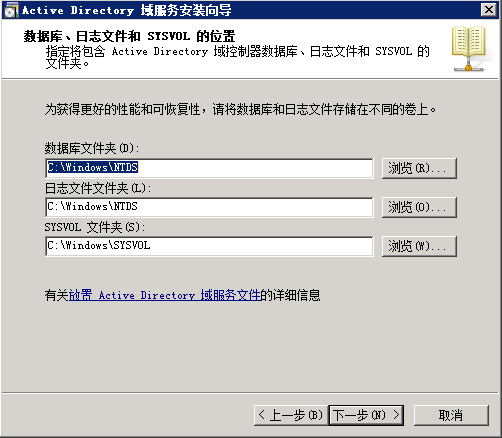
(9)在"目錄服務還原模式的 Administrator 密碼"對話框,爲還原模式的管理員指定一個密碼,當需要在計算機啓動時對目錄服務進行還原的話就要用到這個密碼;
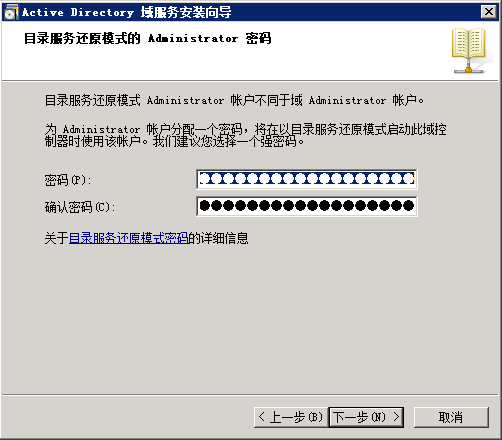
(10)在"摘要"對話框最後檢查一下之前所做的設置是否正確,點擊"下一步"讓系統開始配置;
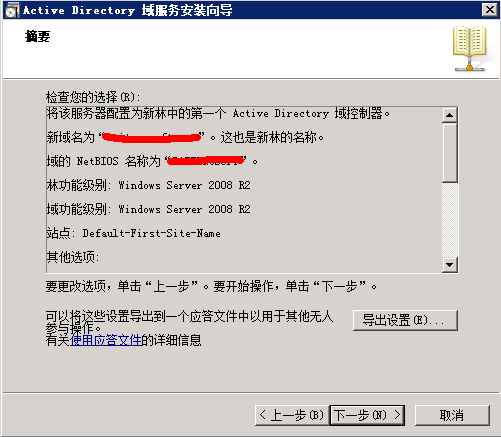
(11)完成對域控制器的安裝配置,然後重啓系統,屆時域控制器安裝配置完成;
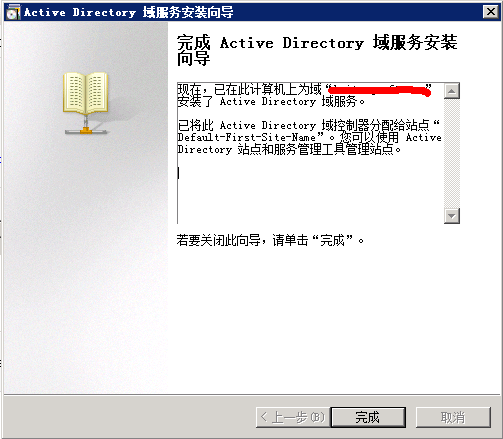
(12)爲域添加一個用戶,將其設置爲隸屬於"Administrators"組和"Domain Admins"組,該用戶作爲管理員,在之後的團隊協作服務器配置中使用;
(13)將物理服務器加入到域;
(14)將團隊協作服務器加入到域。
(15)爲後面安裝和配置團隊協作服務器在域中預先添加以下帳號並設置密碼(用戶不需求首次登錄修改密碼,密碼永不過期):TFSREPORTS、TFSSERVICE、TFSBUILD、TFSPROXY、WSSSERVICE。
配置團隊協作服務器
(1)使用域管理員登錄服務器;
(2)爲系統添加"Web 服務器(IIS)"角色,在"選擇角色服務"對話框中勾選"ASP.NET"項目、"Windows 身份認證"項目和"IIS6 管理兼容性"項目,然後執行添加操作;
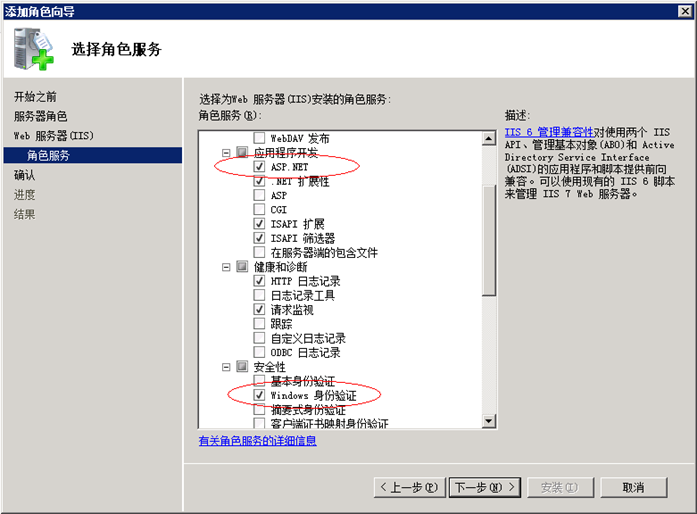
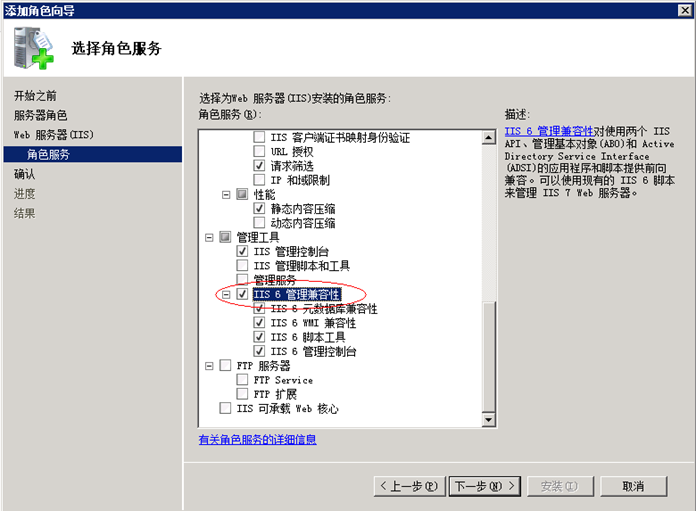
(3)點擊"開始"-〉"管理工具"-〉"本地安全策略",在左邊選擇"本地策略"—〉"用戶權限分配",再在右邊的"允許本地登錄"中添加 TFSREPORTS 域用戶,再在右邊的"作爲服務登錄"中添加 TFSSERVICE、TFSBUILD、TFSPROXY 三個域用戶;
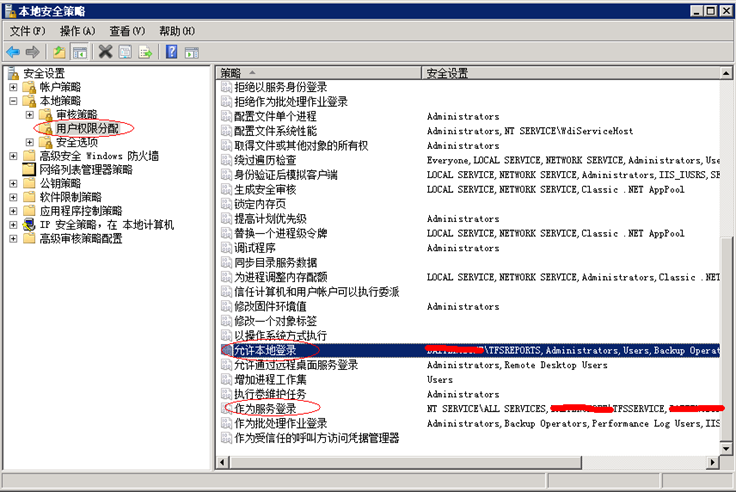
(4)開始安裝 SQL Server 2008 SP1,點擊一系列的"下一步"、安裝支持文件、檢查配置、輸入序列號、同意許可,在"功能選擇"對話框裏選擇必選的"數據庫引擎服務"、"全文搜索"、"Analysis Services"、"Reporting Services"、"客戶端工具連接"、"管理工具-基本"項目;
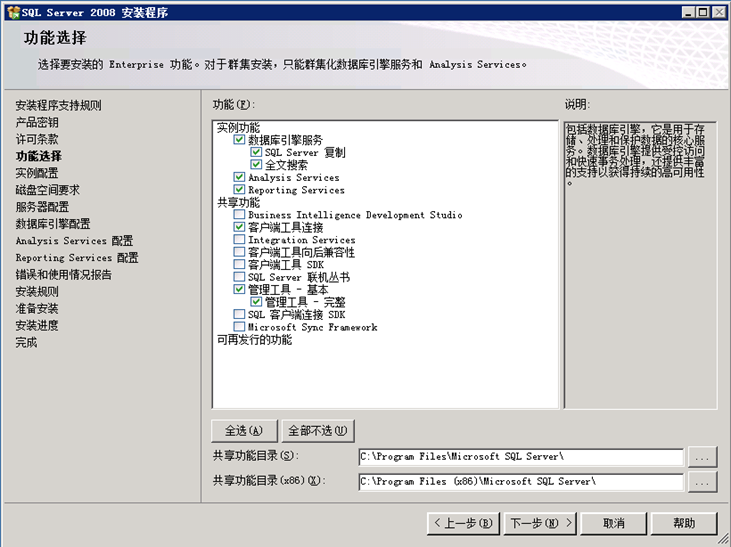
(5)在"實例配置"對話框中可選擇使用默認實例,也可以是命名實例;
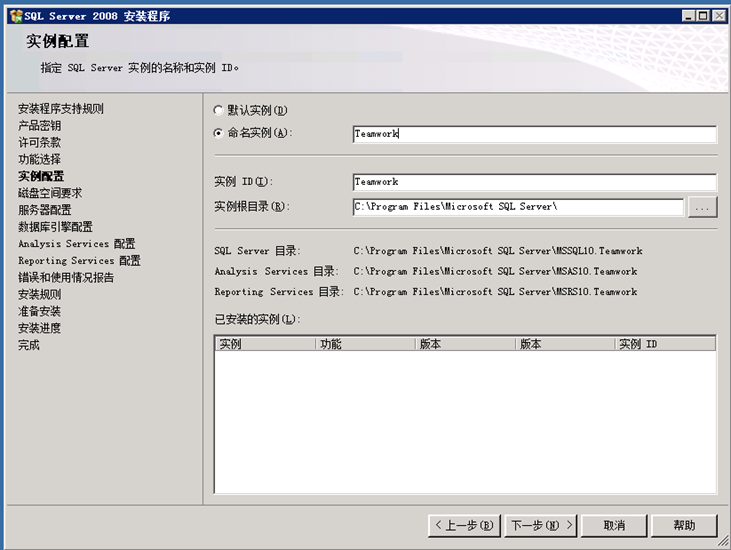
(6)在"服務器配置"對話框,選擇"對所有SQL Server 服務使用相同的帳戶",在賬戶名中輸入"NT AUTHORITY\NETWORK SERVICE",密碼留空;
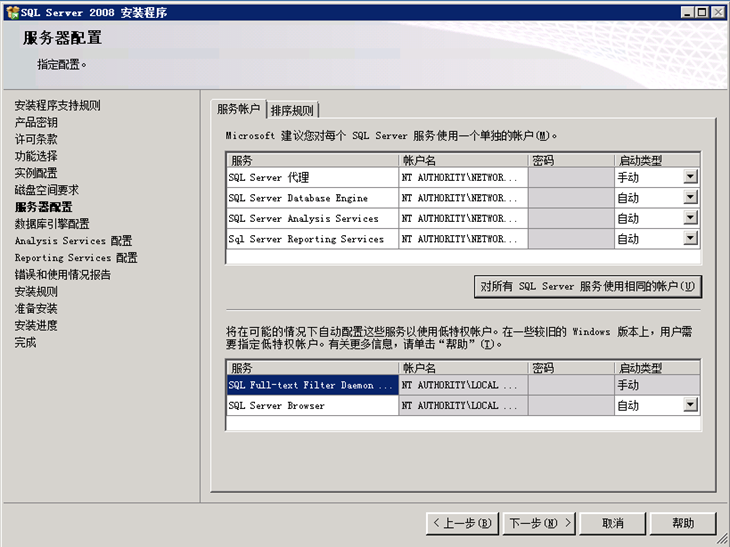
(7)在"數據庫引擎配置"對話框,選擇"Windows身份驗證標準樣式",選擇"添加當前用戶";
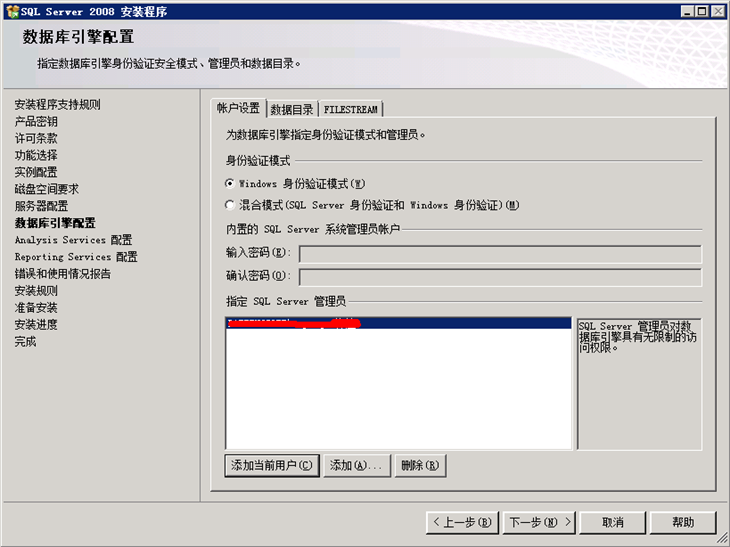
(8)在"Analysis Services 配置"對話框,選擇"添加當前用戶";
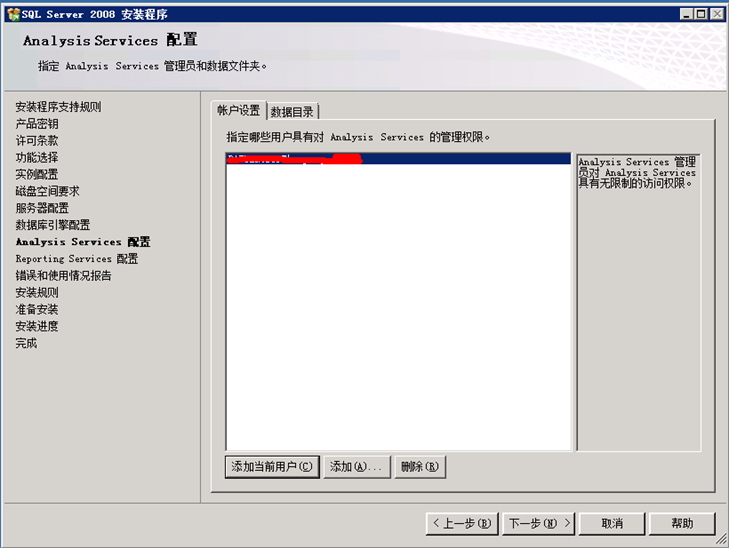
(9)在"Reporting Services 配置"對話框,選擇"安裝本機模式默認設置",然後"下一步"直到安裝完成;
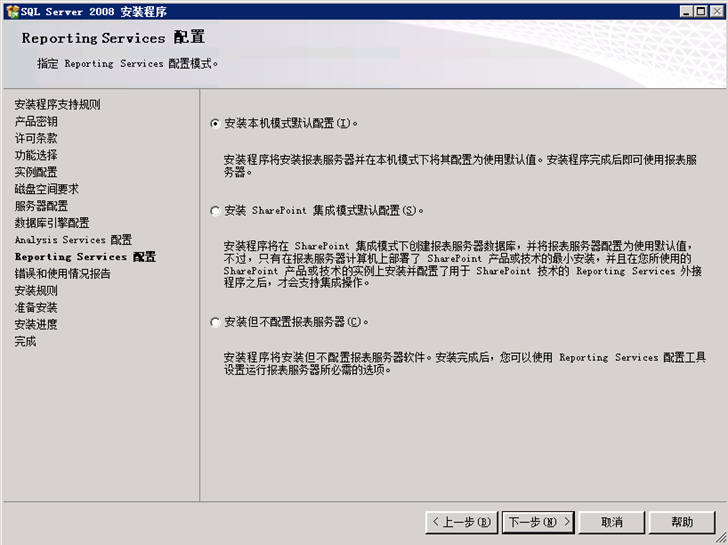
(10)開始安裝 VSTS2010,點擊一系列的"下一步",在"選擇要安裝的功能"對話框勾選所有項目,然後開始安裝;
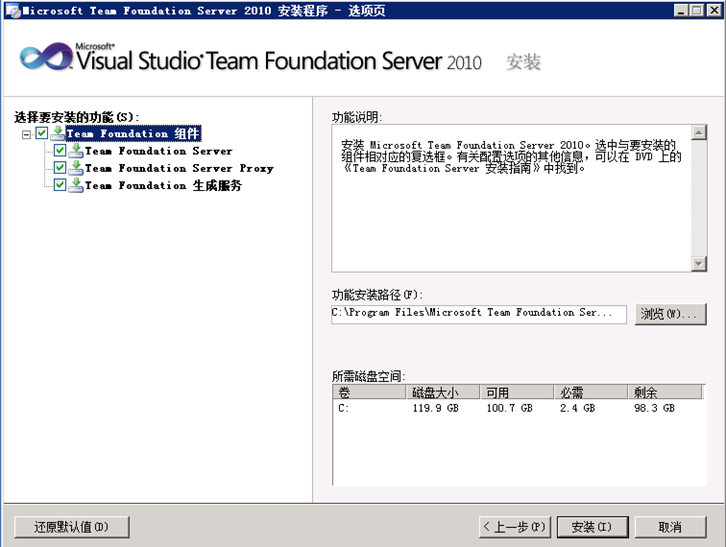
(11)完成安裝後點擊"配置"開始配置 VSTS2010;
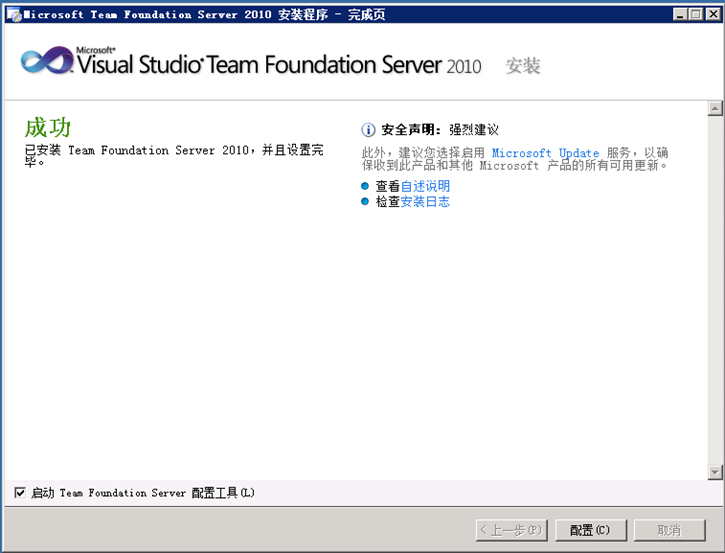
(12)在"配置中心"首頁,選擇"高級"模式開始配置;
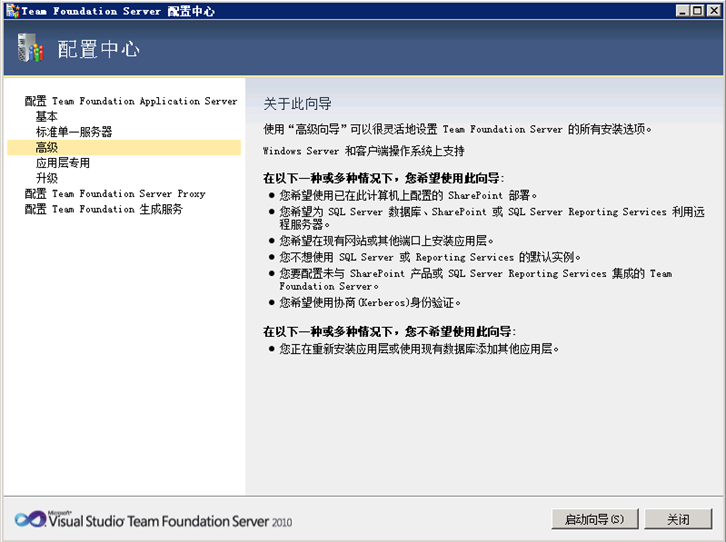
(13)在"指定 Team Foundation 數據庫"對話框,輸入SQL Server服務器的名稱,使用"服務器數據庫標籤"將有助於今後在同一個數據庫服務器上承載多個 Team Foundation 實例的數據庫;
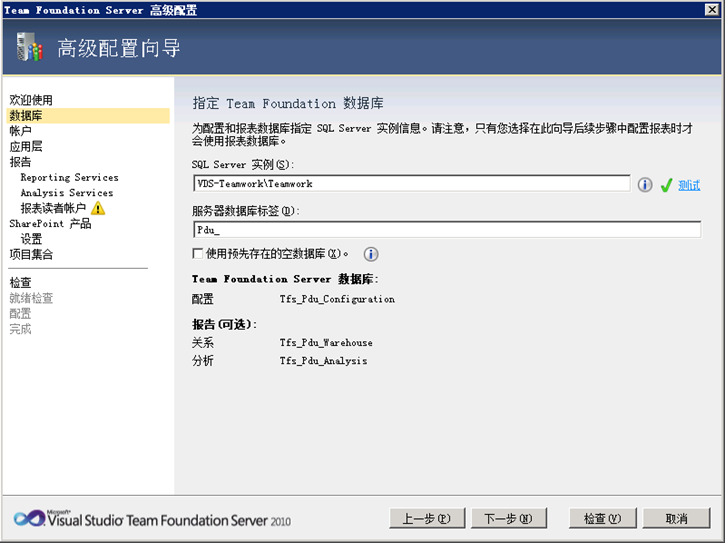
(14)在"提供服務帳戶和身份驗證方法"對話框,選擇"使用用戶帳戶"並填寫 TFSSERVICE 域用戶及其密碼,身份驗證方法使用"協商(Kerberos)";
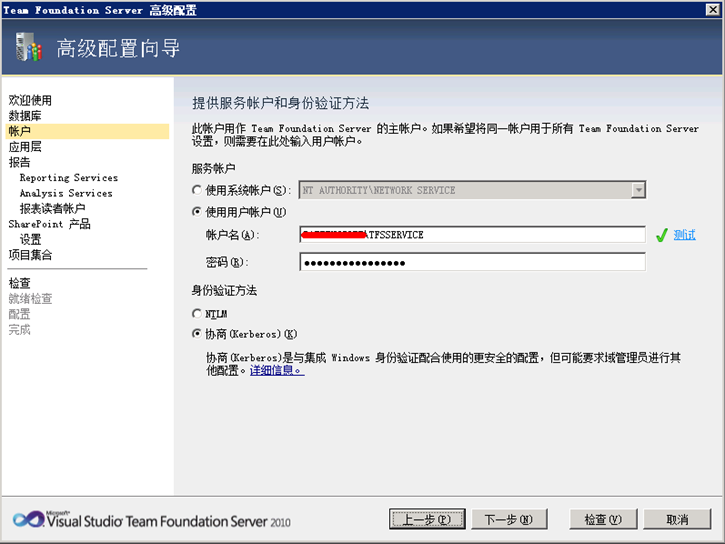
(15)在"提供應用層 Web 服務的設置"對話框,設置 Team Foundation Server 的網站名稱、端口以及虛擬目錄,通常默認就行;
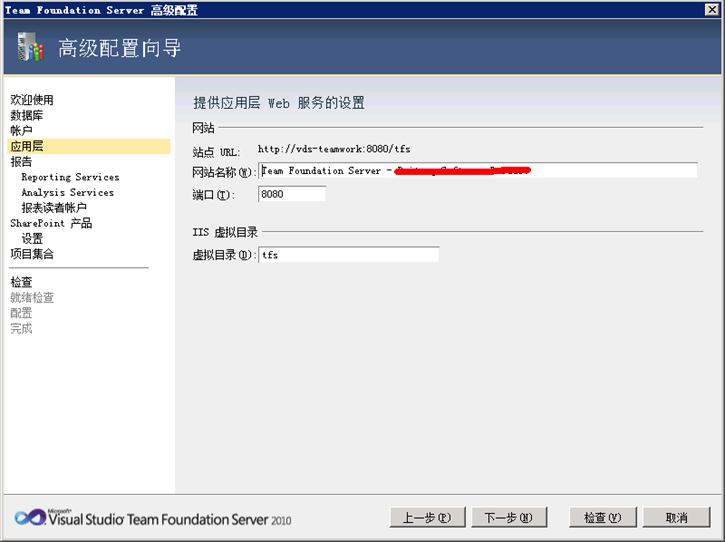
(16)在"配置 Team Foundation Server 的報告"對話框,勾選"配置用於 Team Foundation Server 的報告";
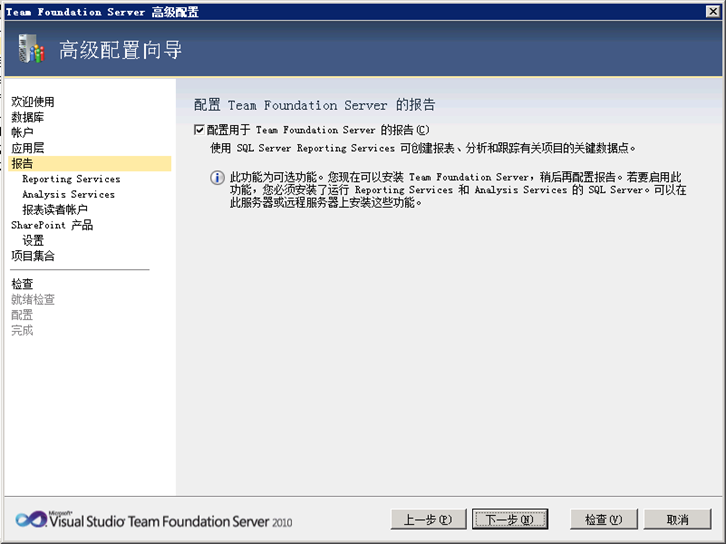
(17)在"提供 Team Foundation Server 的 Reporting Services 設置"對話框,填入Reporting Services 的服務器名稱;
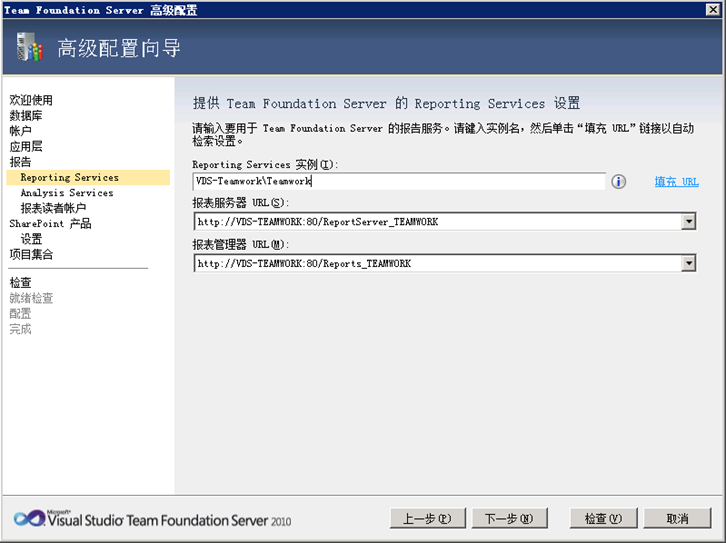
(18)在"提供 Team Foundation Server 的 Analysis Services 設置"對話框,填寫 Analysis Services 的服務器名稱;
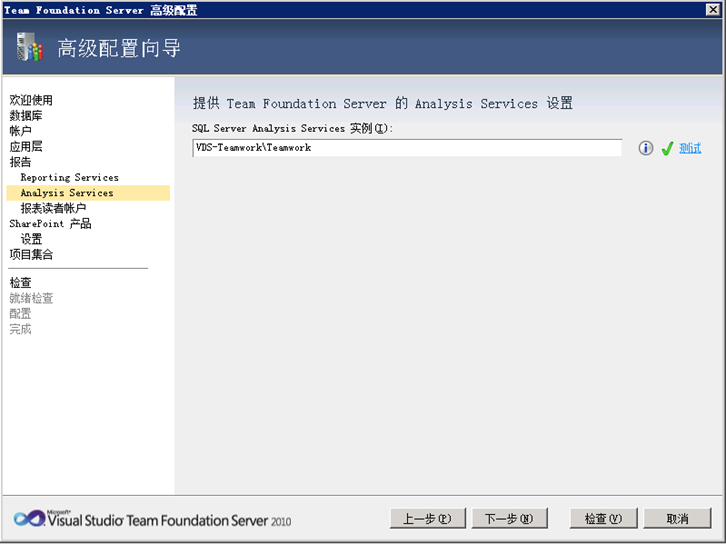
(19)在"提供運行報表將使用的帳戶"對話框,勾選"對報表讀者帳戶使用 Team Foundation Server 服務帳戶之外的賬戶"選項,填寫 TFSREPORTS 域帳戶及其密碼;

(20)在"配置用於 Team Foundation Server 的 SharePoint 產品"對話框,勾選"配置用於 Team Foundation Server 的 SharePoint"選項;
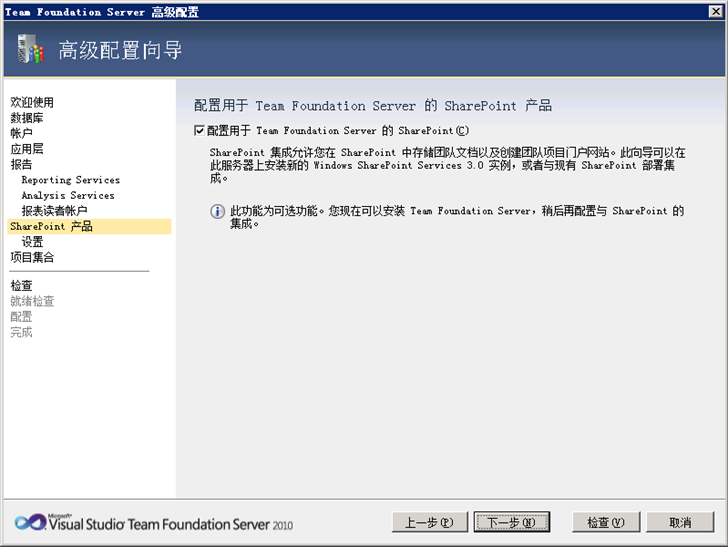
(21)在"配置運行 SharePoint 的服務器"對話框,選擇"在場模式中安裝 Windows SharePoint Services 3.0",勾選"對 SharePoint 場使用 Team Foundation Server 服務帳戶之外的帳戶",填寫 WSSSERVICE 域帳戶及其密碼;
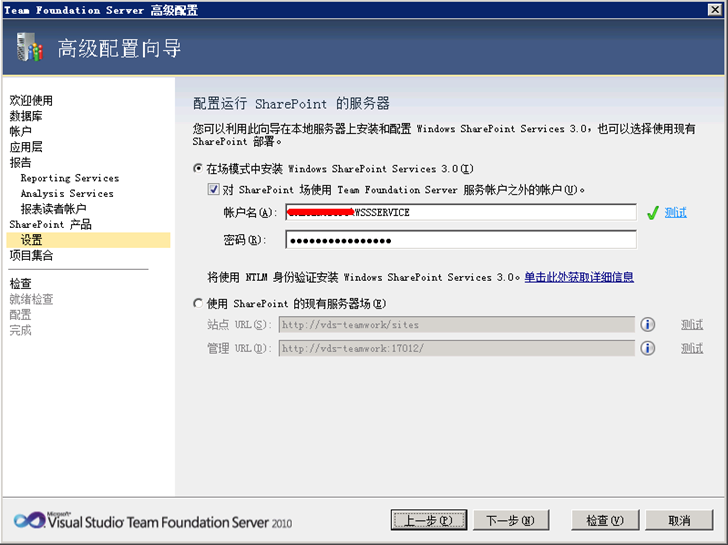
(22)在"請提供初始團隊項目集合要使用的設置"對話框,可以勾選"創建新的團隊項目集合"並填寫名稱和說明;
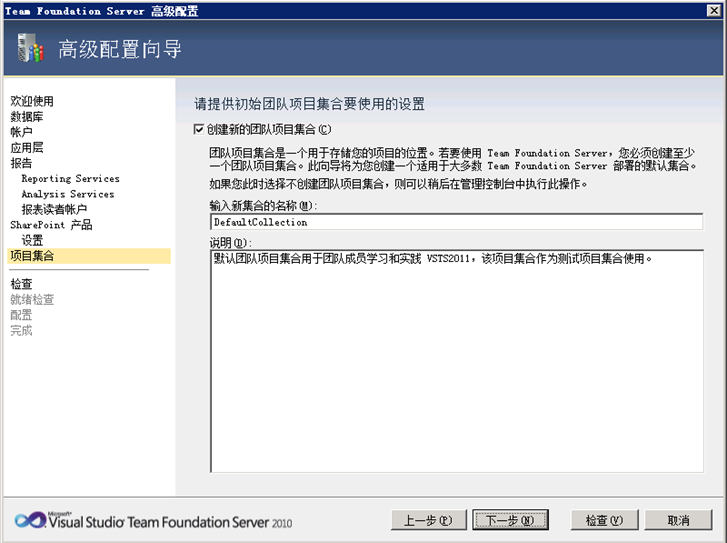
(23)完成以上操作後,配置程序會給出機會對配置項目進行彙總檢查,對於可能的警告信息,查看詳細結果後可斷定是否可以繼續;
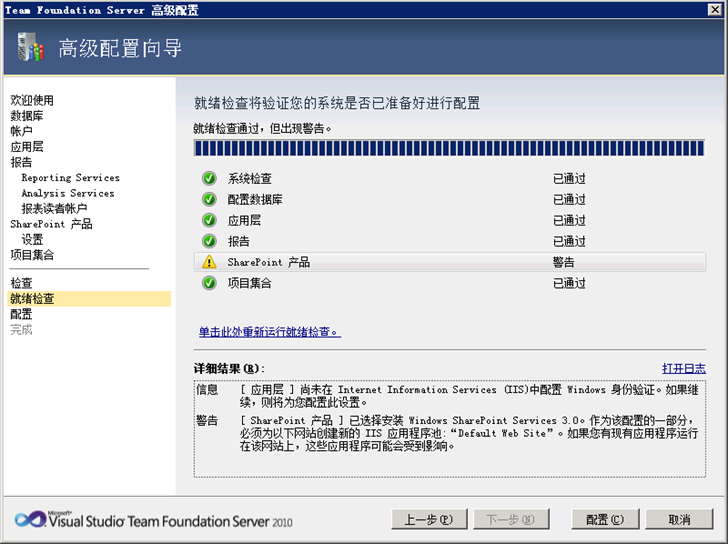
(24)執行配置並完成;
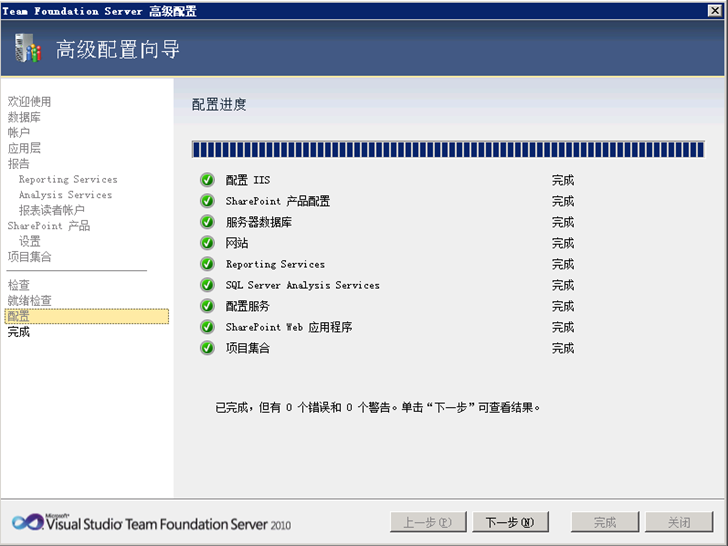
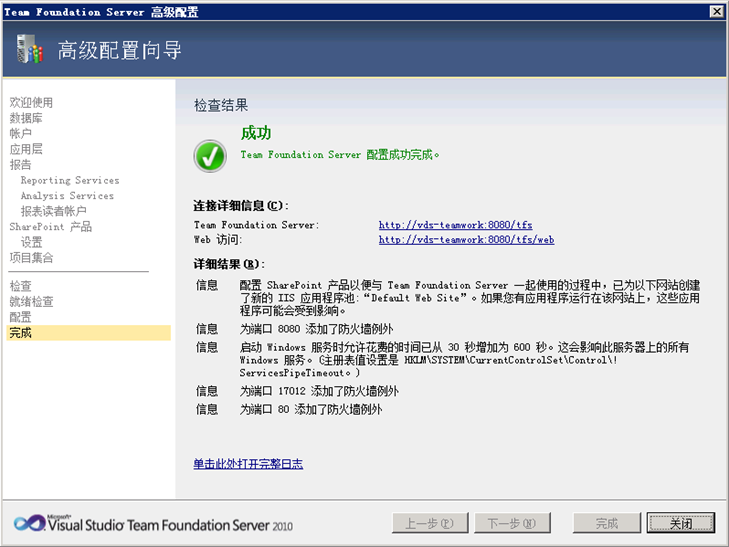
(25)打開"Team Foundation Server 管理控制檯",點擊左邊的"生成配置",然後再點擊右邊的"配置已安裝的功能",在新打開的"配置中心"對話框中點擊"啓動配置",開始配置生成服務;
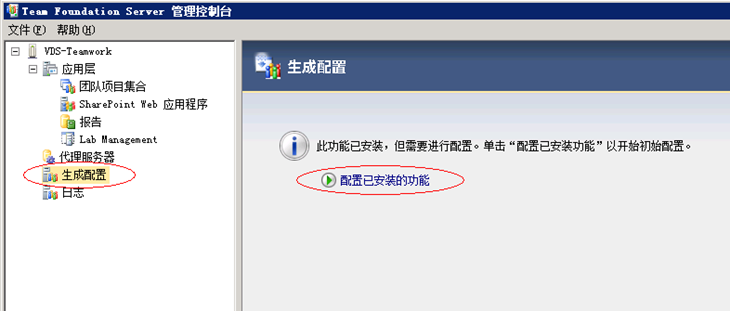
(26)點擊一系列"下一步"直到"配置生成計算機"對話框(前面的步驟通常默認),選擇"使用用戶帳戶"並填寫 TFSBUILD 域帳戶及其密碼,端口默認就行;
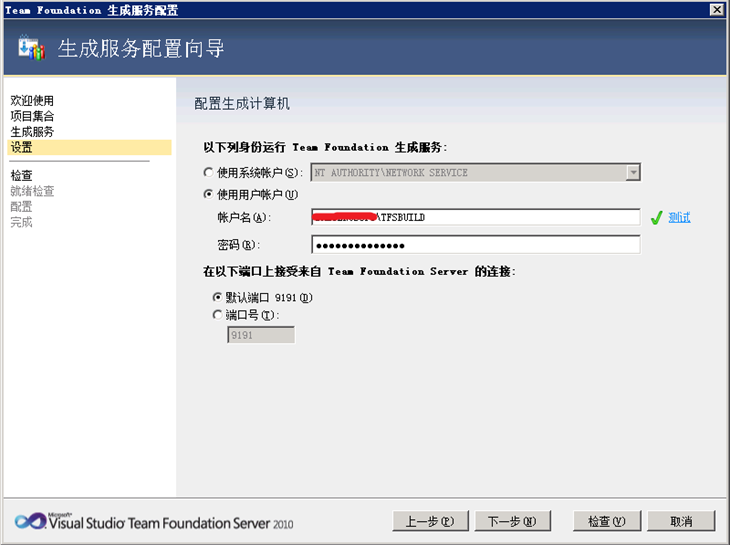
(27)繼續"下一步",執行檢查後點擊"配置"開始生成配置直到完成;
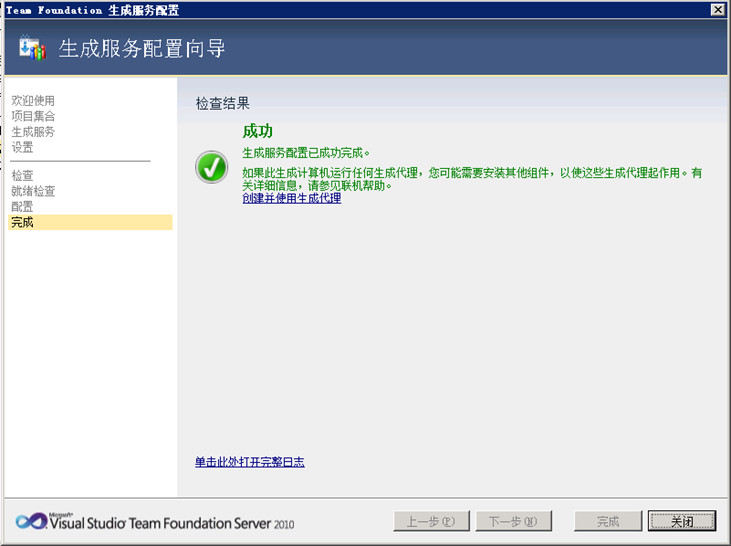
(28)安裝 Team Explorer 2010,在 Team Foundation Server 2010 安裝盤下找到 TeamExplorer 目錄,執行裏面的 setup.exe 程序;
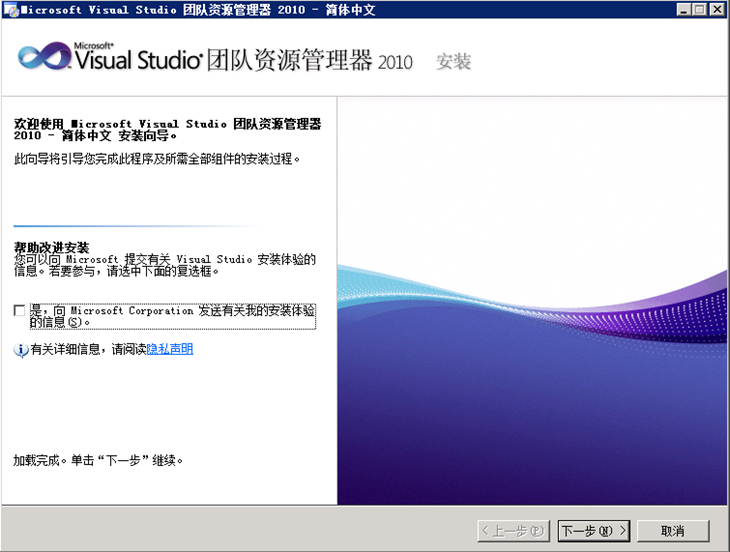
(29)點擊"下一步"直到安裝完成;
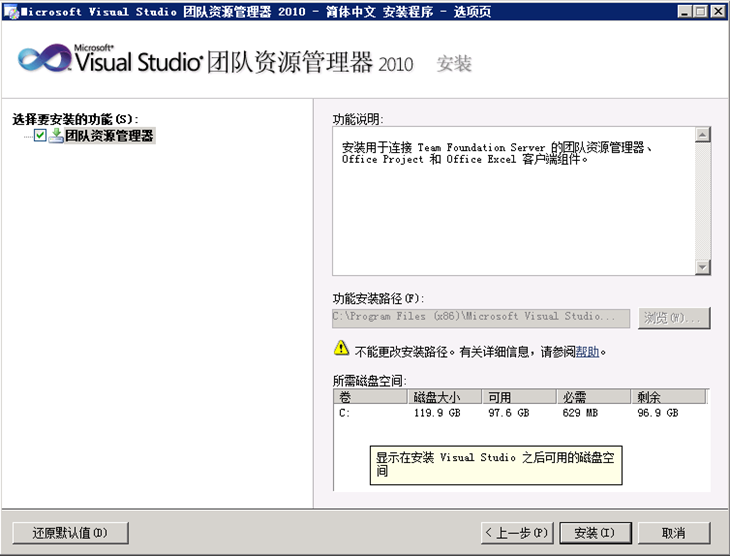
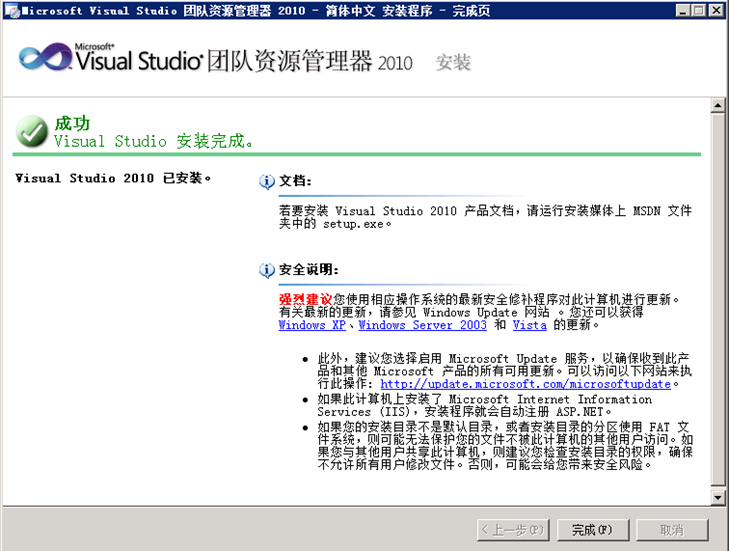
(30)安裝 System Center Virtual Machine Manager 2008 R2,在安裝嚮導界面,點擊"VMM 服務器"進行安裝;
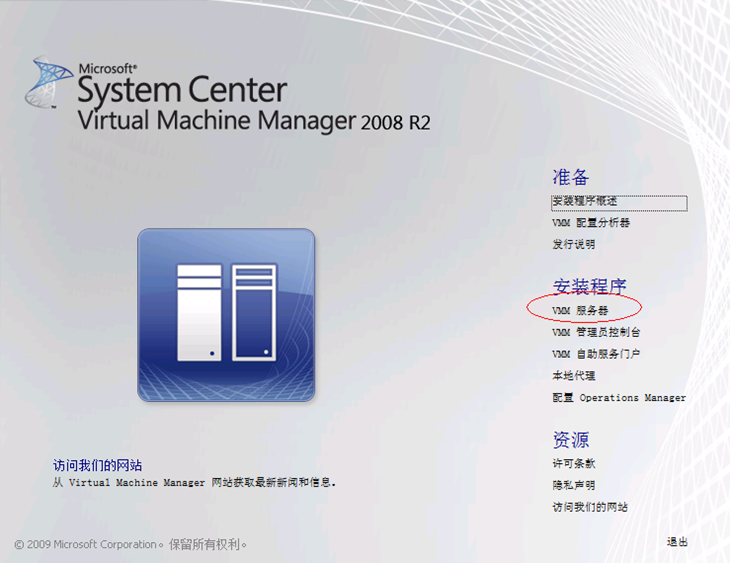
(31)執行一系列"下一步"直到"SQL Server 設置"對話框,選擇"使用受支持的 SQL Server 版本"並填寫服務器名稱、SQL 實例名稱,同時選擇"創建新數據庫";
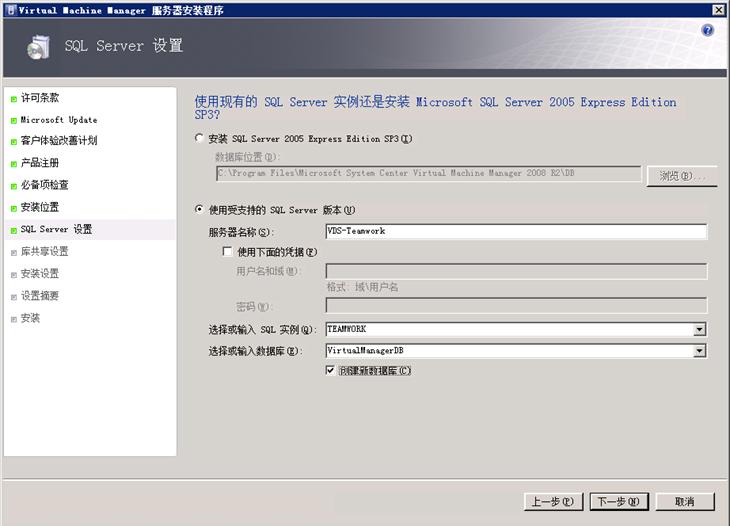
(32)在"庫共享設置"對話框,選擇"創建新的庫共享"並設置其名稱、位置和描述;
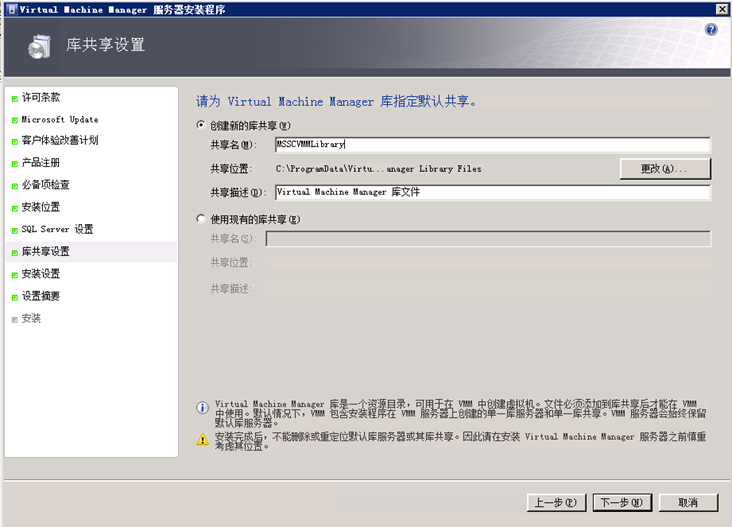
(33)在"安裝設置"對話框,所有項目使用默認值;
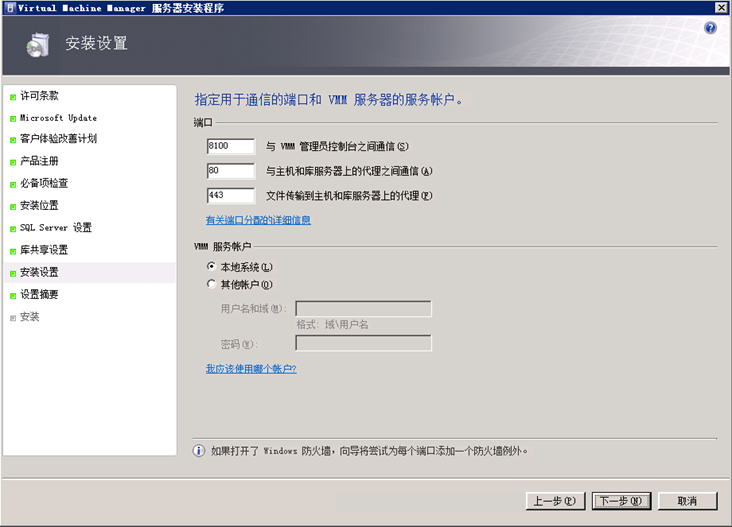
(34)檢查完成配置後開始安裝,直到安裝完成;
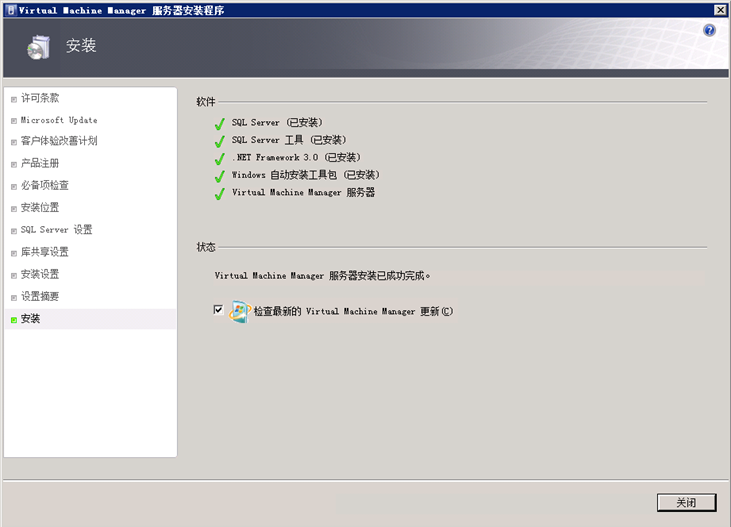
(35)在安裝嚮導界面,點擊"VMM 管理員控制檯"進行安裝;
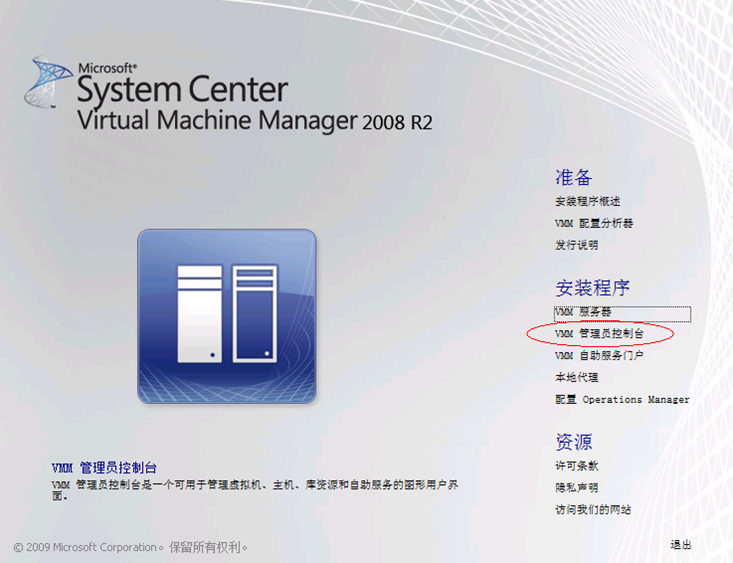
(36)執行一系列"下一步"直到開始安裝完成,中間的步驟均可默認;
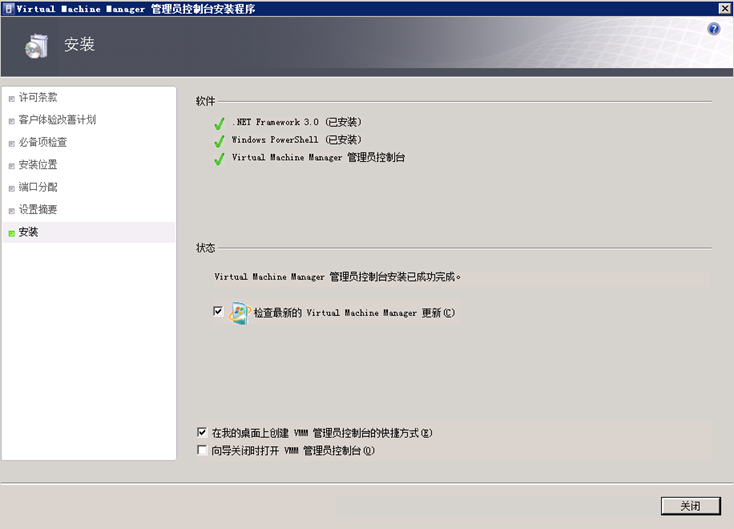
(37)在安裝嚮導界面,點擊"VMM 自助服務門戶"進行安裝;
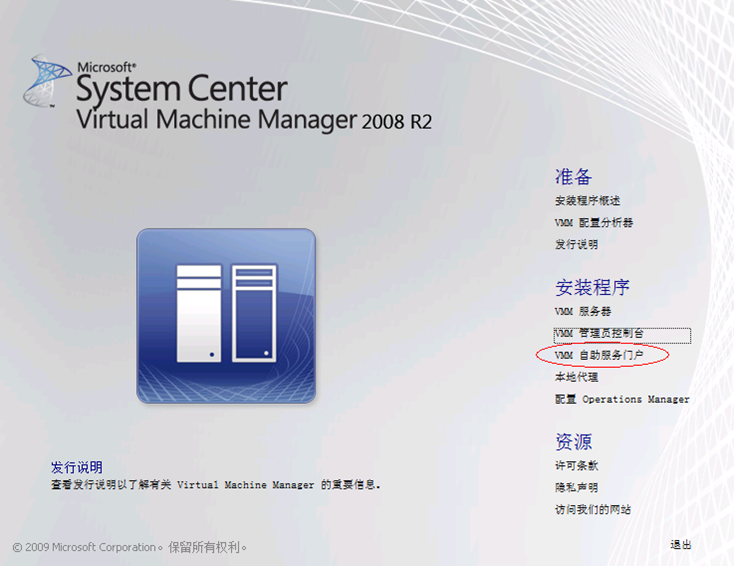
(38)執行一系列"下一步"直到開始安裝完成,中間的步驟均可默認;
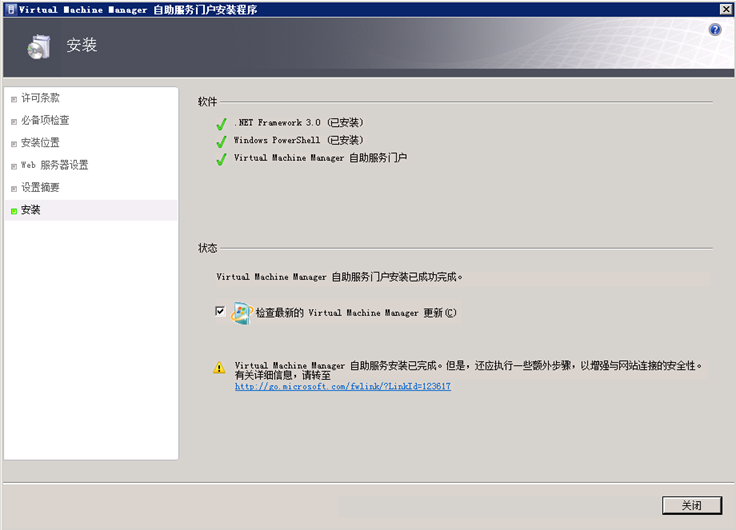
(39)打開"Virtual Machine Manager 管理員控制檯",執行"添加主機"操作;
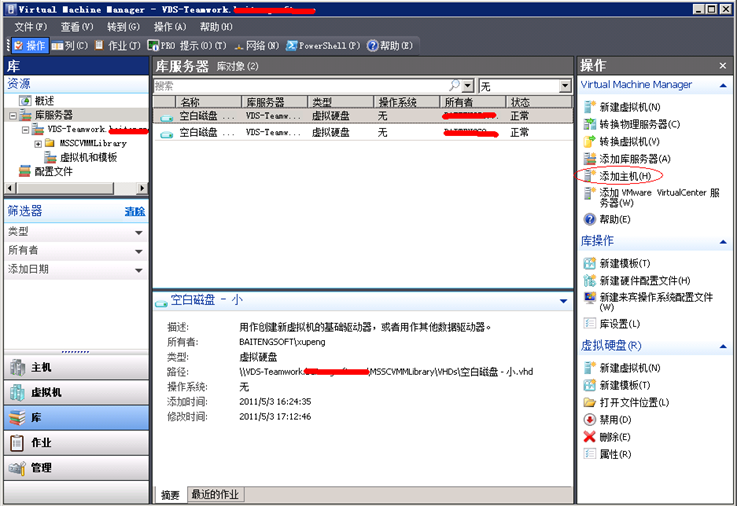
(40)在彈出的嚮導"選擇主機位置"對話框,選擇"位於 Active Directory 域中的基於 Windows Server 的主機"選項,然後在下邊填寫管理員帳戶;
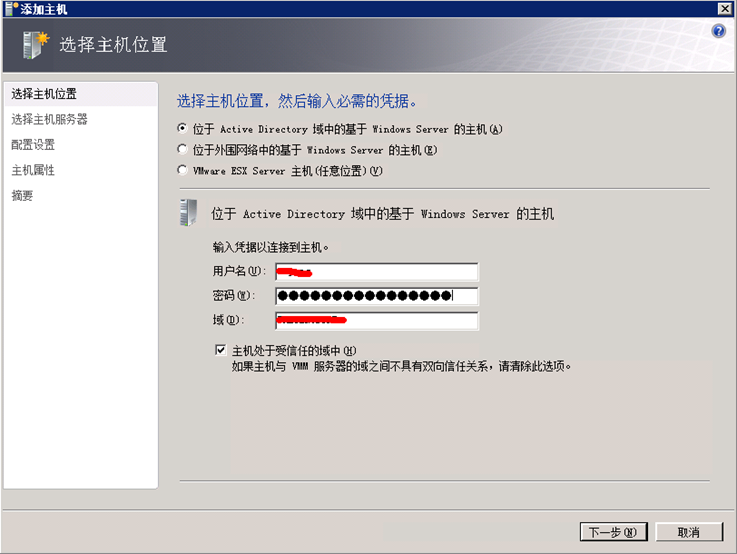
(41)在"選擇主機服務器"對話框,添加前面說的物理服務器;
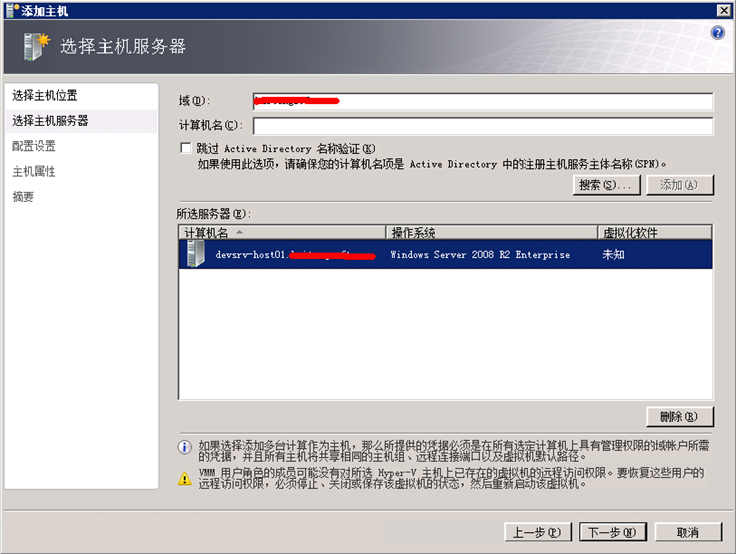
(42)在"配置設置"對話框,將剛纔選擇的主機添加到預定的主機組中;
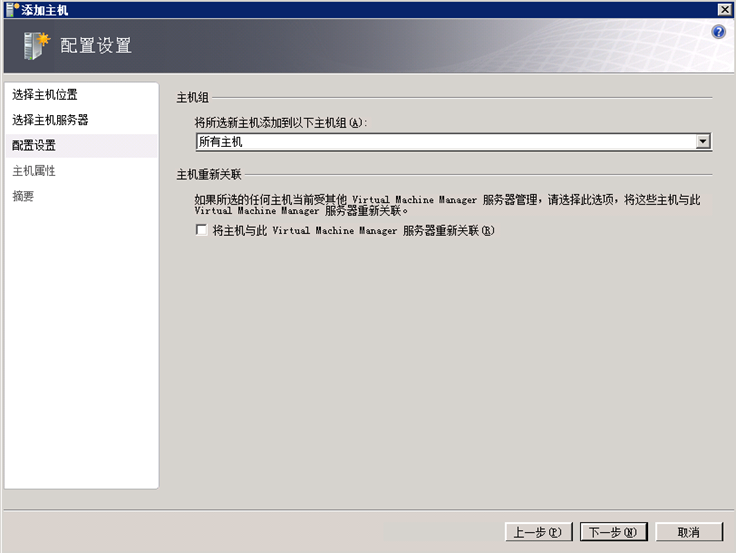
(43)在"主機屬性"對話框,添加一個位於主機上的默認路徑來存放虛擬機;
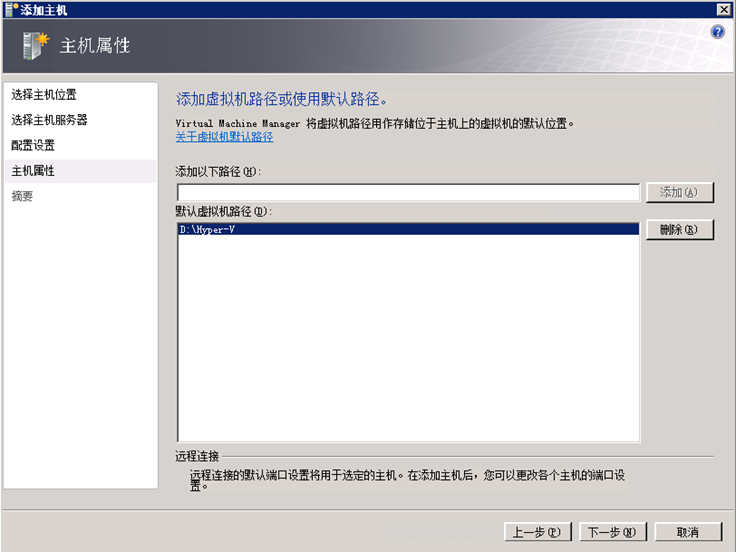
(44)檢查主機設置,然後點擊"添加主機"添加它;
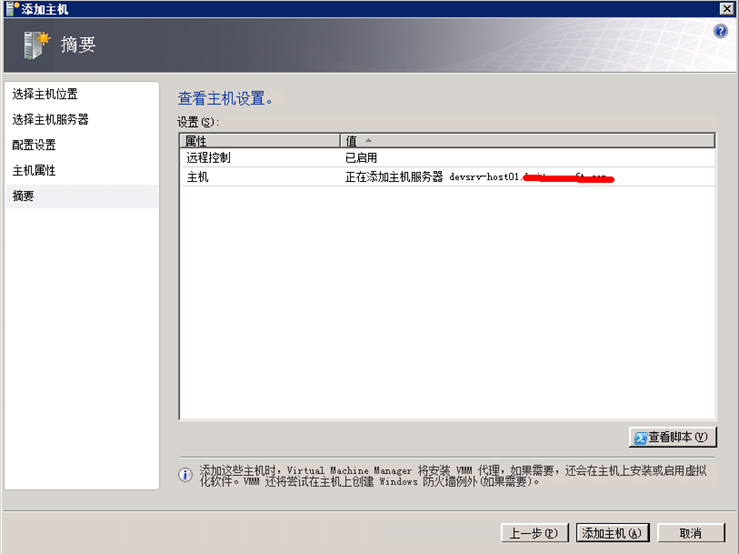
(45)主機添加完成後回到"Virtual Machine Manager 管理員控制檯",點擊右下方的"管理",再點擊"管理"選項卡內的"用戶角色",再在中間操作區的"管理員"行上點擊右鍵選擇"屬性";
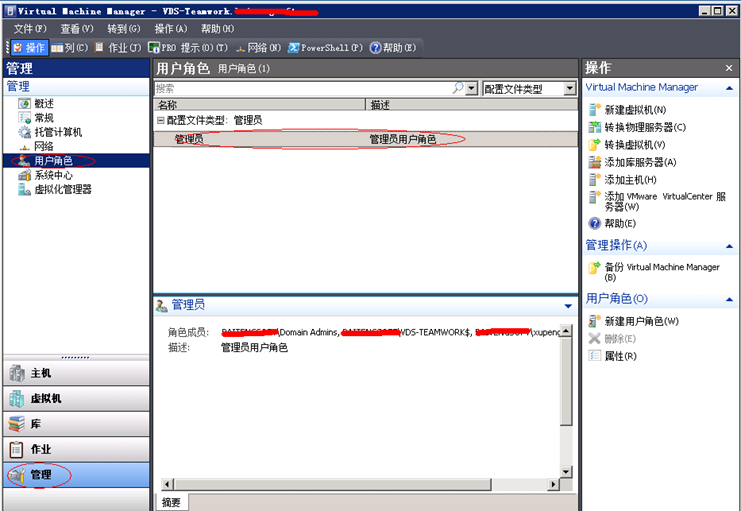
(46)在彈出的對話框中選擇"成員"選項卡,然後添加 TFSSERVICE 域帳戶到該角色;
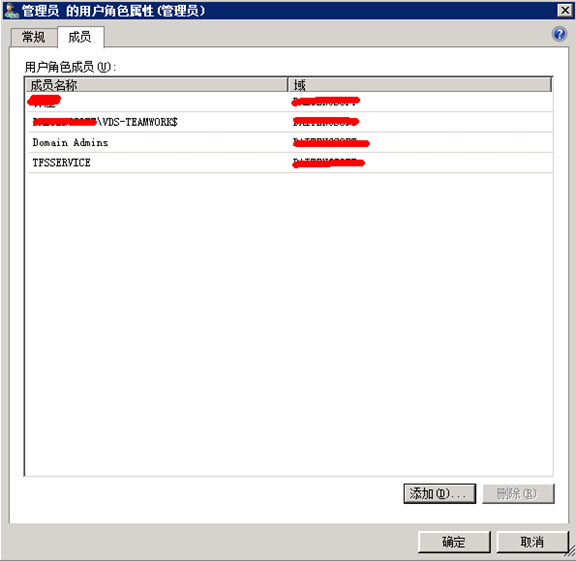
(47)打開"Team Foundation Server 管理控制檯",點擊左邊的"Lab Management",然後再點擊右邊的"配置 Lab Management",如果沒有顯示"配置 Lab Management"則先點擊上方的"刷新";
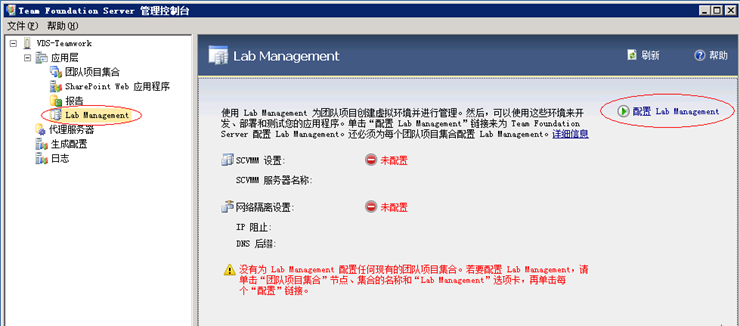
(48)在彈出對話框"Virtual Machine Manager"選項卡中填寫 SCVMM 服務器名稱;
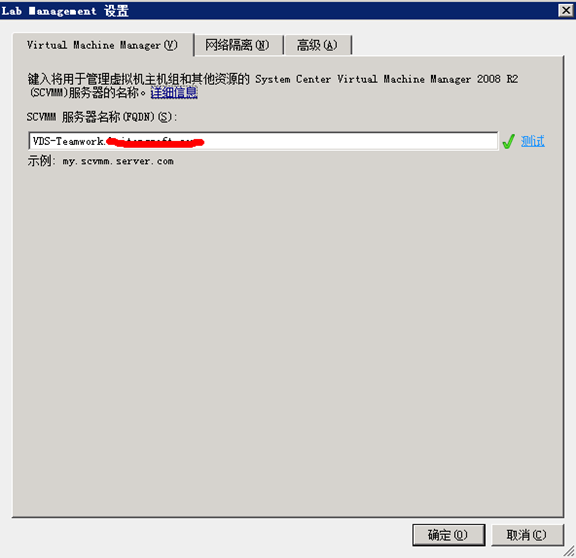
(49)在"網絡隔離"選項卡中爲隔離網絡指定一個 IP 地址範圍,這個範圍可以不是公共網絡上存在的,同時在指定一個 DNS 後綴(通常是域名);
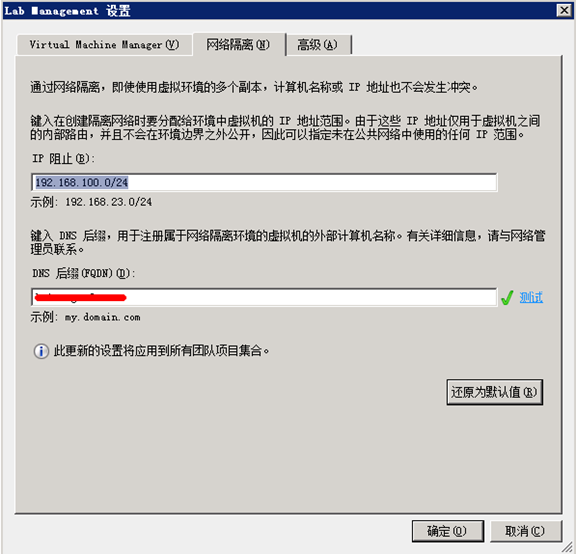
(50)在"高級"選項卡中指定實驗室的 URL 訪問地址,通常默認就行;
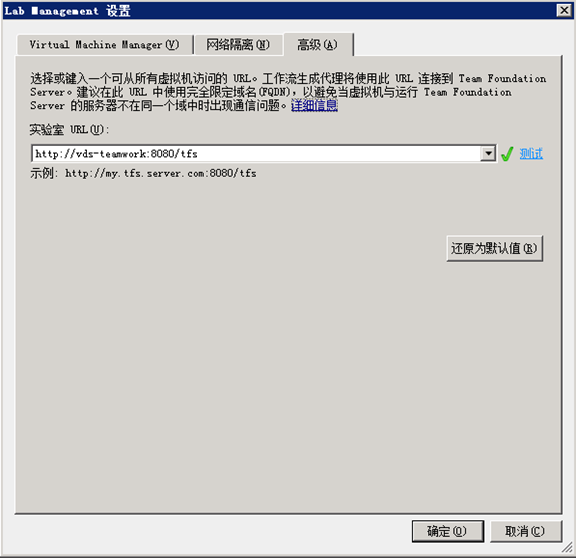
(51)完成以上對話框內容並"確定"後,Lab Management 就已經配置完成,之後只需要根據需要到"應用層"-〉"團隊項目集合"裏爲需要的項目集合配置實驗室就行了;
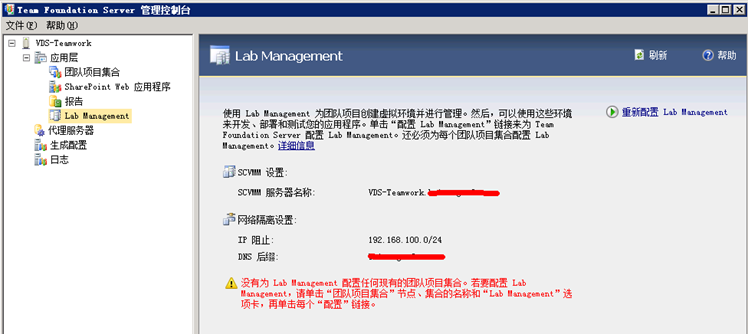
(52)至此,團隊協助服務器就已經配置完成了。
總結
配置 VSTS2010 的團隊協作環境是一個艱辛而複雜的過程,並且極易出錯,任何一個環節有問題,可以到最後就是系統某些功能不能正常運行。本篇文章不可能把所有情況都羅列出來,所以不保證就是按照這樣做了就一定可以成功,筆者的建議是:最好能先做試驗,並且做好重做系統的思想準備,有經驗了再正式部署,而且最好能找到有過實踐的人士的現場協助。記住,沒有什麼事情是很容易的,筆者也是在不斷的重複中爬出來的。
最後,希望有過安裝配置 VSTS2010 團隊協作環境的朋友可以一起來討論,包括對它的應用。
http://www.dev-club.net/xiangxixinxi/1087092010072906111513/201105040513583.html

