【IT168 專稿】在本篇文章中,主要講述向VC中添加ESX主機及聯接ISCSI共享存儲。
在完成了" VMware HA實戰攻略之二準備實驗環境"(點擊)中的操作後,基本的硬件、軟件框架完成。接着要做的就是如何把安裝的兩臺ESX主機添加到VC Server管理控制檯中,並通過VIClient來管理。同時,也要把ISCSI軟存儲附加到兩臺ESX主機上,這是完成VMwareHA實驗的重要前提。
一、 通過VC Server控制檯添加主機
Step 1、打開VIClient,分別輸入IP地址或NetBios名稱,並輸入在安裝VC Server的過程中設置於的授權賬號,並點擊登錄。(圖1)

Step 2、登錄後,在當前的控制檯面板裏,選定"主機和羣集",右鍵單擊後,選擇"新建數據中心",並命名爲ESX35U3。
注意,在當前界面,可以看到菜單欄裏有個"清單"選項。點擊後在出現的下拉框中可以選擇不同的顯示選項如:主機和羣集、虛擬機和模板、網絡、存儲。(圖2)

大家要理解清楚:通過VC添加ESX主機,需要先創建數據中心,然後,再在此下添加ESX主機,然後,再在ESX主機下安裝虛擬機。總體來看就是一個樹形的結構列表。
Step 3、在名稱爲"ESX35U3"數據中心,添加虛擬機。右鍵單擊之,在彈出的列表中選擇"添加主機",或是直接點擊右側面板中的"添加主機"亦可。
此時,會彈出"添加主機嚮導"窗口,在"主機名"後面輸入ESX01,並在授權下面的對話框中填寫入相應的賬戶信息。注意是ESX主機的具有管理權限的賬號和密碼。此處輸入root賬號和對應的密碼。在建立主機連接後,你可以進行新賬號的建立和授權,當然,你的命令如果不錯的話,也可以在ESX主機上直接用LINUX命令進行操作。下一步:(圖3)
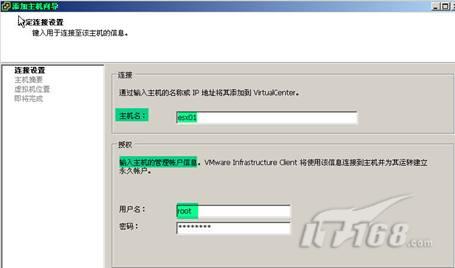
Step 4、此時的窗口是ESX主機的概要信息,下一步:(圖4)

在圖中的名稱可以看到是esx01.contoso.com。這是之前安裝ESX主機時,就命名的主機名。這點很重要,請想實驗DRS或是高用性的朋友注意這點。在生產環境中亦是如此。
Step 5、在此時的窗口中,要設置的是虛擬機的位置,保留默認配置便可。下一步,直至完成主機esx01被添加至剛纔的ESX35U3數據中心中。
使用同樣的操作添加主機esx03至數據中心中。
兩個ESX主機添加完成後如圖:(圖5)

圖中所展示的是樹形結果,並且esx03在之前我已裝過虛擬機,且存放在ISCSI的存儲上。這個虛擬機將在HA中用到。至於在ESX主機上如何安裝虛擬機。請各位自行參考資料,相對來說較爲簡單。(注意如果沒有連接存儲前安裝虛擬機,此時將存在ESX主機的本地存儲上,但如此做將不能實驗HA及VMOTION等功能。)
二、 通過VC Server控制檯爲兩臺ESX主機附加存儲
添加存儲前,需要建立VMkernel網絡,簡單的說當你需要使用VMotion以及(或者)iSCSI和NFS時,要添加或建立此網絡。
VMware ESX Server和VMware Infrastructure 3爲網絡和系統管理員提供了多種創建網絡配置的選擇。如果你想對不同的網絡類型的建立有更多的瞭解,以及最佳實踐,請前住如下鏈接:使用ESX和VMotion時的基本網絡選擇。此處仍不做過多表述。
由於實驗的性質,我採用了一個網關來實現服務及VMKernel,另外一張網卡用於VMotion。但不建議在生產環境中如此做。
1、接下來就在兩個ESX主機上創建VMKernel網絡,此將爲創建ISCSI存儲打下基礎。
Step 1、在"主機和羣集、數據中心ESX35U3"下,選擇Esx01.contoso.com,在右側的控制板中,選擇"配置"、"網絡"並點右上角的"屬性",在彈出的對話框中,選擇"端口",點擊"Add"(也可以直接選擇"添加網絡鏈接")。(圖6)
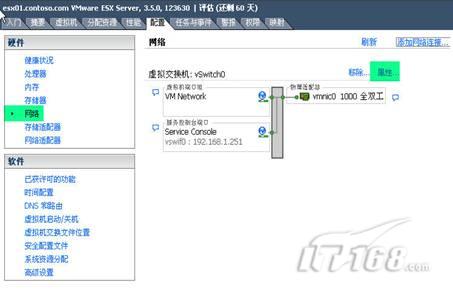
Step 2、在彈出的"添加網絡嚮導"界面,選擇VMKernel,建立的目的就是爲了ISCSI存儲以及爲VMotion測試做準備,下一步。(圖7)
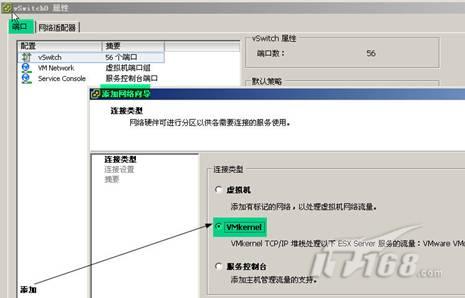
Step 3、在"VMKernel-連接設置"界面,分別添入下圖中相應的內容,並且在"將此端口組用於VMotion"。輸入的結果,會以預覽的視圖顯示在下方。下一步:(圖8)

Step 5、點"完成",會彈出如此警告,選擇"是"並輸入相應的默認網關的IP地址192.168.1.1。(圖9、10)


到此步,如果你只需要測試VMwareHA,且沒有在Step 3中選定"將此端口用於VMotion。"添加VMKernel網絡的操作就結束了,無需進行接下來的操作。
但仍需要進行VMotion的測試(測試過程另文寫出,不在此場景中出現)。故還需要繼續接下來的操作。
Step 6、仍在"屬性"界面,選擇"網絡適配器",並點擊左下角的"Add",在彈出的"添加適配器嚮導"界面,在"vmnic1"打上對勾。下一步。(圖11)
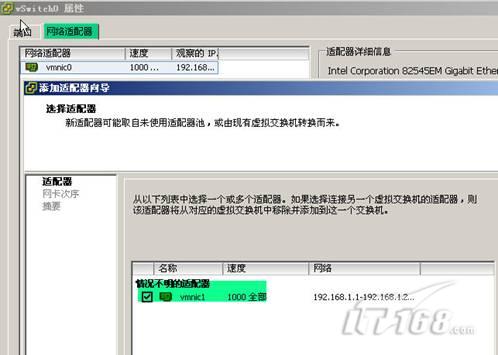
Step 7、在"故障切換順序"界面,可以設定兩個網卡的故障時的切換順序。保持默認並下一步。直至完成整個嚮導。(圖12)

完成添加網絡鏈接,以及配置完VMotion進行所需的條件後的圖示如下:(圖13)
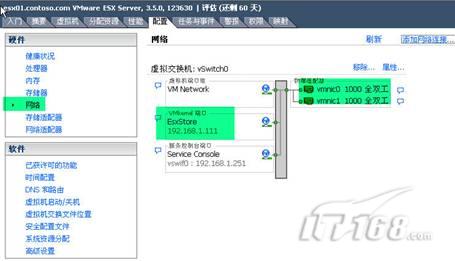
同樣的操作在主機esx03.contoso.com上進行,完成後的圖示如下:(圖14)
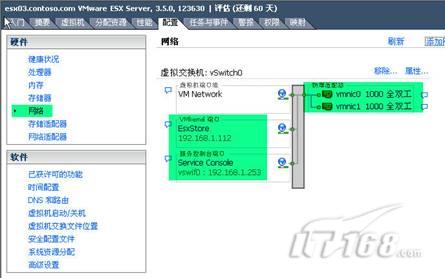
2、接下就要進行向此兩個ESX主機添加ISCSI存儲了:
在進行向ESX主機添加ISCSI存儲之前,請移動光標至配置-軟件-安全配置文件項,並點擊"屬性",完成一些服務的開啓。如SSH連接ESX主機的ssh client服務,以及用於ISCSI通訊的"Software Iscsi Client"服務等。你可以根據自己所需要的服務及功能選擇性的開啓。
同樣的操作建議在兩臺ESX主機上完成。(圖15)
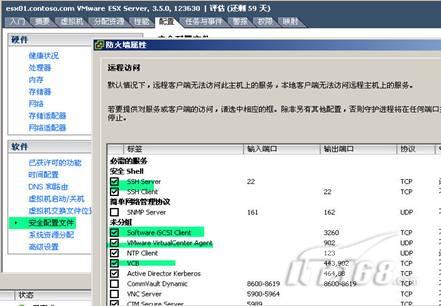
以下操作將在主機esx01.contoso.com上完成:
Step 1、在"主機和羣集、數據中心ESX35U3"下,選擇Esx01.contoso.com,在右側的控制板中,選擇"配置"、"存儲適配器",在右側面板,高亮"ISCSIl軟件適配器",並在詳細信息欄中點擊"屬性"(圖16)
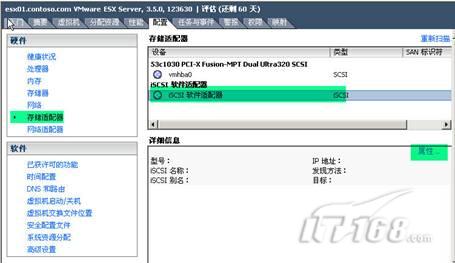
Step 2、在彈出的"ISCSI啓動器"界面,選擇"常規"項,會在下欄內發現"ISCSI屬性"後面都是空的,且"軟件啓動器屬性"的狀態也是禁用的。這裏,需要開啓。點擊"配置"以啓用。(圖17)

Step 3、確定後,會回到起始界面,這時你可以通過下端的近期任務欄來查看正在進行的動作(亦稱爲任務或事件)。
Step 4、ISCSI軟件啓動器已啓用,在進行發現之前,需要配置ISCSI目標所使用的身份驗證憑據,選擇"CHAP身份驗證",勾選"使用以下CHAP憑據",並在名稱和密碼後的欄內填入一串字符,偶填寫的是:openfiler。確定。(圖18)

Step 5、當身份驗證的憑據配置完成後,就需要進行動態發現的配置,在起始界面選擇"動態發現","添加",在彈出的對話框中輸入ISCS軟共享存儲服務器的IP地址及端口:192.168.1.110及3260。(圖示中有操作的先後順序,大家可以參考)確定後。會彈了一個"重新掃描"的對話框,沒什麼可說的,直接按是。這樣就會把ISCSI目標的信息給添加進來。(圖19)

Step 6、下圖便是重新掃描後的圖示,可以看到ISCSI軟存儲已添加進來。(圖20)

Step 7、在step 6的界面,選擇"存儲器",可以看到剛加入的存儲的分區及空間大小的的更加詳細的信息:(圖21)
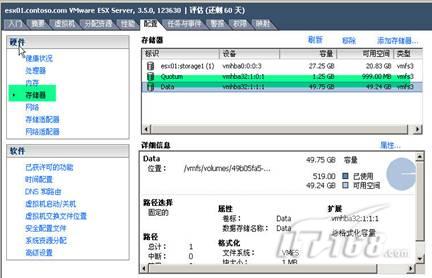
至此,已完成了主機esx01.contoso.com上添加ISCSI存儲的操作。
同樣的操作步驟在主機esx03.contoso.com上完成,並截圖如下:(圖22)
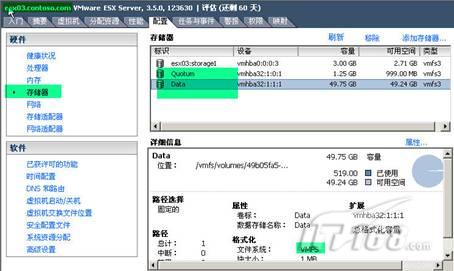
接下來的篇幅就要介紹VM ware的概念、功能、建立及配置,敬請關注。
