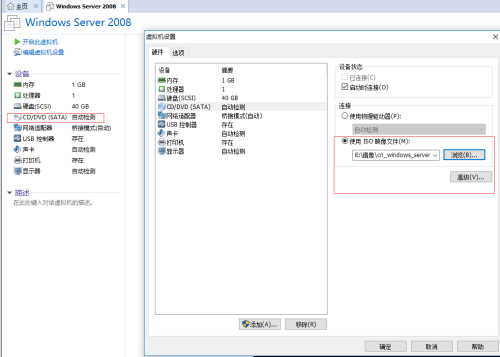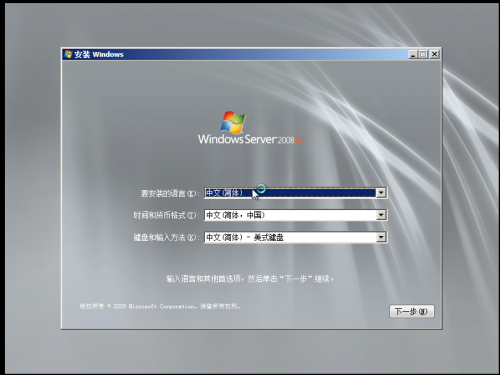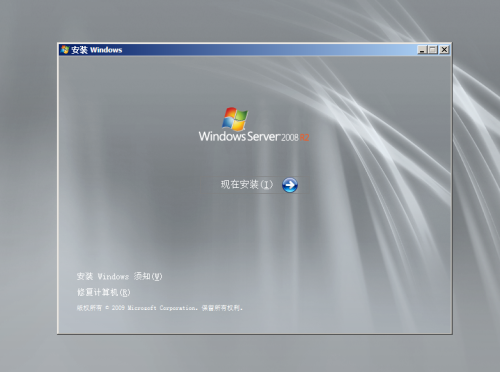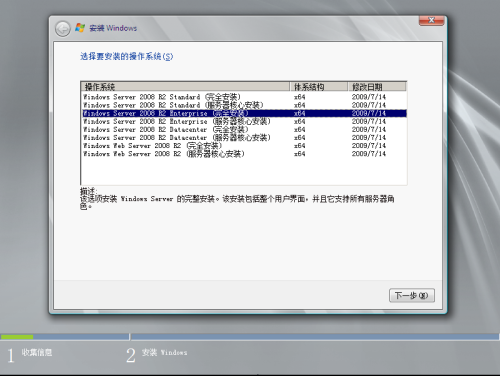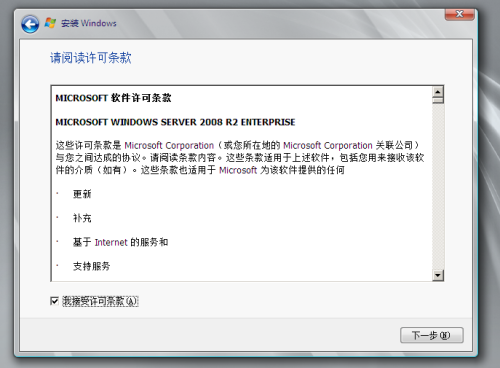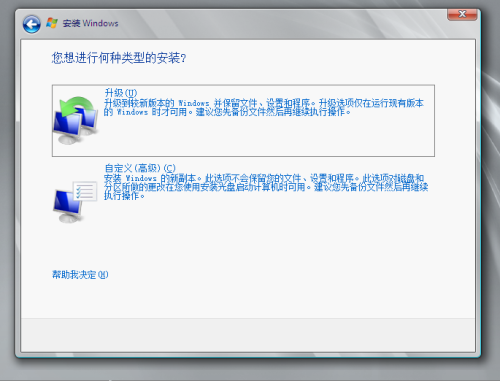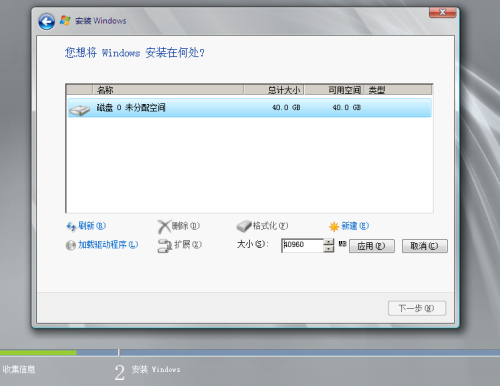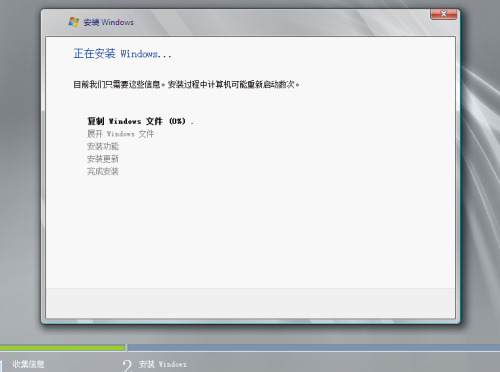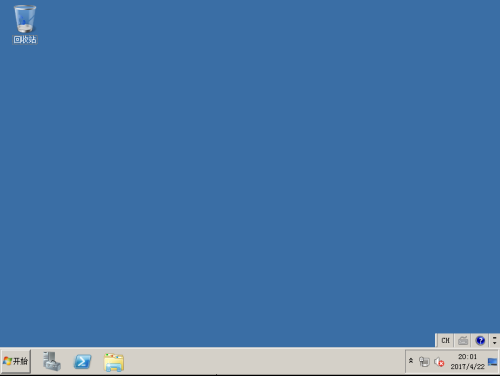在上一章我們已經把虛擬機創建好了,現在我們開始安裝系統 我以windows2008爲例。
現在我們需要把系統的鏡像文件鏈接在CD/DVD中,雙擊CD/DVD 在彈出的快捷菜單中選擇 使用ISO鏡像文件,找到鏡像文件
完成後 點擊開啓此虛擬機 等待安裝頁面 點擊 右下角的下一步
點擊 現在安裝
這一步很關鍵 對於初學者來說 選擇 Windows Sever 2008 R2 Enterprise 完全安裝(如果是服務器核心安裝 就沒有桌面)
同意許可條款
選擇 自定義
8. 磁盤分區 高級選項-新建--大小就默認的就可以
9. 點擊下一步開始安裝操作系統
10.一直等到安裝完成(設置密碼 密碼有複雜度要求 建議 12345.com)
11.設置好密碼後登陸
12. 稍等一會就會進入系統了
至此 操作系統就安裝好了 windows2003/windows2012 這些系統安裝都是差不多的,大家要多嘗試嘗試