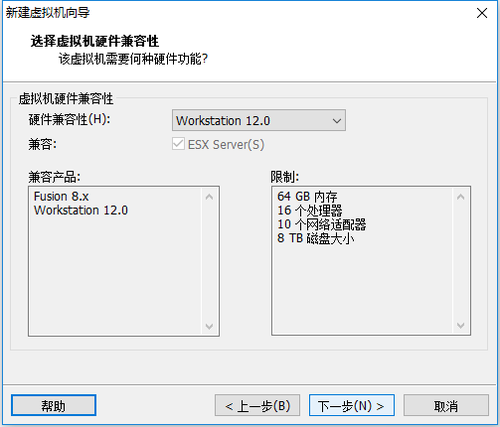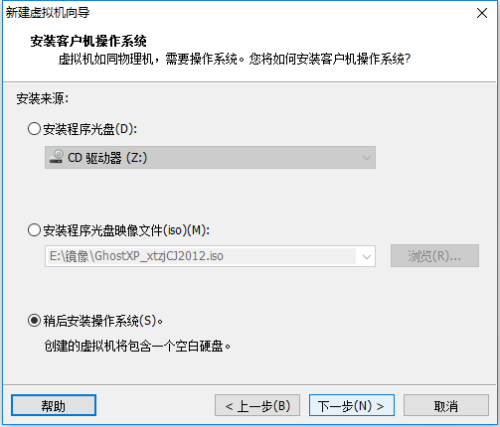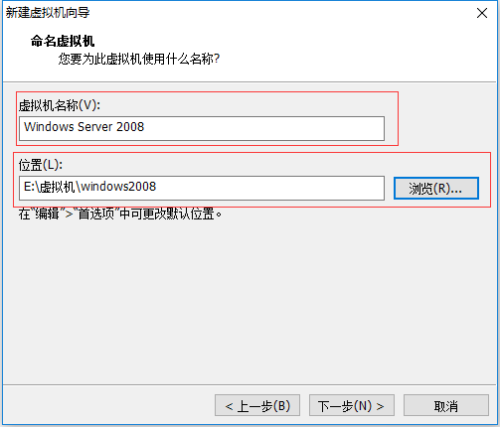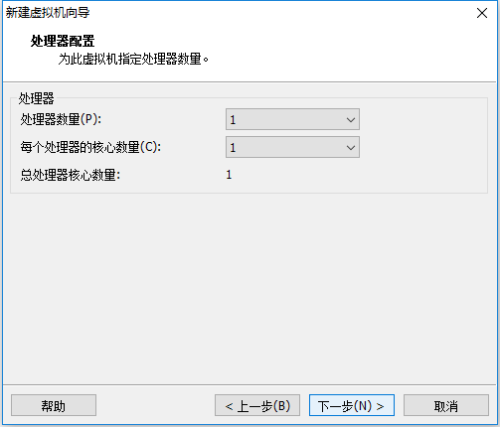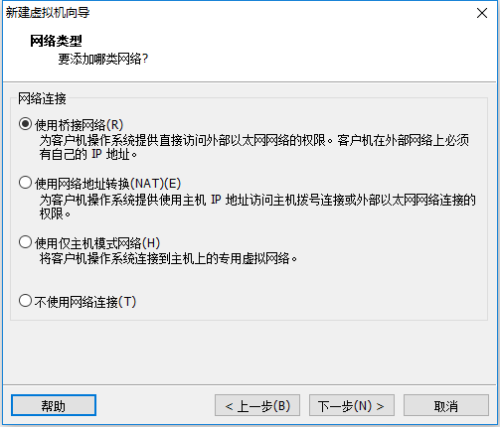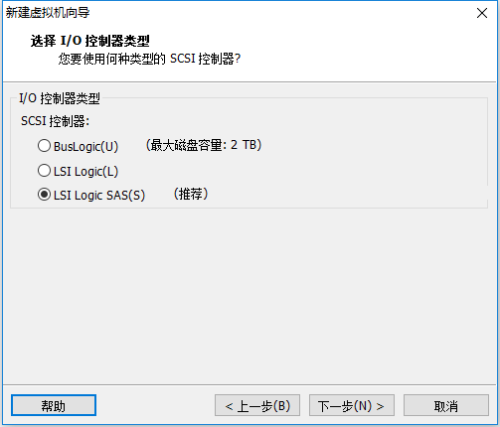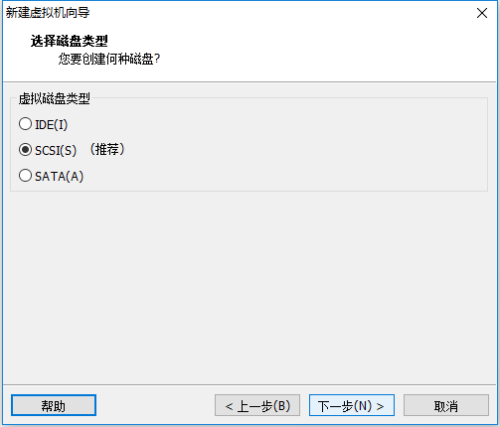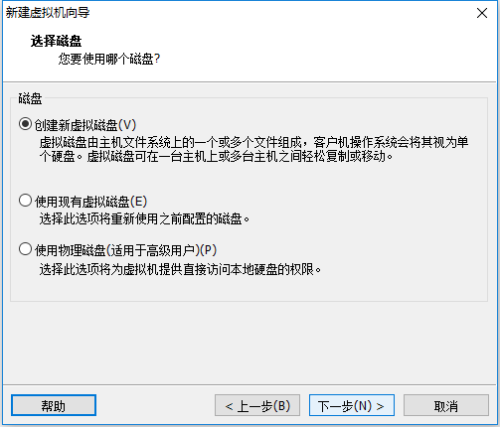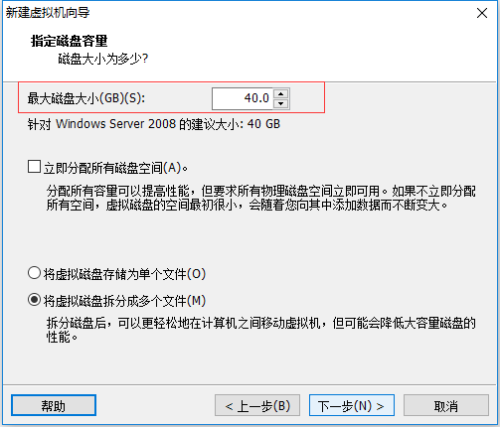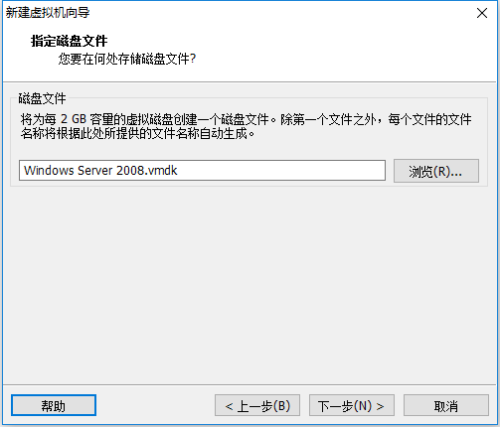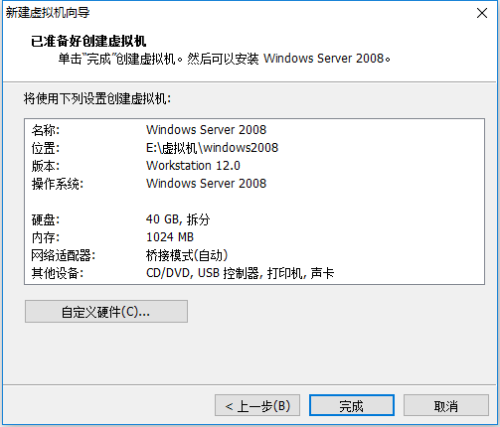打開虛擬機!我們對虛擬機進行設置,這裏我們選擇自定義(高級)
虛擬機硬件兼容性---默認的就可以,因爲低版本的不兼容新硬件的和新系統
安裝來源我們選擇“稍後安裝操作系統”
現在我們來選擇需要安裝的操作系統和版本(我以windows爲例 版本:需要安裝什麼版本的就選擇什麼版本的)
設置虛擬機的名稱和安裝路徑(安裝路徑儘量不要放在C盤)
處理器的配置(默認就可以)
設置虛擬機的內存(一般按推薦就可以 記得不要超出你電腦的內存!會很卡的)
設置網絡類型(根據自己的需要選擇 後期也可以更改的)
I/O控制(默認)直接下一步
磁盤類型(按推薦的來)直接下一步
設定磁盤容量(一般來說推薦的就夠用 不過這個設置不影響自己電腦的磁盤 他屬於用多少佔多少)
剩下的就默認點下一步 即可
點擊完成 虛擬機就創建好了