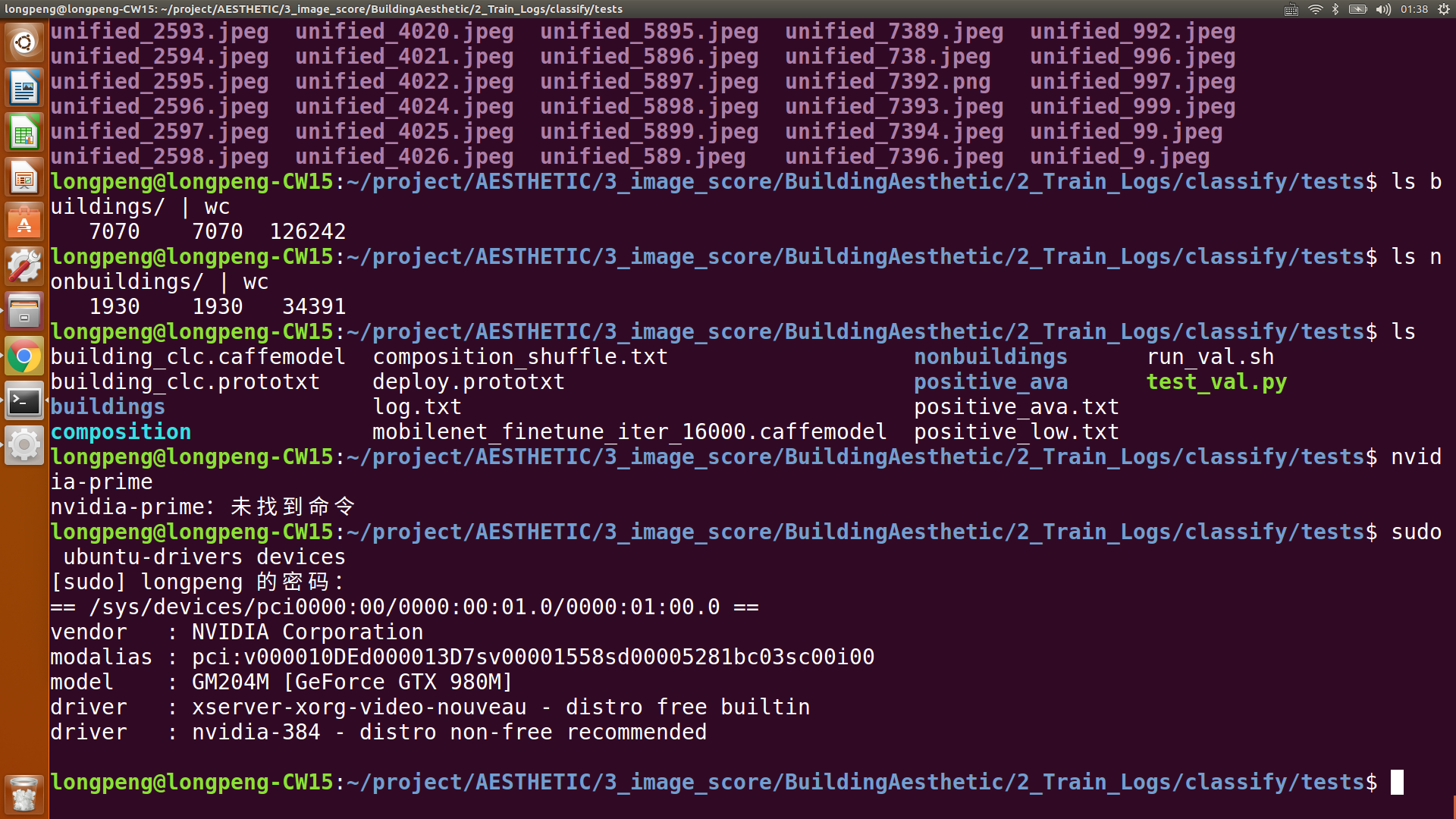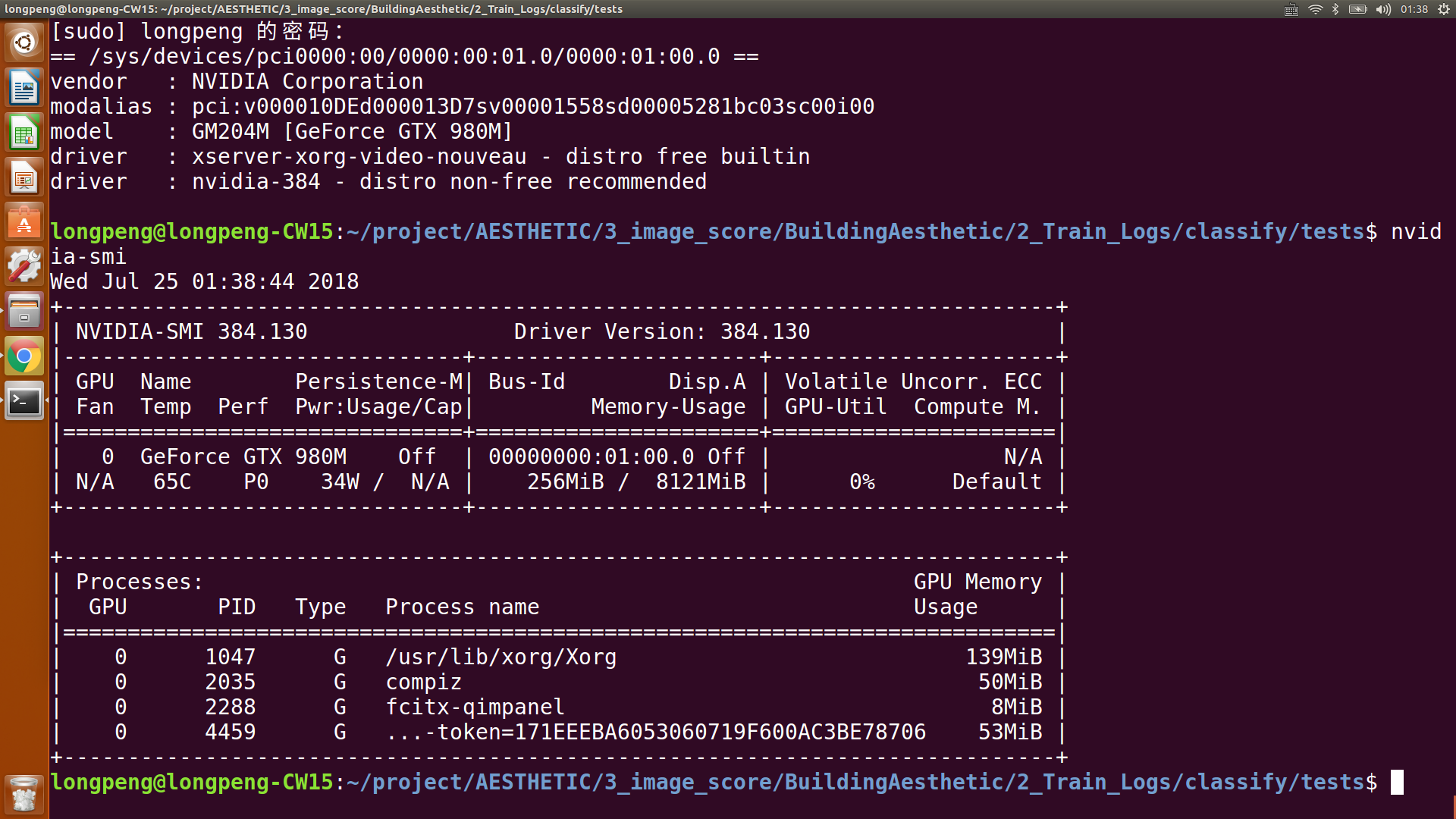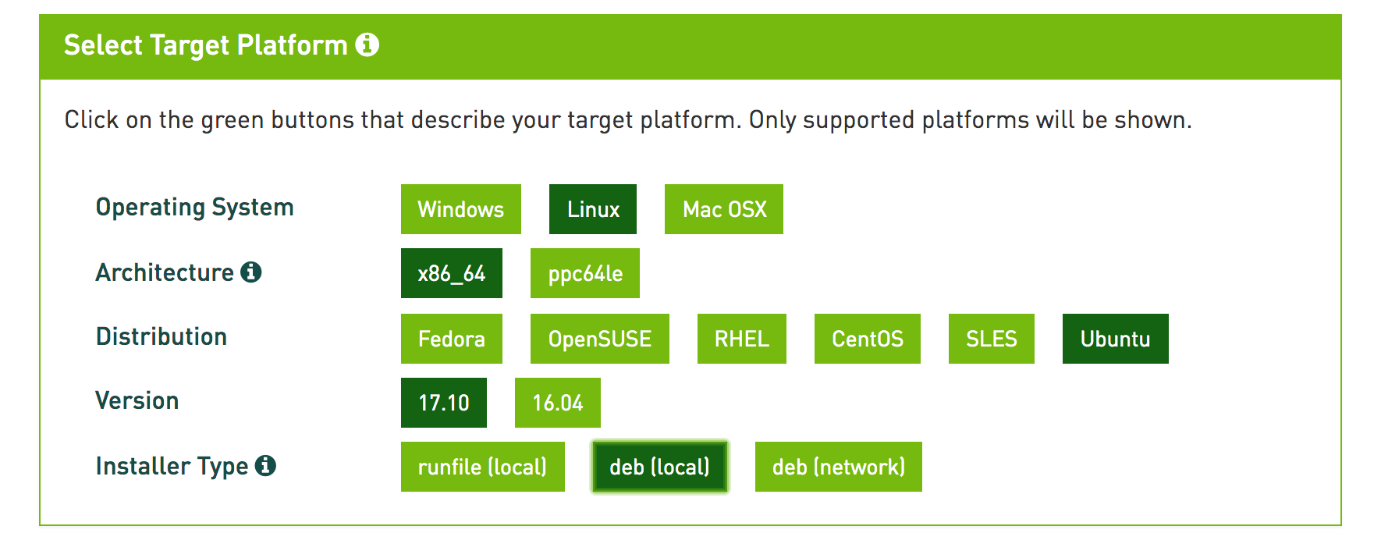”作者有話說
大家好,我是龍鵬,現在在陌陌深度學習實驗室擔任資深高級算法工程師,前兩年在360人工智能研究院擔任算法工程師,目前已具有六年的計算機視覺相關的項目經驗了。今天來到蜂口,主要是給大家分享一下現在的直播平臺,美顏應用中的一些圖像技術。
我會結合項目應用,將相關的圖像技術的基礎知識,和一些細節分享給大家,這次的分享我會基於Caffe這個深度學習開源框架,給大家描述一個完整的圖像分割項目,其中包括:數據的準備和處理,Caffe深度學習環境的配置,一個分割網絡的設計,Caffe的訓練和測試。經過這一次的分享,大家會對圖像分割技術中的基本原理有所瞭解,並且能夠掌握Caffe這個深度學習框架,從而提高自己的應用實戰水平。 歡迎大家持續關注!“
技術應用場景
當前美容直播行業中廣泛使用的圖像處理技術,其中像素分割技術是技術難點比較高,應用範圍非常廣泛的一項技術。有了這門技術之後,我們可以對人臉的各個區域分別進行美顏。比如對嘴脣區域進行美妝,對頭髮區域進行美髮。如下圖所示,這就是我們看到 美顏相機,背後其實是圖像分割技術的應用 。
在開始正式分享之前,我想先給大家展示一下我們 這一門技術將如何應用在圖像直播領域:
https://mp.weixin.qq.com/s/igWPZJzFxhvfm8eStHkI9Q
此處視頻內容由於受編輯器的限制,請根據鏈接移步到我們的微信公衆號去觀看,謝謝
知識引入
這次我們將分享Caffe的環境配置。本小節的分享內容包含Caffe的依賴環境配置,Caffe的編譯,以及其中的一些常見的問題。我們使用的環境是Ubuntu16.04,具體來說包含Nvidia環境配置,主要是Nvidia的顯卡驅動的安裝,Cuda的環境配置,主要是Cuda的安裝。Caffe的環境配置,主要是Caffe的一些依賴Cuda安裝,以及在Caffe編譯過程中的一些參數的解釋。
首先我們開始Nvidia環境配置,第一步是 到Nvidia的官網去找到適配於我們的顯卡的驅動 。
鏈接地址: https://developer.nvidia.com/cuda-downloads
筆者的電腦顯卡是Gt s980,我們可以找到相應的驅動。當然我們也可以直接在Ubuntu下面使用apt-get命令行操作來獲取我們對應的顯卡驅動。如下是我命令行操作的結果:
sudo ubuntu-drivers devices
nvidia-smi 命令查看驅動安裝結果
可以看到命令行獲取的顯卡驅動與我自己在官網上找到的訓練結果是一樣的,獲取到驅動之後,我們就可以開始進行安裝。
驅動安裝
首先我們必須進入命令行界面,可以使用Ctrl+Alt+F1命令,關閉掉圖形顯示的一些東西,然後使用命令就可以進行安裝。
安裝完之後,我們再重新開啓圖形界面顯示。如果在這個過程中沒有發生問題,在安裝完驅動之後,我們就可以使用Nvidia-Smi命令,查看驅動安裝的結果。
常見問題
第一個問題是我們很多人使用都是筆記本雙顯卡系統,在安裝完驅動之後,就會出現登錄界面無限循環,無法進入桌面的情況下,這是爲什麼呢?這是因爲普通的筆記本他一般都包含集顯,而Nvidia的顯卡都是獨顯,爲了安裝獨顯的驅動,我們會默認我們會關掉Ubuntu默認的驅動。但是如果我們在安裝Nvidia驅動的過程中,沒有關閉opengl文件的安裝,由opengl 仍然會去尋找 Ubuntu 默認的驅動, 而只是後者已經被禁掉,這樣的話他就因爲找不到Ubuntu默認的驅動,而導致啓動桌面失敗。所以解決問題的辦法很簡單,我們在安裝Nvidia驅動的過程中加上opengl-Files這個選項,這樣就可以只安裝驅動文件,不安裝opengl的文件。
第二個就是Ubuntu默認的驅動。有些設備上會報”一直被佔用“這個提示。這個問題就是我們沒有禁止Ubuntu默認的驅動。所以解決問題的方法很簡單,我們按照下面的步驟去一步一步 禁止 Ubuntu默認的驅動。
Cuda的環境配置
相對來說,Cuda的環境配置比Nvidia驅動的環境配置要簡單得很多。首先我們仍然是到Nvidia的官網上去尋找到Cuda的文件,筆者一般喜歡使用Developer文件,然後就可以使用Nvidia官方提供的命令來進行安裝。如下圖所示:
唯一需要注意的是,因爲在前面我們已經安裝好了Nvidia驅動,而Cuda他又自帶驅動,所以在Cuda安裝的最後的一些選項中,選擇是否安裝驅動這個選項的時候,我們要選擇“否”,因爲前面已經安裝好了驅動,如果在這個時候我們選擇的“是”,因爲他默認開啓的opengl 這個選項,又會導致我們無法進入桌面。在安裝完Cuda之後,我們可以使用下面的命令去檢驗,Cuda是否安裝成功。
如果安裝Cuda的過程中出現的其他的一些問題,建議大家參考官方的Cuda安裝手冊。
完整內容及視頻解讀,請微信搜索關注蜂口小程序~