本文主要講解了KALI Linux 鏡像文件的下載及在VMware虛擬機上安裝KALI;
kail 下載 安裝 漢化 學習資料
kail 是什麼: --> kail玩得好,局子進的早
-
kail linux
引用一下百度百科:
Linux是一套免費使用和自由傳播的類Unix操作系統,是一個基於POSIX和UNIX的多用戶、多任務、支持多線程和多CPU的操作系統。它能運行主要的UNIX工具軟件、應用程序和網絡協議。它支持32位和64位硬件。Linux繼承了Unix以網絡爲核心的設計思想,是一個性能穩定的多用戶網絡操作系統。Linux有多個發行版本,下面是
Kali Linux是一個高級滲透測試和安全審計Linux發行版。作爲使用者,我簡單的把它理解爲,一個特殊的Linux發行版,集成了精心挑選的滲透測試和安全審計的工具,供滲透測試和安全設計人員使用。也可稱之爲平臺或者框架。
[外鏈圖片轉存失敗,源站可能有防盜鏈機制,建議將圖片保存下來直接上傳(img-76nTSQZO-1587294230232)(C:\Users\xmg\Desktop\kail\kail頭像.png)]
[https://www.kali.org/官網]:
KALI Linux 的前身是BackTrack Linux 發行版。KALI Linux 是一個基於Debian 的Linux發行版,包括很多安全和取證方面的相關工具。它由Offensive Security Ltd 維護和資助,最先由Offensive Sesurity 的 MatiAharoni 和 Devon kearns 通過重寫Back Track來完成。Back Tack是基於 Ubuntu 的一個Linux 發行版。
KALI Linux 有32位和64位的鏡像,可用於x86指令集。同時它還有基於ARM架構的鏡像,可用於樹莓派和三星的ARM Chromebook。用戶可通過硬盤、Live CD 或 Live USB來運行 KALI Linux 操作系統。提供下載的一些版本:
[外鏈圖片轉存失敗,源站可能有防盜鏈機制,建議將圖片保存下來直接上傳(img-h9vzSkL2-1587294230234)(C:\Users\xmg\Desktop\kail\官網介紹.png)]
下載的地址:可以使用國內
[http://old.kali.org/kali-images/下載地址]:
的,自己下載速度可以滿速了寬帶10m/s,或者百度雲下載後面有需要的留言或者微信我(微信 or 公衆號)我可以分享出來(主要是會員空間滿了),
[http://old.kali.org/kali-images/kali-2020.1/kali-linux-2020.1-installer-amd64.iso迅雷下載]:
[外鏈圖片轉存失敗,源站可能有防盜鏈機制,建議將圖片保存下來直接上傳(img-oMEG1PHo-1587294230238)(C:\Users\xmg\Desktop\kail\下載速度.png)],
背景:
- 個人學習使用的 純屬學習
- 增強網絡安全意識
- 增加技能
使用工具:
- VMware Workstation 15版本
- 迅雷
- 筆記本 i7 9750H 內存16G 顯卡RTX2060
操作步驟:
-
創建新的虛擬機
-
1.打開VMware 創建適合KALI的虛擬機,使用自定義的配置方法,點擊下一步
-
-
2.點擊稍後安裝操作系統,點擊下一步
-
3.選擇客戶機操作系統及版本,點擊下一步
- 4.輸入虛擬機的名稱和安裝位置,點擊下一步
- 5.處理器數量給兩個或兩個以上,點擊下一步(自己設置看電腦配置)
- 6.內存建議2G(起步),點擊下一步
- 7.選擇NAT或橋接模式都可以,這裏選擇NAT模式,點擊下一步
-
8.磁盤類型選擇SCSI(S),點擊下一步
-
10.磁盤給50G,並存儲爲單個文件,點擊下一步
- 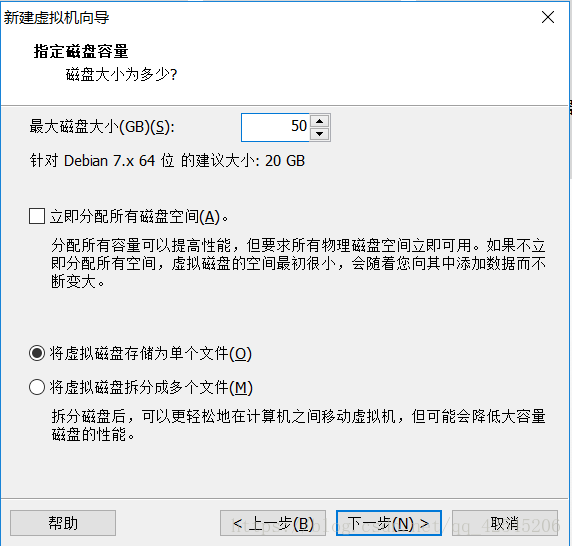- 11.點擊自定義硬件
- 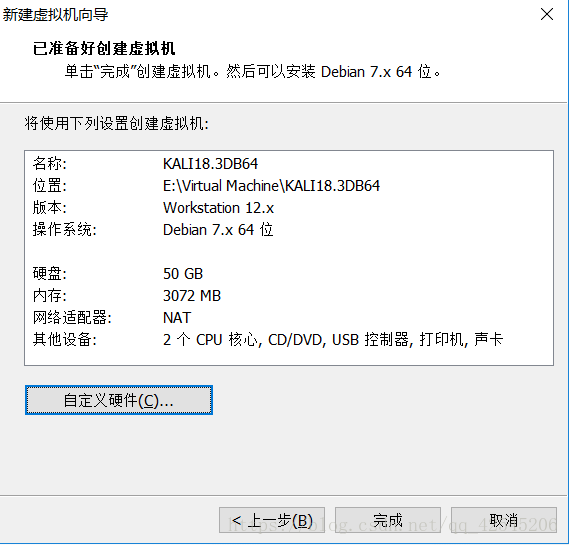- 13.點擊CD/DVD,設備狀態爲啓動時連接,點擊瀏覽使用下載的KALI 鏡像文件 (我給出的iso下載地址都是可以用的)
- 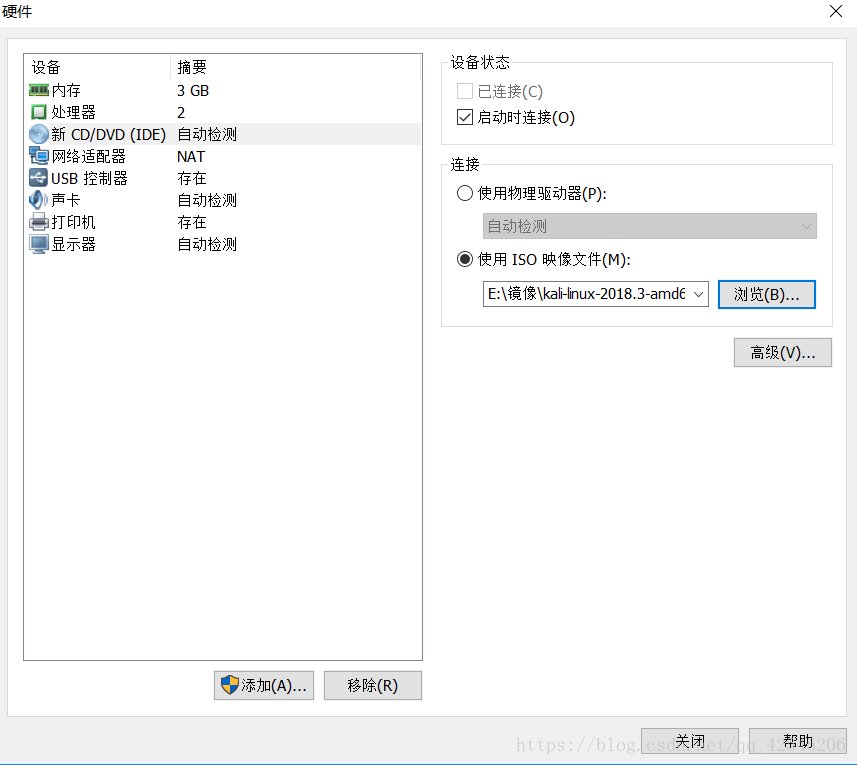-
14.點擊USB控制器,在顯示所有USB輸入設備前打勾,點擊關閉,完成
### **安裝Kali Linux** 1. 開啓虛擬機,進入安裝界面,選擇圖形界面安裝(Graphical install) 最新版本是第一個 1. 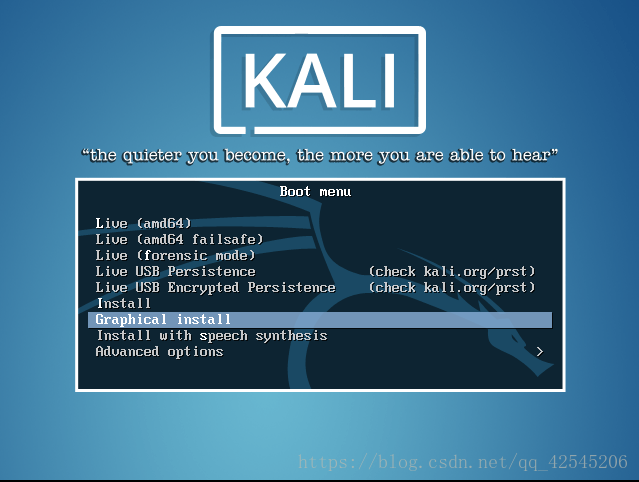 2. 按照如下過程進行操作 1. 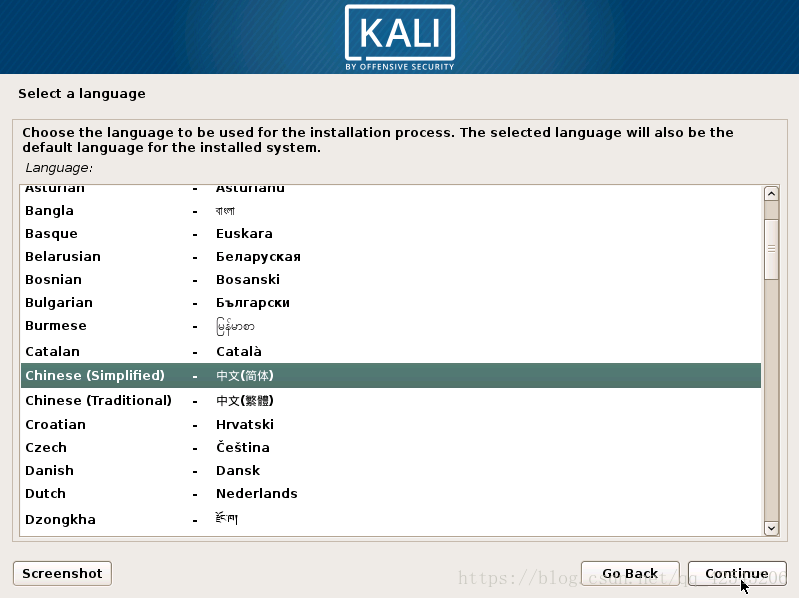 3. 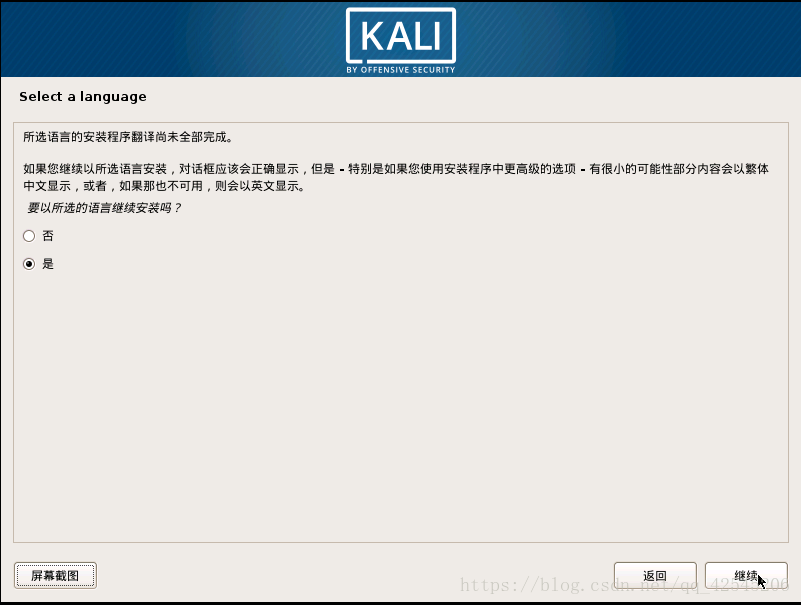 4. 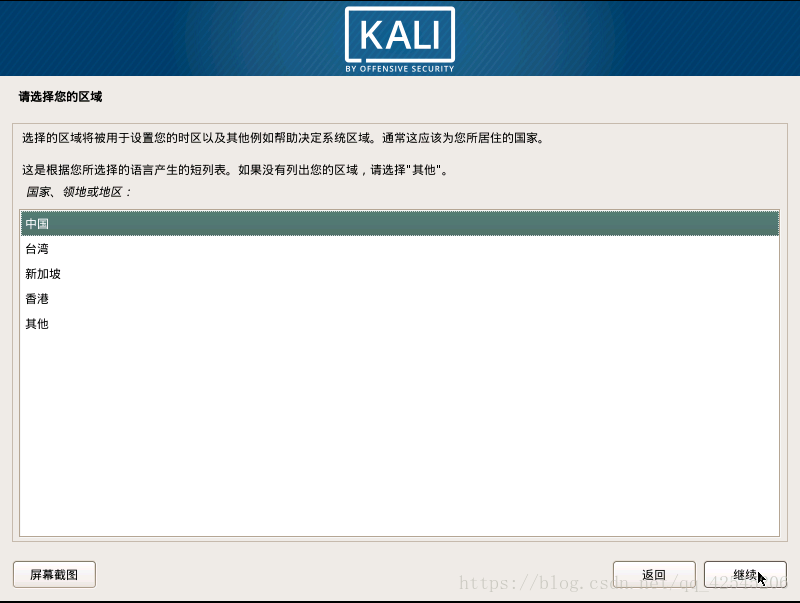 5. 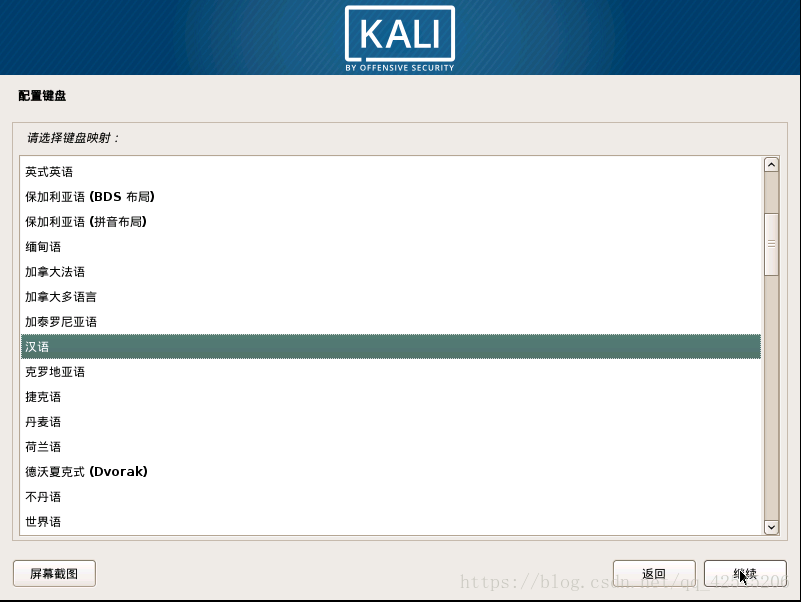 6. 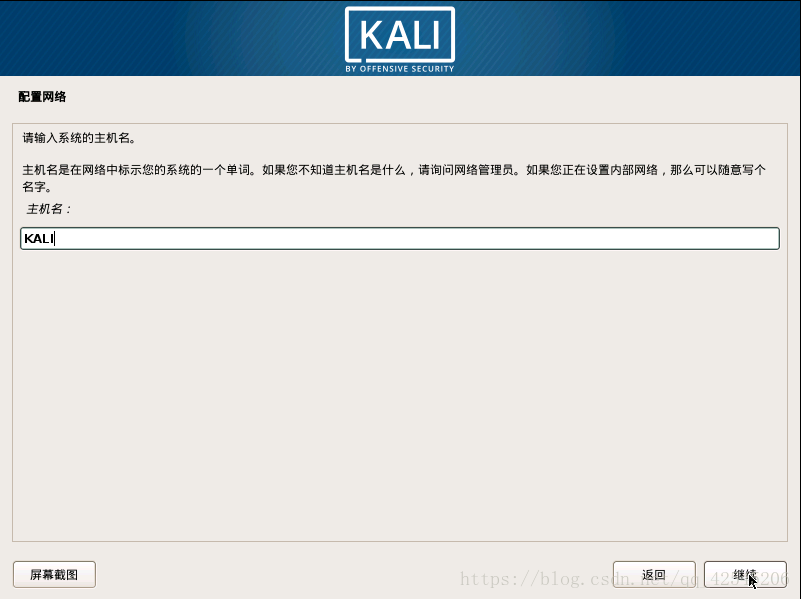 7. 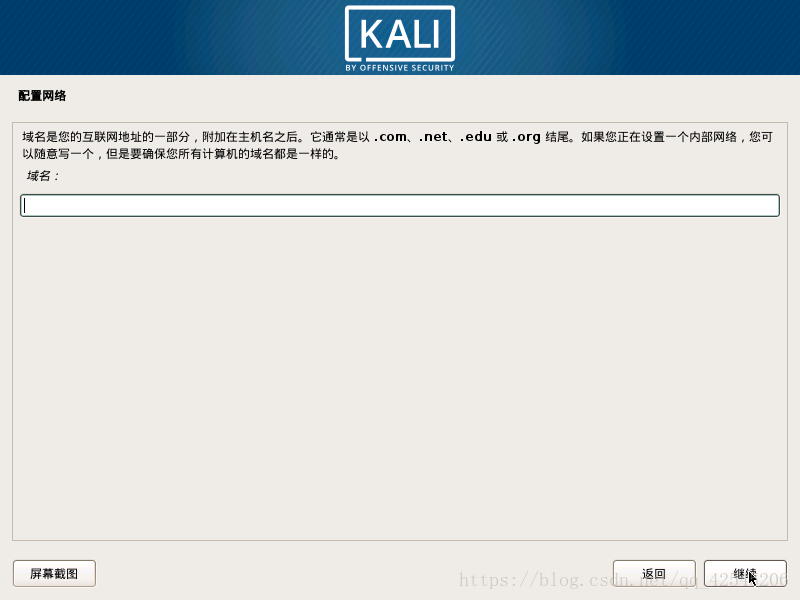 8. 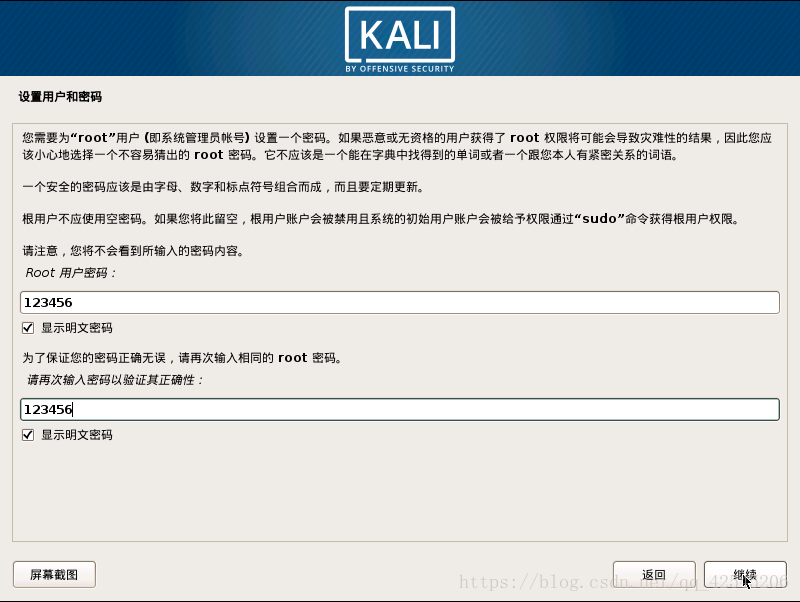 9. 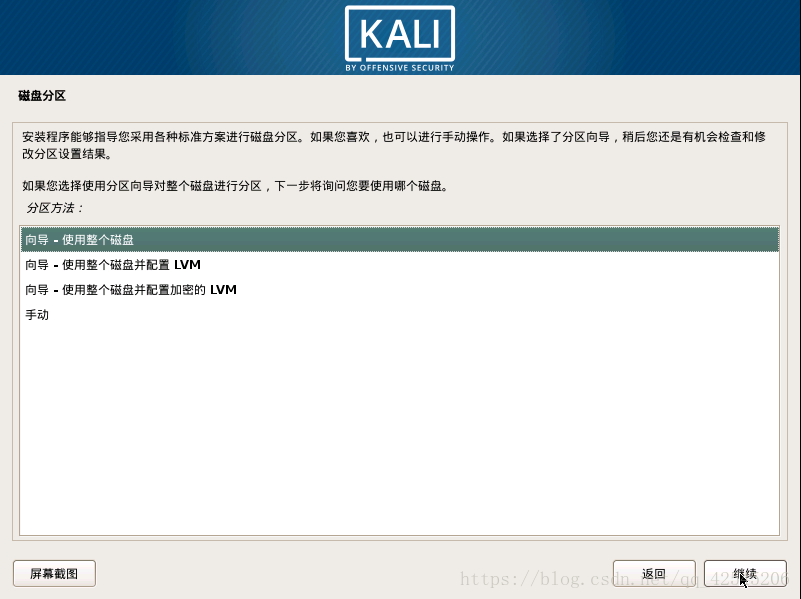 10. 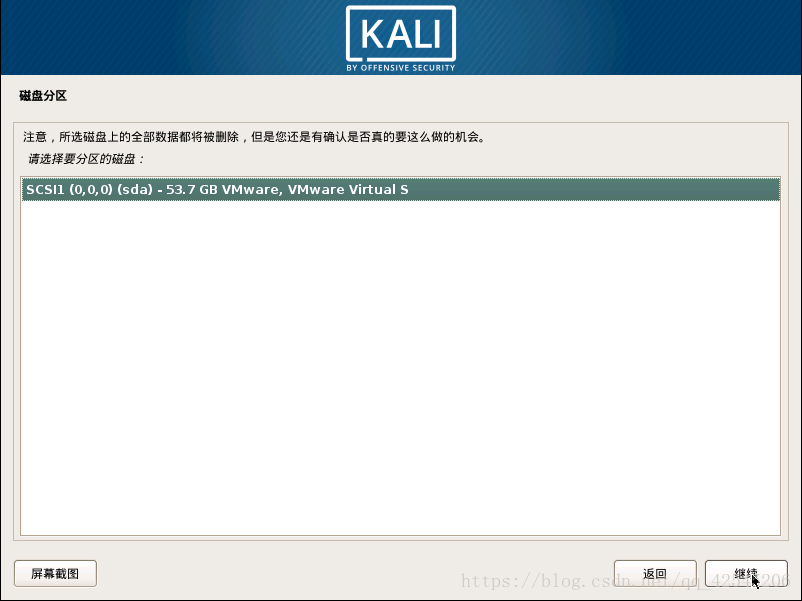 11. 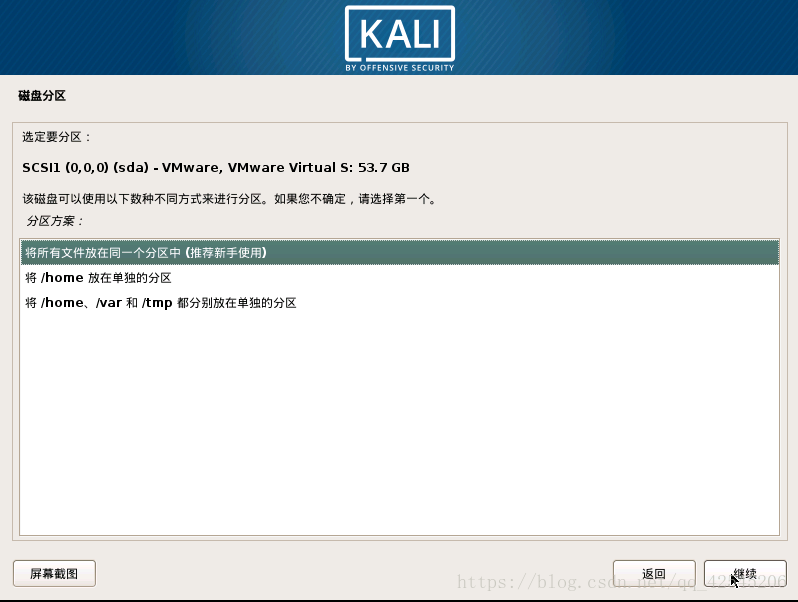 12. 結束分區並將修改寫入磁盤 1. 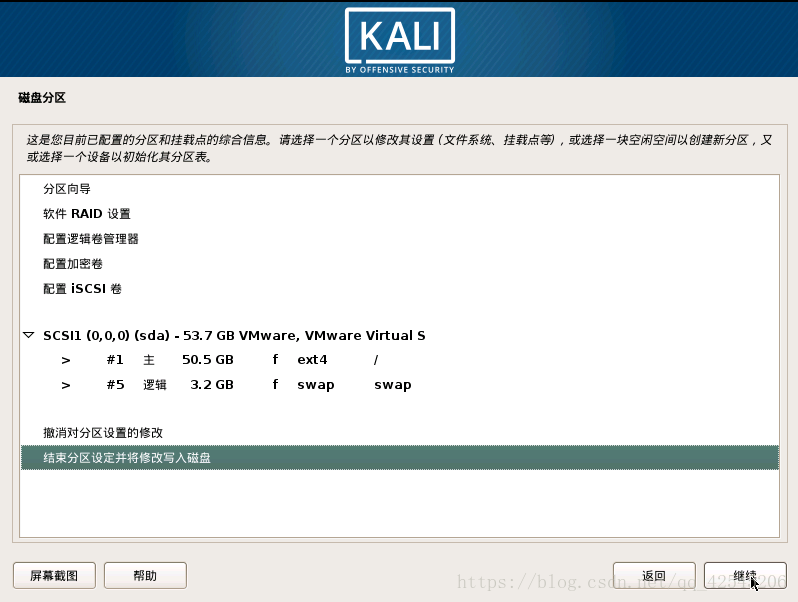 13. 將改動寫入磁盤,選擇是;之後安裝系統時間比較長,耐心等待; 1. 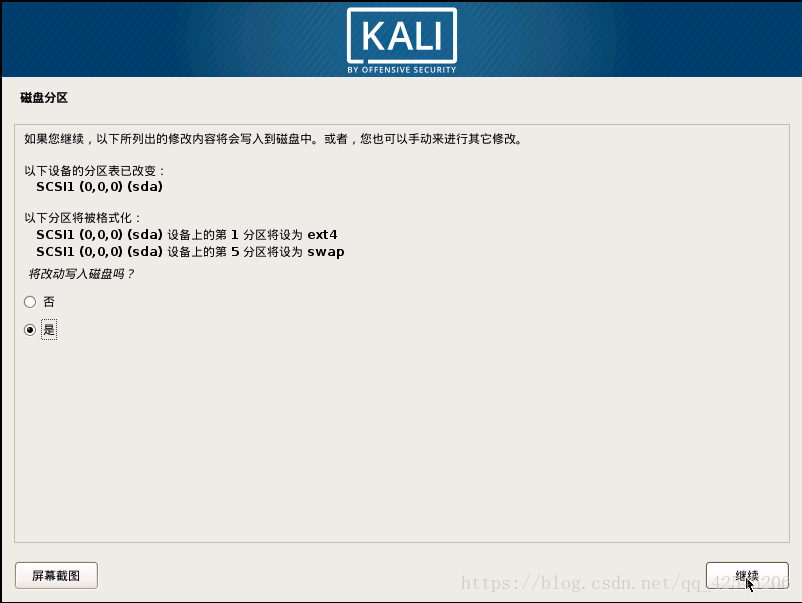 14. 是否使用網絡鏡像,選擇否!因爲我們已經下載好鏡像文件了 1. 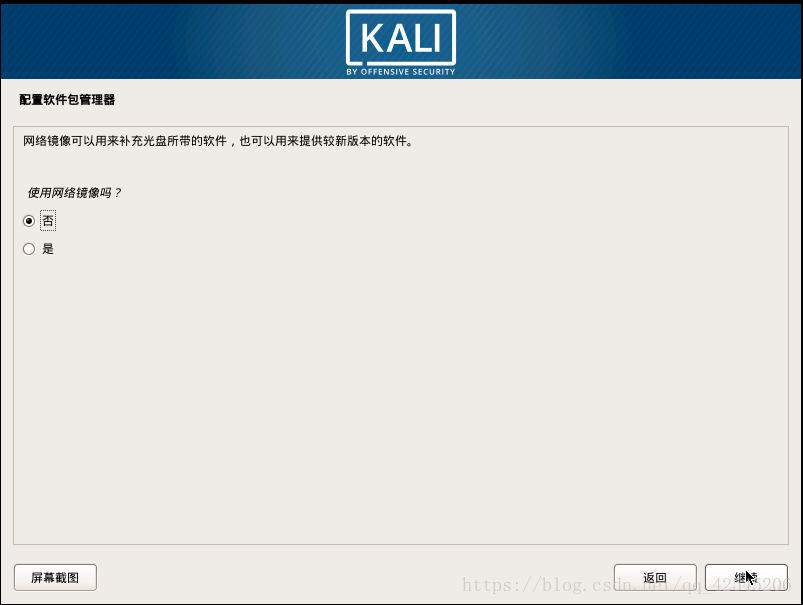 15. 一定要將GRUB安裝到MBR上,否則無法啓動,選擇是! 1. 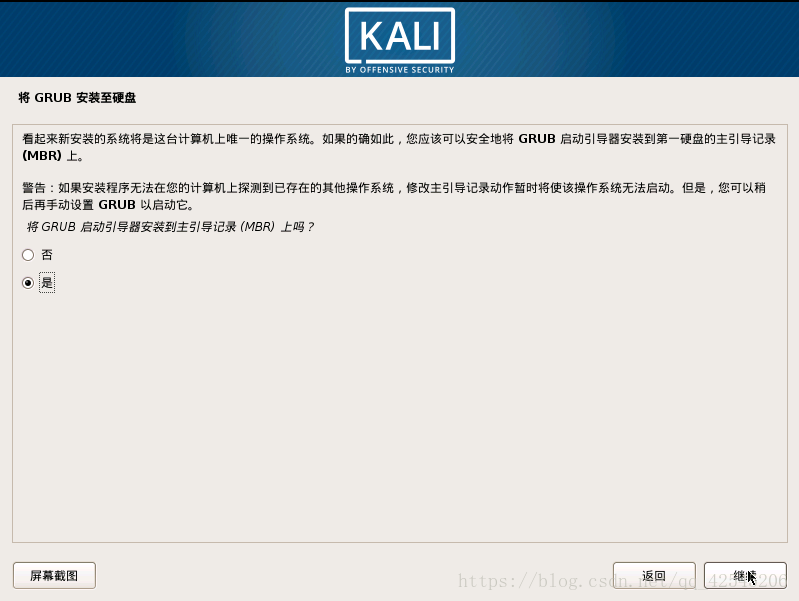 16. 選擇/dev/sda,我們也只創建sda這一塊硬盤,點擊繼續 1. 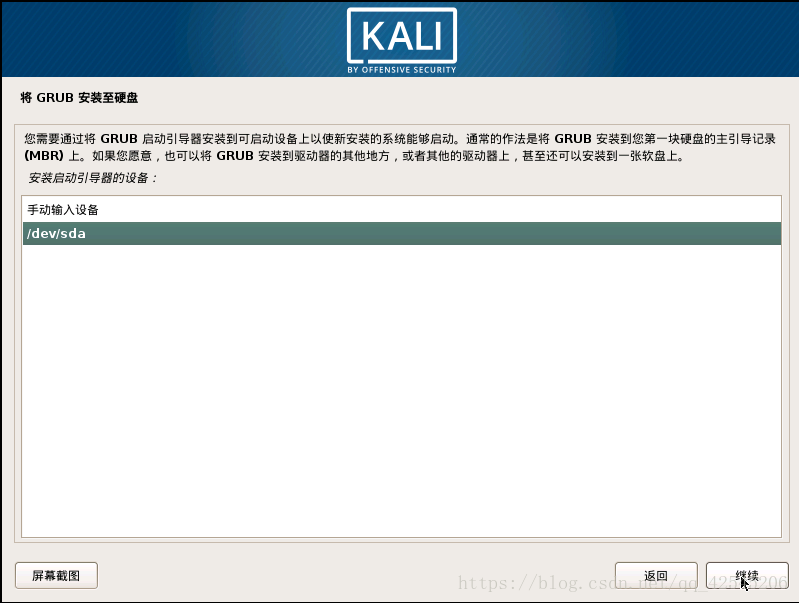 17. 安裝完成,點擊繼續 18. 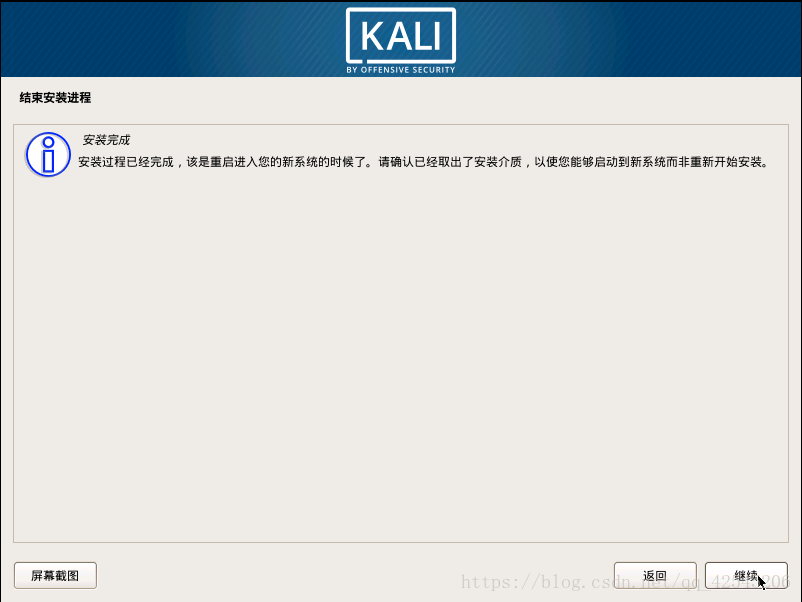 19. 恭喜完成,會自動的重啓 該系統的 進入後輸入賬號和密碼 1. 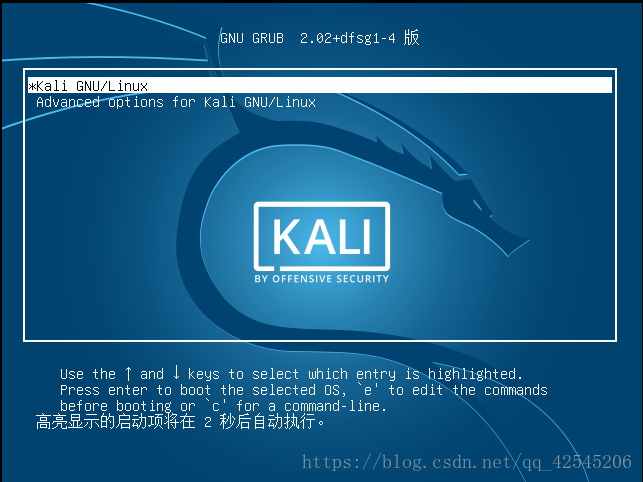 -
漢化過程:
登錄後 桌面全部是亂碼
[外鏈圖片轉存失敗,源站可能有防盜鏈機制,建議將圖片保存下來直接上傳(img-yb5ccvV1-1587294230241)(C:\Users\xmg\AppData\Roaming\Typora\typora-user-images\image-20200419180726533.png)]
發現問題 編碼的不對了
如何解決問題
- 最簡單的是換編碼 不使用中文 utf8
- dpkg-reconfigure locales
- 然後會彈出一個界面,用鍵盤上的上下鍵選擇,【en,us utf-8 utf-8】 和【zh,cn,utf-8】,按下空格之後就可以選擇上,前面會出現一個*號,就表示選擇上了,把這兩個都要選擇了。然後按下TAB鍵,直接回車,(選擇en,us utf-8)接下來再按TAB鍵,再回車就好了,這個時候輸入命令reboot,重啓一下kali 登錄後是部分中文的
漢化的需要下載資源包
- 添加kail 的國內遠鏡像下載地址: vim/etc/apt/sources.list 原來是沒有的優先走國外的,下載總是失敗的
- 打開終端,輸入vim /etc/apt/sources.list編輯sources.list文件
- [外鏈圖片轉存失敗,源站可能有防盜鏈機制,建議將圖片保存下來直接上傳(img-r1PDGvHj-1587294230242)(C:\Users\xmg\AppData\Roaming\Typora\typora-user-images\image-20200419190204858.png)]
- 輸入100dd回車,可以刪除該文件的前100行內容,(或者在每行前加#註釋掉)然後按i鍵進入“插入”模式,即可開始編輯,輸入以下內容:
- #中科大
deb http://mirrors.ustc.edu.cn/kali kali-rolling main non-free contrib
deb-src http://mirrors.ustc.edu.cn/kali kali-rolling main non-free contrib
#阿里雲
deb http://mirrors.aliyun.com/kali kali-rolling main non-free contrib
deb-src http://mirrors.aliyun.com/kali kali-rolling main non-free contrib
#清華大學
deb http://mirrors.tuna.tsinghua.edu.cn/kali kali-rolling main contrib non-free
deb-src https://mirrors.tuna.tsinghua.edu.cn/kali kali-rolling main contrib non-free - 在終端中升級補丁
- apt-get update
- 多線程下載
- /bin/bash -c “$(curl -sL https://git.io/vokNn)”
- apt-fast install ttf-wqy-zenhei (以sudo方式執行命令會要求輸入當前用戶的登錄密碼) 建議使用root 權限來操作
- [外鏈圖片轉存失敗,源站可能有防盜鏈機制,建議將圖片保存下來直接上傳(img-Nw5DlF4h-1587294230243)(C:\Users\xmg\AppData\Roaming\Typora\typora-user-images\image-20200419190221756.png)]
- sudo apt-get install xfonts-intl-chinese
- sudo apt-get install ttf-wqy-microhei
- sudo apt-get install xfonts-intl-chinese
- sudo apt-get install ttf-wqy-microhei
- sudo apt-get install ttf-wqy-zenhei
- [ ]
- 重複輸入apt-getupdate & apt-get upgrade和apt-get dist-upgrade直至沒有可更新的軟件爲止
- dpkg-reconfigure locales
- 選擇字符編碼:en_US.UTF-8、zh_CN.GBK、zh_CN.UTF-8
- 選擇字符:zh_CN.UTF-8(空格鍵是確定選擇 回車鍵來執行的)
- 最後的時候 執行 reboot
步驟
驗證 經過重啓後 一切正常的
[外鏈圖片轉存失敗,源站可能有防盜鏈機制,建議將圖片保存下來直接上傳(img-dRxDNuic-1587294230245)(C:\Users\xmg\AppData\Roaming\Typora\typora-user-images\image-20200419183516536.png)]
有遇到的問題的可以在csdn 留言或者 公衆號留言 都是可以的
學習資料:
- 選擇字符:zh_CN.UTF-8(空格鍵是確定選擇 回車鍵來執行的)
- 最後的時候 執行 reboot
步驟
驗證 經過重啓後 一切正常的
[外鏈圖片轉存中…(img-dRxDNuic-1587294230245)]
有遇到的問題的可以在csdn 留言或者 公衆號留言 都是可以的
學習資料:
後面通過網絡找到 一些學習資料大家可以看看,對自己是否有用 公衆號中回覆:









