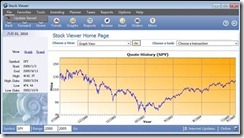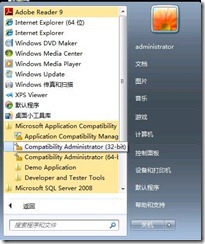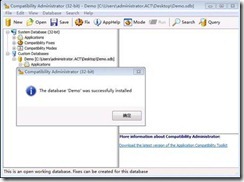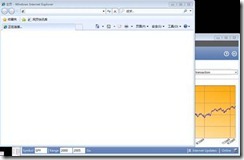ACT5.6 動手實驗手冊
實驗的目標這個實驗的目的是:
· 瞭解如何部署ACT5.6
· 瞭解如何在工作組模式下對客戶端進行數據收集
· 瞭解如何在AD域環境下對客戶端進行數據收集
本次試驗大約60分鐘完成
安裝環境 實驗室中的計算機該實驗室將使用三臺計算機,如下面的表中描述。在開始之前的實驗室中,您必須啓動虛擬機,然後登錄到計算機。
| 虛擬機 | 計算機名 | 所需的練習 |
| Win7-client | client | 練習1 |
| Win7-server | Win7-2 | 練習1 |
| Win08-DC | WIN-TOKTG89KDES | 練習2 |
| 注意:本次試驗的三臺虛擬機每臺都包含兩個快照,在這個實驗中將用到快照1。 |
1. 打開登錄對話框,請按 CTRL + ALT + END (而不是 CTRL + ALT + DEL)。
2. 鍵入下面的信息,然後單擊確定:
· User Name: administrator
· Password: 123
登錄到Win08-DC虛擬機中1. 打開登錄對話框,請按 CTRL + ALT + END (而不是 CTRL + ALT + DEL)。
2. 鍵入下面的信息,然後單擊確定:
· User Name: administrator
· Password: abc%123
| 注意:在本實驗當中,你可能會遇到一個或多個用戶帳戶控制提示。這些提示會要求你確認你剛纔的操作措施。當你遇到一個用戶帳戶控制提示,選擇確認您已採取行動,你將能夠繼續進行有關工作的下一步。盾牌圖標出現在每個指令,將調用一個用戶帳戶控制對話框。 |
| 注意:在本實驗的步驟是爲了提供一個技術概覽介紹,並不是微軟技術的最佳實踐做法。 |
練習1:工作組模式下對客戶端進行數據收集
在本練習中,您將完成必要的步驟, 在工作組模式下對客戶端兼容性數據進行收集,登陸到Win7-server虛擬機中
| 如果你還沒有這樣做,請啓動Win7-client及Win7-server虛擬機,使用administrator賬號登陸。 |
任務 1:部署SQL server數據庫
| 在C盤的ACT5.6文件夾中,運行SQLEXPR_X64_CHS程序。 |
| 在“SQL Server 安裝中心上用戶左鍵單擊 安裝 |
| 在“全新 SQL Server 獨立安裝或向現有安裝添加功能 (鏈接)”(位於“SQL Server 安裝中心”中)上用戶左鍵單擊 |
| 在“確定 (按下按鈕)”(位於“SQL Server 2008 安裝程序”中)上用戶左鍵單擊 |
| 在“下一步(N) > (按下按鈕)”(位於“SQL Server 2008 安裝程序”中)上用戶左鍵單擊 |
| 在“我接受許可條款(A)。 (複選框)”(位於“SQL Server 2008 安裝程序”中)上用戶左鍵單擊,並單擊下一步 |
| 在“安裝(I) (按下按鈕)”(位於“SQL Server 2008 安裝程序”中)上用戶左鍵單擊 |
| 在“安裝程序支持規則 (文字)”(位於“SQL Server 2008 安裝程序”中)上單擊下一步 |
| 在“全選(A) (按下按鈕)”(位於“SQL Server 2008 安裝程序”中)上用戶左鍵單擊 |
| 在“下一步(N) > (按下按鈕)”(位於“SQL Server 2008 安裝程序”中)上用戶左鍵單擊 |
| 在“下一步(N) > (按下按鈕)”(位於“SQL Server 2008 安裝程序”中)上用戶左鍵單擊 |
| 添加本地系統爲“賬戶名”在“下一步(N) > (按下按鈕)”(位於“SQL Server 2008 安裝程序”中)上用戶左鍵單擊 |
| 添加當前用戶爲指定SQL Server管理員,在“下一步(N) > (按下按鈕)”(位於“SQL Server 2008 安裝程序”中)上用戶左鍵單擊 |
| 在“下一步(N) > (按下按鈕)”(位於“SQL Server 2008 安裝程序”中)上用戶左鍵單擊 |
| 單擊下一步繼續執行安裝 |
| 在“安裝(I) (按下按鈕)”(位於“SQL Server 2008 安裝程序”中)上用戶左鍵單擊 |
| 在“SQL Server 2008 安裝程序”中用戶左鍵單擊,至此SQL數據庫安裝完畢。 |
任務2:安裝ACT5.6
| 在“以管理員身份運行(A) (菜單項目)”上用戶左鍵單擊 |
| 在“Next (按下按鈕)”(位於“Microsoft Application Compatibility Toolkit 5.6 Setup”中)上用戶左鍵單擊 |
| 在“I accept the terms in the License Agreement (複選框)”(位於“Microsoft Application Compatibility Toolkit 5.6 Setup”中)上用戶左鍵單擊 |
| 在“Next (按下按鈕)”(位於“Microsoft Application Compatibility Toolkit 5.6 Setup”中)上用戶左鍵單擊 |
| 在“Install (按下按鈕)”(位於“Microsoft Application Compatibility Toolkit 5.6 Setup”中)上用戶左鍵單擊 |
| 在“Finish (按下按鈕)”(位於“Microsoft Application Compatibility Toolkit 5.6 Setup”中)上用戶左鍵單擊 |
任務三:配置ACT -Application Compatibility Manager管理端
| 在“Next > (按下按鈕)”(位於“Application Compatibility Toolkit (ACT) Configuration Wizard”中)上用戶左鍵單擊 |
| 選擇Enterprise configuration選項並進行下一步操作 |
| 在SQL Server中連接到本地數據庫,在Database中新建數據庫並命名爲actdb。在“Next > (按下按鈕)”(位於“Application Compatibility Toolkit (ACT) Configuration Wizard”中)上用戶左鍵單擊 |
| 在“Browse... (按下按鈕)”(位於“Application Compatibility Toolkit (ACT) Configuration Wizard”中)上用戶左鍵單擊 ,用於新建ACT的LOG共享目錄文件夾。 |
| 在C盤下新建ACTLOG文件夾用於存放ACTLOG日誌。在“確定 (按下按鈕)”(位於“瀏覽文件夾”中)上用戶左鍵單擊 |
| 在“Next > (按下按鈕)”(位於“Application Compatibility Toolkit (ACT) Configuration Wizard”中)上用戶左鍵單擊 ,選擇Local System |
| 在“Finish (按下按鈕)”(位於“Application Compatibility Toolkit (ACT) Configuration Wizard”中)上用戶左鍵單擊 |
| 任務四:製作收集兼容性數據包步驟 在“Collect - Microsoft Application Compatibility Manager”中用戶左鍵單擊 |
| 在“Advanced... (按下按鈕)”(位於“New_Package2 - Application Compatibility Manager”中)上用戶左鍵單擊 |
| 在“Name: (可編輯文本)”(位於“New_Package2 - Application Compatibility Manager”中)上用戶左鍵單擊 ,重命名爲APPDATA |
| 在“Minutes (列表項目)”上用戶左鍵單擊,將收集時間改爲3分鐘,已節省實驗時間。 |
在Where to output collected data處的Output Location位置輸入
Local (%ACTAppData%\DataCollector\Output)
| 選擇Save and creat data collection package 新建ACT數據收集包 |
| 在“桌面 (框線項目)”(位於“Save Data Collection Package”中)上用戶左鍵單擊,將數據包存放到桌面 |
| 此時在桌面出現新制作的數據收集包 |
任務5:使用兼容性評估器進行信息收集
現在登陸到Win7-client虛擬機中,在C盤根目錄中新建文件夾併名爲APPDATALOG,通過網絡複製將Win7-server桌面上的appdata.msi文件手動拷貝到本地桌面上並執行,請耐心等待三分鐘,兼容性評估器正在自動爲您收集。
收集完成之後會在%SYSTEMDRIVE% \Users\All Users\Microsoft\Application Compatibility Toolkit\DataCollector\Output文件夾中出現收集的CAB文件如圖:
將這些文件手工拷貝到win7-server計算機的C:\ACTLOG文件夾中,就可以通過ACT管理界面看到客戶端程序兼容性測試情況。
練習2:AD域模式下對客戶端進行數據收集
在本練習中,您將完成必要的步驟, 在AD域模式下對客戶端進行數據收集
任務一:新建兼容性數據收集包
先登陸到win7-server虛擬機中
此步驟略過,您可以按照練習1的步驟執行該操作,注意的是,在這個實驗中一個步驟與練習1的步驟是有所區別的:即在配置MSI收集數據包界面中的“output location”選項裏,需要將CAB文件保存到安裝ACT的windows7計算機中而不是本地文件夾中,具體路徑爲win7-server (\\win7-server\ACTLOG)中,這樣CAB數據文件會被自動傳送到ACT服務器中,生成一個叫appdata2的DCP包。
任務二:通過組策略下發msi數據收集包
登陸到Win08-DC虛擬機中
| 在“位於“本地磁盤 (C:)”中新建文件夾packages,並將此文件夾設置爲共享文件夾,用於存放appdata2程序包。 |
共享名稱仍沿用packages
| 將appdata2程序包通過網絡複製考入文件夾中 |
| 在“Active Directory 用戶和計算機 (菜單項目)”上用戶左鍵單擊 |
| 在“組織單位 (菜單項目)”上用戶左鍵單擊新建OU |
| 在“新建對象 - 組織單位”中用戶鍵盤輸入 ACTOU |
| 在“防止容器被意外刪除(P) (複選框)”(位於“新建對象 - 組織單位”中)上用戶左鍵單擊 |
| ACTOU新建完畢 |
| 在“Active Directory 用戶和計算機”中選中computer |
| 在“CLIENT (列表項目)”(位於“Active Directory 用戶和計算機”)上選擇加入域的兩臺win7計算機。 |
| 在“移動(V)... (菜單項目)”上用戶左鍵單擊 |
| 在“ACTOU (框線項目)”(位於“移動”中)上用戶左鍵雙擊,將兩臺計算機移動到新建的ACTOU中來 |
| 在“確定 (按下按鈕)”(位於“移動”中)上用戶左鍵單擊 |
| 在“ACTOU (框線項目)”(位於“Active Directory 用戶和計算機”中)上用戶左鍵單擊 |
| 在“啓動 (按下按鈕)”(位於“開始”中)上用戶左鍵單擊,此時兩臺WIN7計算機已被移動到ACTOU |
| 在“所有程序 (菜單項目)”(位於“「開始」菜單”中)上用戶左鍵單擊 |
| 在“管理工具 (菜單項目)”(位於“「開始」菜單”中)上用戶左鍵單擊 |
| 在“組策略管理 (菜單項目)”上用戶左鍵單擊 |
| 在“ACTOU (框線項目)”(位於“組策略管理”中)上用戶右鍵單擊 |
| 在“在這個域中創建 GPO 並在此處鏈接(C)... (菜單項目)”上用戶左鍵單擊 |
| 在“新建 GPO”中用戶鍵盤輸入 [ACTGOP] 並確定 |
| 在“ACT-GPO (列表項目)”(位於“組策略管理”中)上用戶右鍵單擊 |
| 在“編輯(E) (菜單項目)”上用戶左鍵單擊 |
| 在“策略 (框線項目)”(位於“組策略管理編輯器”中)上用戶左鍵單擊 |
| 在“軟件設置 (框線項目)”(位於“組策略管理編輯器”中)上用戶左鍵雙擊 |
| 在“軟件安裝 (框線項目)”(位於“組策略管理編輯器”中)上用戶左鍵單擊 |
| 在“顯示桌面 (按下按鈕)”上用戶右鍵單擊 |
| 在“屬性(R) (菜單項目)”上用戶左鍵單擊 |
| 在“軟件安裝 屬性”中用戶鍵盤輸入共享文件夾路徑“\\計算機名稱\共享文件夾名” |
| 在“確定 (按下按鈕)”(位於“軟件安裝 屬性”中)上用戶左鍵單擊 |
| 在“軟件安裝 (框線項目)”(位於“組策略管理編輯器”中)上用戶右鍵單擊 |
| 在“數據包(P)... (菜單項目)”上用戶左鍵單擊 |
| 在“名稱 (可編輯文本)”(位於“打開”中)上用戶左鍵單擊 |
| 在“打開(O) (按下按鈕)”(位於“打開”中)上用戶左鍵單擊 |
| 在“確定 (按下按鈕)”(位於“部署軟件”中)上用戶左鍵單擊 |
| 在“刷新 (按下按鈕)”(位於“組策略管理編輯器”中)上用戶左鍵單擊 |
| 此時軟件分發準備完畢 |
登陸到win7-client客戶端下,以管理員身份運行cmd,並輸入gpupdate /force刷新組策略,重啓計算機後,組策略將自動下發程序包給客戶端,此時客戶端將自動完成程序兼容性收集工作,並將CAB文件上傳到ACT Server端。
登陸到win7-server計算機中,登陸ACT管理控制檯中可以看到客戶端信息已被成功獲取。
練習3:使用ACT緩解兼容性問題
在本練習中,您將完成必要的步驟, 使用Compatibility Administrator緩解兼容性問題
任務一:查看兼容性問題
先登陸到win7-server虛擬機中
點擊開始菜單-所有程序-Microsoft Application Compatibility Toolkit-Demo Application-stock viewer
點擊File-Update Kernel,查看報錯信息
然後在點擊Browse,查看報錯信息
任務二:使用Compatibility Administrator緩解兼容性問題
點擊開始菜單-所有程序-Microsoft Application Compatibility Toolkit-Compatibility Administrator(32-bit)
在彈出的管理界面中,點擊New Database右鍵,選擇Create New-Application Fix
在Name of the program to be fixed中輸入Demo,在Name of the vendor for this program處輸入Microsoft,在Program file location處瀏覽到c:\Program Files(x86)\Microsoft Application Compatibility Toolkit\Compatibility Administrato(32-bit)\Demo Application\StockViewer\StockViewer
點擊下一步
點擊下一步
找到VirtualRegistry,勾選此項,然後點擊Parameters,在Command line處輸入IE60,在查找WRPMitigation,勾選此項,點擊下一步,在點擊完成
點擊Save按鈕,在Database Name處輸入Demo,點擊OK
在文件名處,輸入Demo,保存的位置可以選擇保存在桌面
在Demo處右鍵選擇Install
然後點擊確定按鈕
再次打開Stock Viewer應用程序,查看是否還出現報錯信息,打開File-Update Kernel,並點擊Browse