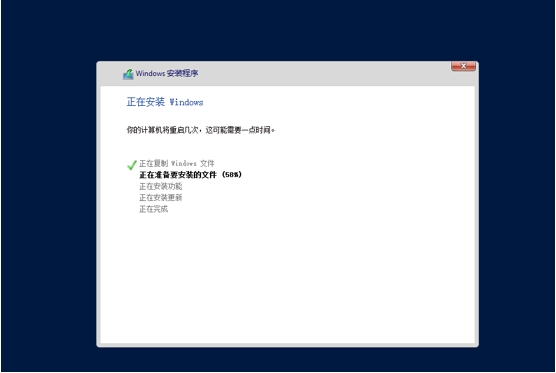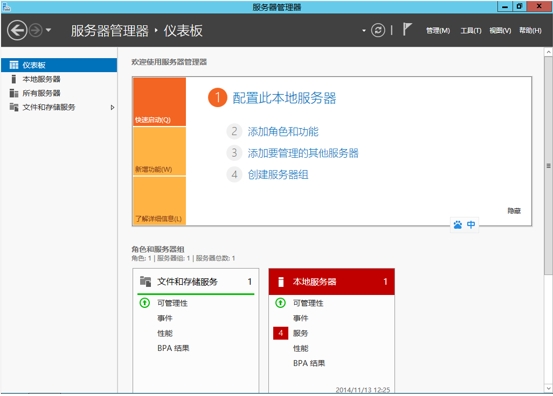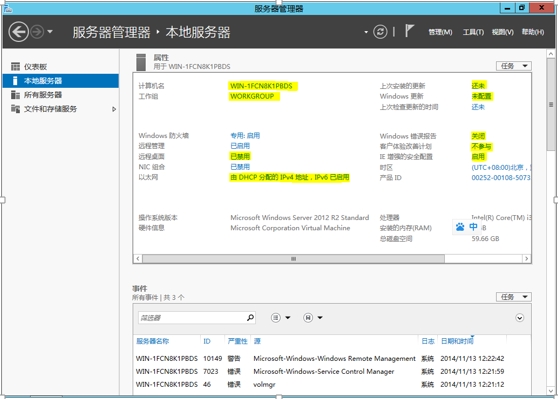今天,我开始说如何真正动手把第一台家庭服务器给搭起来。为了照顾大多数人,所以第一台服务器,我选择了Windows操作系统来讲解。使用的版本是最新Windows 2012 R2 标准版。
需要注意的是,Windows的激活这种问题不在本文讨论范围之内,请自行解决。如果觉得激活实在是很困扰,那么我的提示是可以求助万能的淘宝,MSDN序列号很便宜。另外各种和服务器操作系统相关的概念和基础知识就不废话了,我只讲经验。
现在开始动手吧!首先当然是把所有的硬件装进机箱。在这里我假设对这篇文章有兴趣的朋友都掌握拼装一台电脑的基本能力。所以此处省略N千字之后,机器已经装好可以点亮屏幕了……
还记得我的建议么?家庭用的服务器最好不要整RAID。嗯对,就算主板支持也不要用!
现在开始装系统了,你别告诉我你在找什么番茄花园一类的光盘。连服务器也要这样省事对付,那你还是洗洗睡吧……老老实实的去找MSDN的iso,不知道哪里有就百度msdn itellyou。还是找不到就去脑补如何上网。嗯,找到了以后下载哪个?首先2012 R2只有64位的,语言自然是中文,至于零售版还是企业版要看你能弄来什么序列号或者用什么法子激活,下载吧。
很快的,iso已经放在桌面上了,如何用他装系统呢?哎!回来!你拿刻录盘干嘛?!这都什么年月了,光驱都扔了!拿出一个U盘格式化成FAT32,用虚拟光驱挂载下载的iso文件在,再把iso中的所有内容原样复制到U盘根目录下。这里你需要留意一下你的U盘的盘符这里我假设它是U: 当然还有iso虚拟光驱的盘符也要记下,这里假设它是O:
下一步,打开附件里的命令提示符(如果你的UAC没有关闭,记住点右键选择用管理员运行),输入以下命令
O:\boot\Bootsect /nt60 u: /f /mbr
等上10秒不到,一张安装U盘就做好了可以用来启动并安装Windows。现在把这个U盘插进服务器,开机进入CMOS,设置从U盘启动,再重启机器就可以开始Windows 2012 R2的安装了。(注意,以上方法制作启动U盘要求用来制作U盘的的机器运行64位Windows,否则执行命令会报错)
安装的过程实在没什么好说的,我在这里只介绍一个窍门,算是关于硬盘分区的个人经验吧。现在的硬盘都很大,按照从DOS时代就流传下来的习惯,硬盘拿回来第一件事情是那是分区……传统上,我们喜欢把系统盘分成专用的区放在某个硬盘的头部。这个办法在台式电脑上确实可以,但是对于服务器或者更直白一点NAS来说却会造成麻烦。原因就是如果将来有一天你换了硬盘(服务器的硬盘数量会增长的,新硬盘总是比老的快很多,那么有了更快的硬盘,你还愿意用慢的来装系统么?),现在这块用来装系统的硬盘不再用来装系统的话,系统分区的这块空间会无法并入后面的分区。所以要不然你就浪费掉这块空间,要不然你就得多出来一个盘符,难受不?反正我是受不了。那么怎么办?解决方法异乎寻常的简单,那就是把系统分区放在硬盘的尾巴上。要知道Windows下面的磁盘管理工具对于分区是可以无损向后扩展容量的,反之向前就不行……还有个一步到位的解决方案,买一块小容量的SSD专门用来装系统,一般60G普通用户足够,费用350左右,这是个最好的办法,可以大幅优化Windows的运行速度。请注意,没有必要追求SSD的极致性能和超大容量,除非你有钱没地方花。普通的SSD优化效果已经足够好,更贵的只是浪费钱。数据存储方面作为家庭应用,机械硬盘的性能已经足够,同样没有必要追求过高的速度(你家里有万兆以太网么?),不如把钱花在购买机械硬盘来增加存储空间来的实在些。
Windows Server 2012 R2 安装中
“A monkey can sit here and click on the screen ” —— 某俄罗斯籍傻鸟
请注意,安装过程中有个很坑爹的地方,一不小心你就得重装一次。就是让你选择服务器安装方式的那个对话框。选项有两种一种是普通图形界面,另外一种是所谓的“服务器核心版”差别的就是核心版完全没有任何图形界面,进去以后就是一个黑色的命令行窗口。不知道你感觉如何,反正我是受不了。所以选的时候注意点吧!学会看文字说明,不要只是一味的下一步。
Windows 2012 R2现在应该已经安装好了,更改过Administrator密码成功登录,你面前的应该是一个叫做服务器管理器的窗口。如果之前没有用过服务器版的Windows,你可能会觉得对这个东西很迷茫。其实他就是把很多管理任务整合到了一个界面里面。主窗口分为两部分,左边负责导航,右边显示各种设置和任务。
现在单击左边的“本地服务器”,进入以下界面
我已经在图中有必要进行检查或者设置更改的地方用***做了标记,都是些很基本的设置,挨个点过来按照自己的需要更改一下即可。需要注意的是“远程桌面”和“IE增强的安全配置”这两项。远程桌面我相信一般人都会打开的,除非你想给服务器配一个单独的显示器来用。IE增强安全设置一般我会关掉,否则在服务器下用IE浏览网页会很烦的(家用服务器肯定会有这种需求,比如下载东西的时候直接在服务器上操作)
至此服务器操作系统安装基本结束。剩下的你就可以根据你的需要进行系统其他方面的设置了。下一章,会讲到为我们的新服务器添加一些家里会用到的角色和服务,让他真正的发挥一些作用。