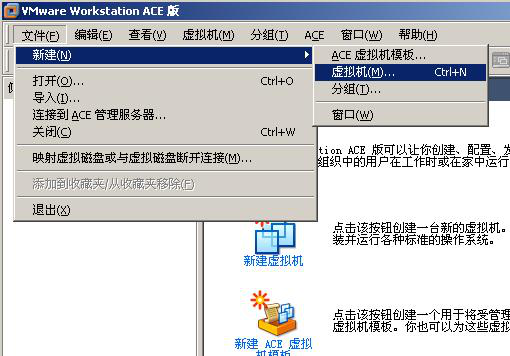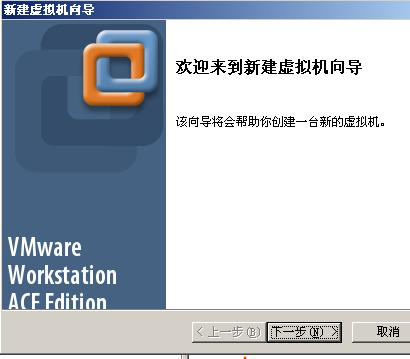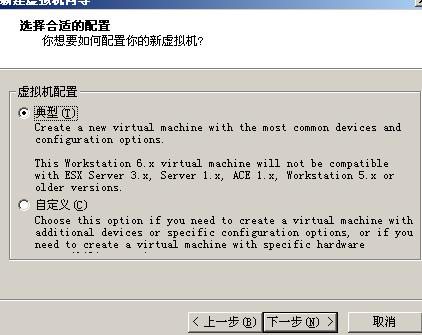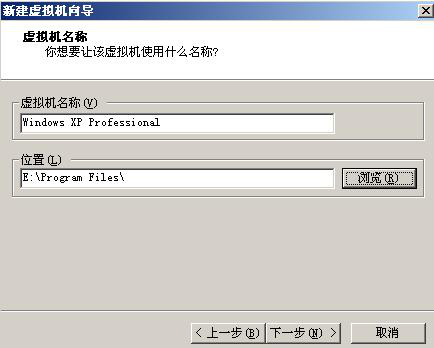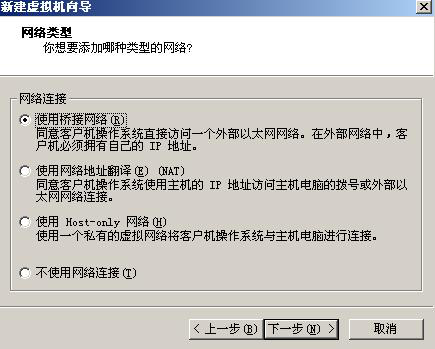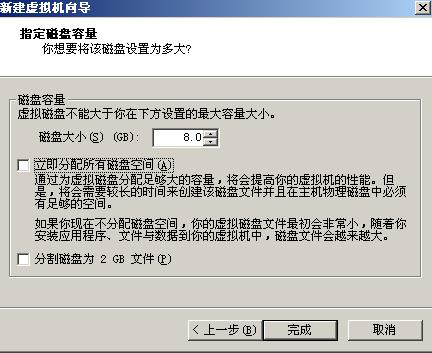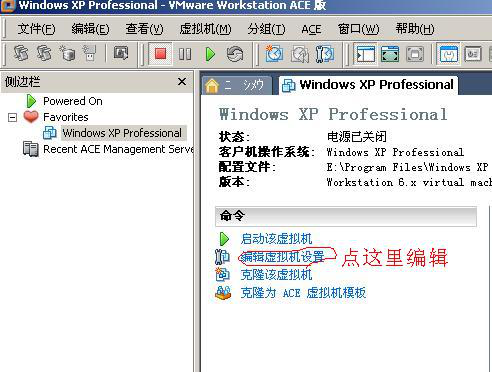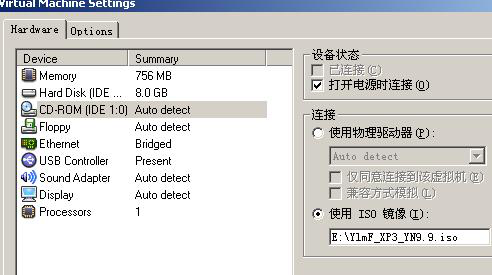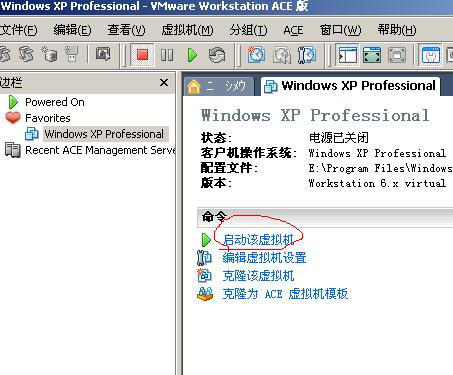首先建立(配製)一個虛擬系統(按圖操作)
這裏按默認“典型”直接下一步
在這裏可以選擇你要安裝虛擬系統的盤符(注意一定要有足夠的剩餘空間一般8G以上)
這裏可以按你自己的要求更改,不過一般都“使用橋接網絡”
默認吧,太也沒用,太小裝不了系統
到這裏虛擬系統已經配製完成,我們準備安裝操作系統!
在這裏先編輯一下虛擬機的設置
先設置虛擬系統的內存,要看你計算機的內存是多少。一般在一半的位置就可以了。
確定,這樣虛擬系統就設置完成了!
點啓動虛擬主機
然後“使用ISO鏡像”選擇一個系統鏡像(一般都是700M左右)
如果你沒有,可以點擊這裏用迅雷下載(thunder://QUFodHRwOi8vZG4uZ29zdHhwLmNvbS9ZbG1GX1hQM19ZTjkuOV9OVEZTLmlzb1pa)。
在出現的所有對話框中都點“OK”或“YES”
這樣就進入了虛擬系統,現在我們安裝XP
先把硬盤分區~