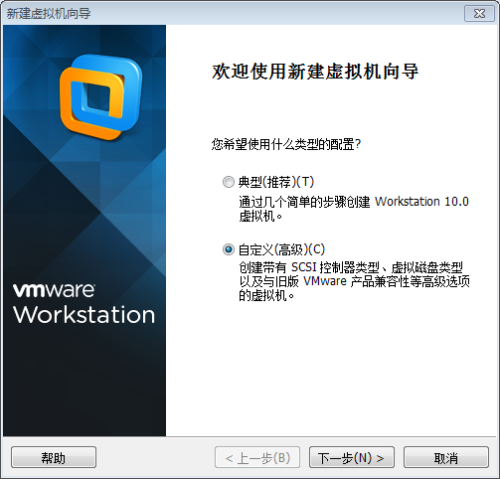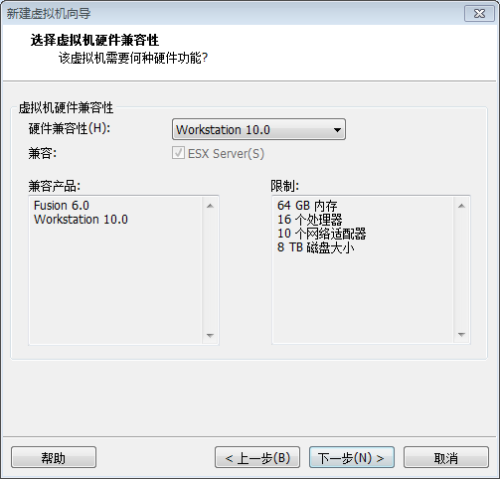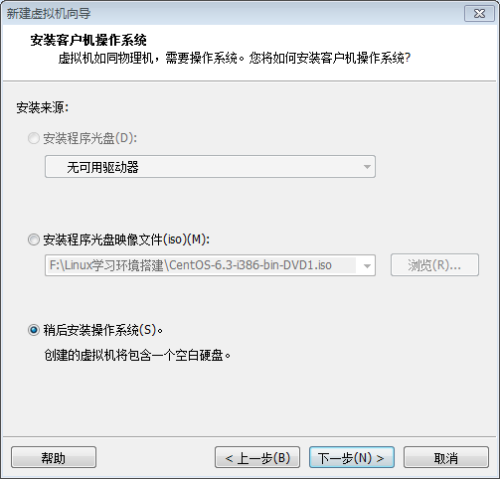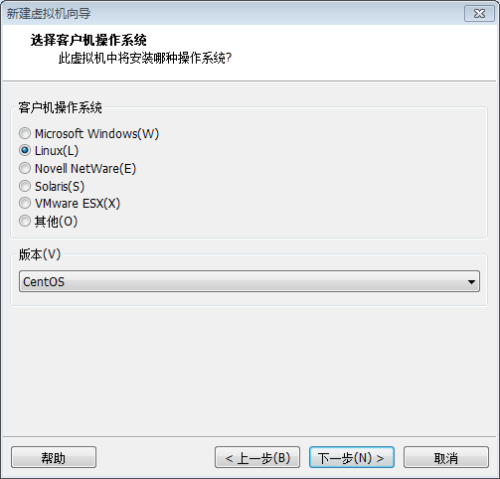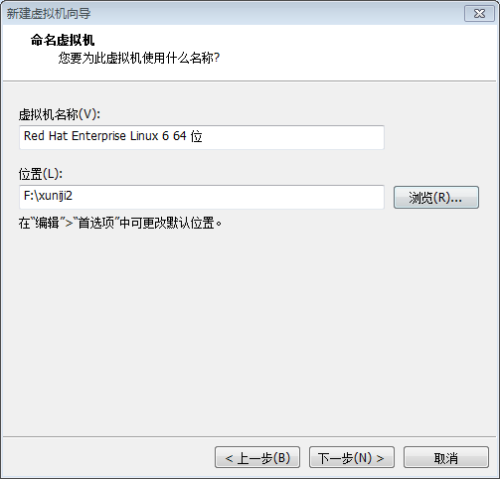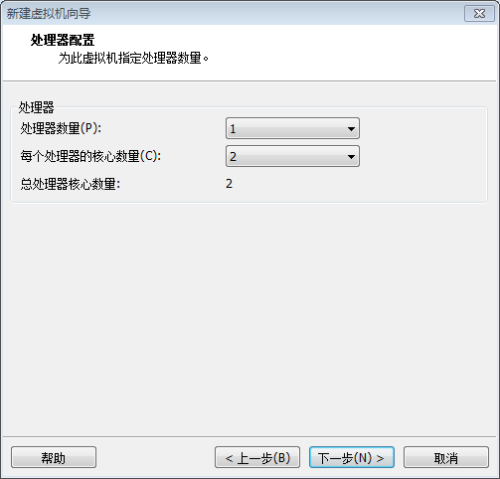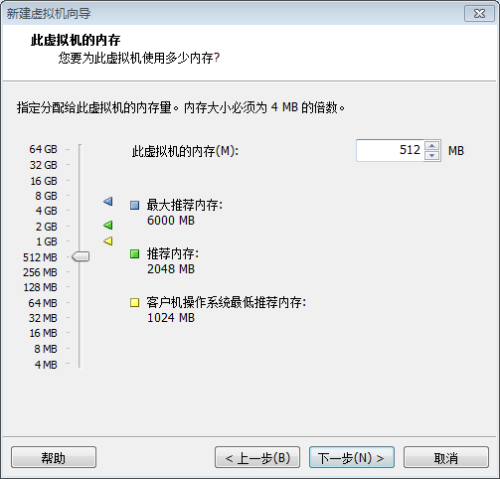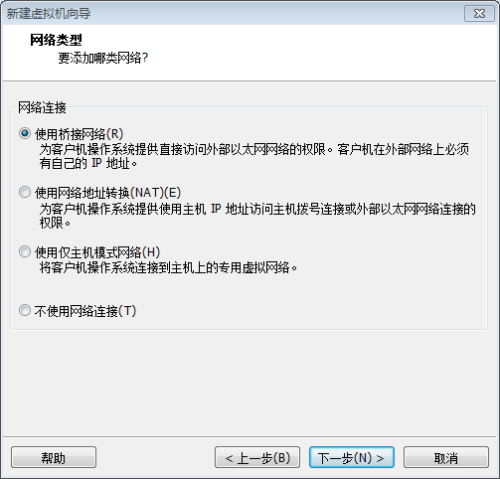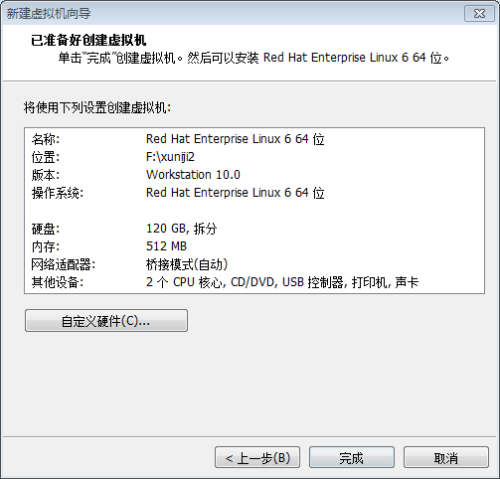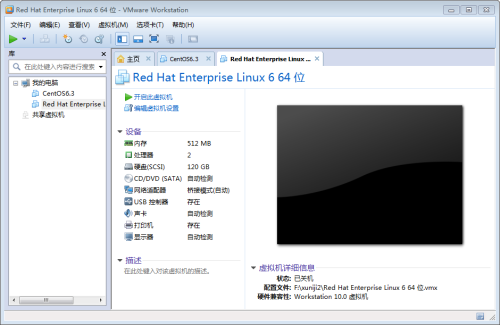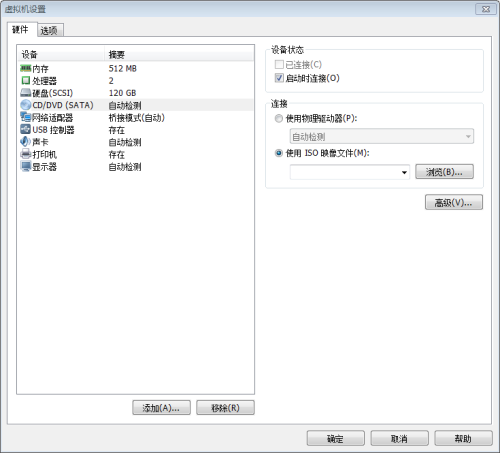需求:安裝VMware Workstation虛擬機
第一步:點創建新的虛擬機會出現如下畫面
第二步:選擇自定義安裝(高級)選項-->下一步
第三步:下一步
第四步:選擇稍後安裝操作系統;下一步
第五步:版本號 默認Centos即可 點下一步
第六步:虛擬機名稱可以自己編輯一個 列如:Centos 6.0 ,瀏覽選擇虛擬機安裝的位置,選擇一個不經常使用的分區,那樣運行效率會好。
第七步:處理器選擇 1個,核心數量選擇 2 個。下一步
第八步:這裏內存寫 512MB 即可 ;下一步
第九步:選擇橋接網絡;下一步
第十步:下一步
第十一步:默認 SCSI 下一步
第十二步:創建新虛擬機 ;下一步
第十三步:磁盤容量大寫 寫120 GB 即可 ;下一步
第十四步:下一步
第十五步:完成
第十六步:點擊編輯虛擬器設置
第十七步:選擇使用IOS鏡像文件 點擊瀏覽 後選擇已經下載後的鏡像文件即可