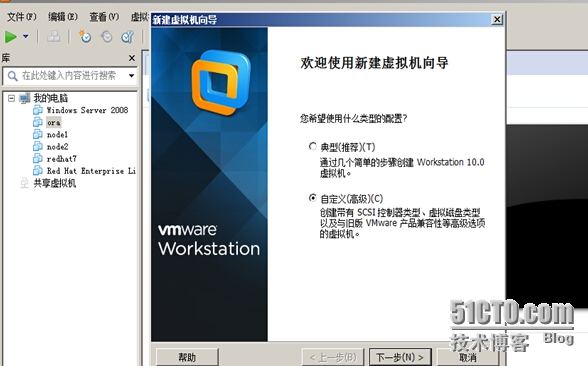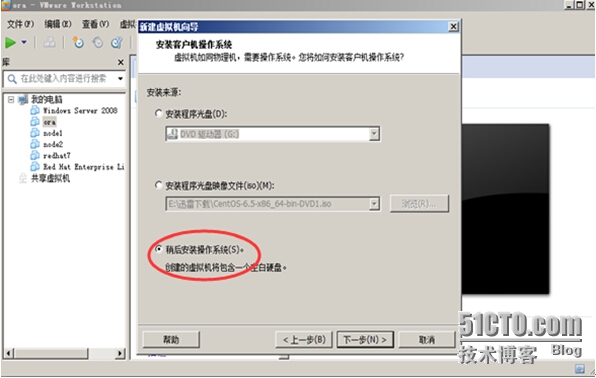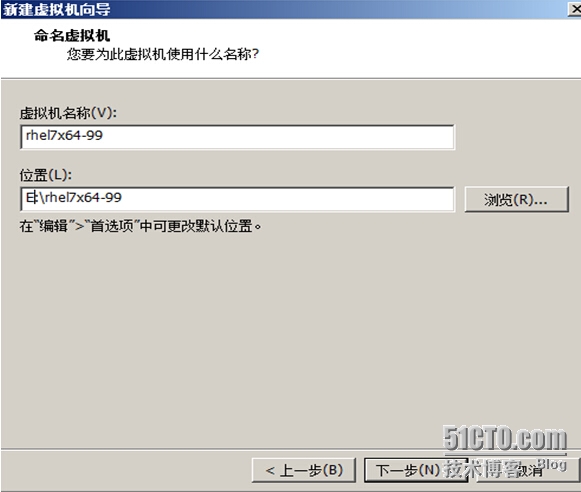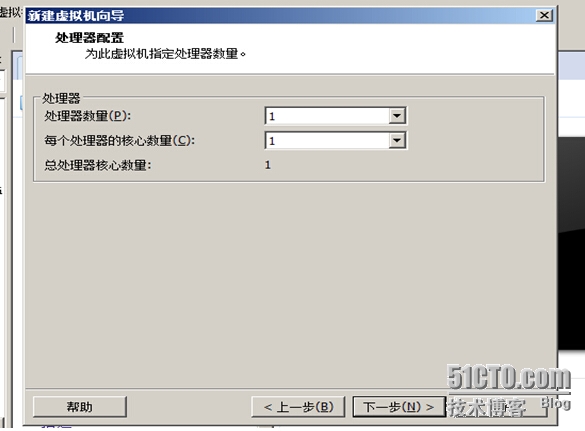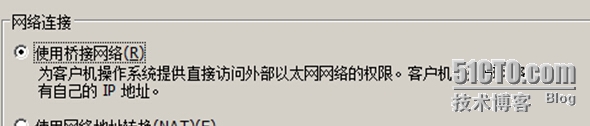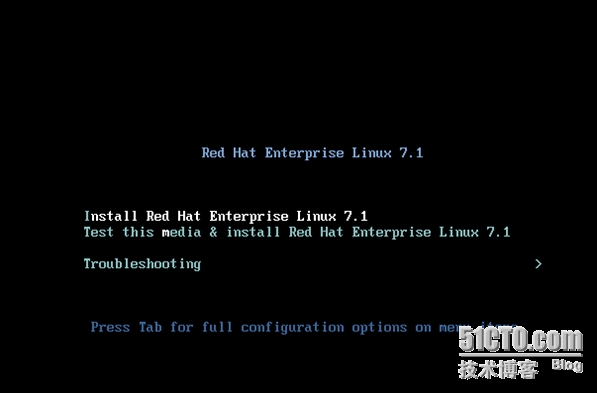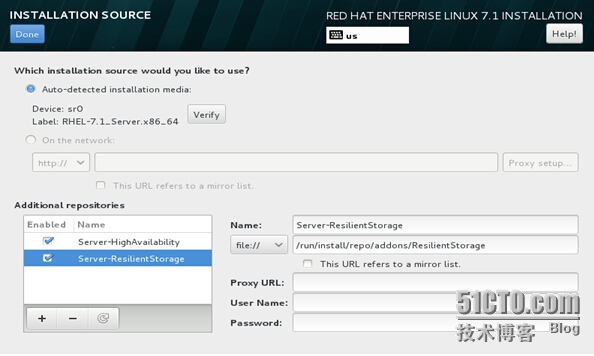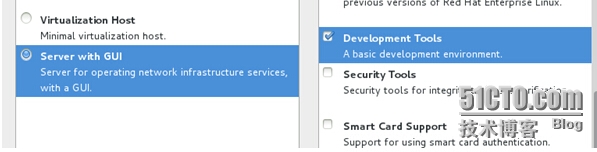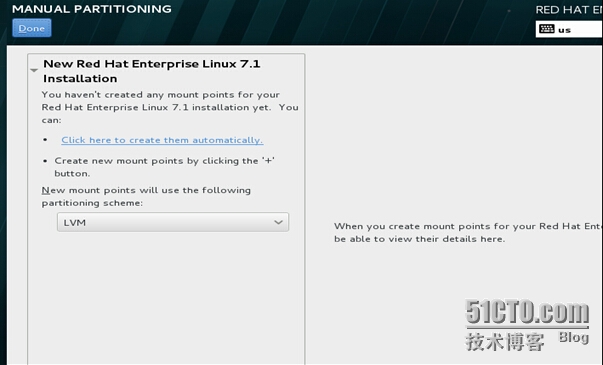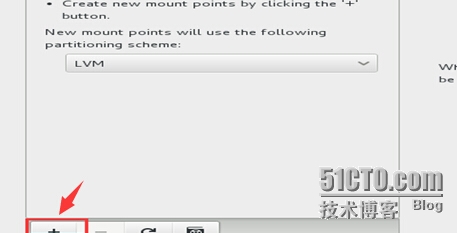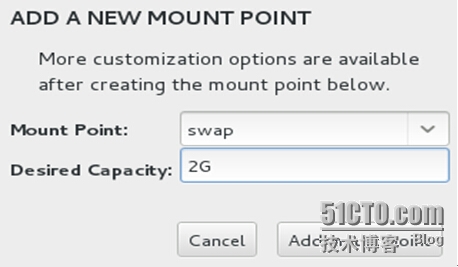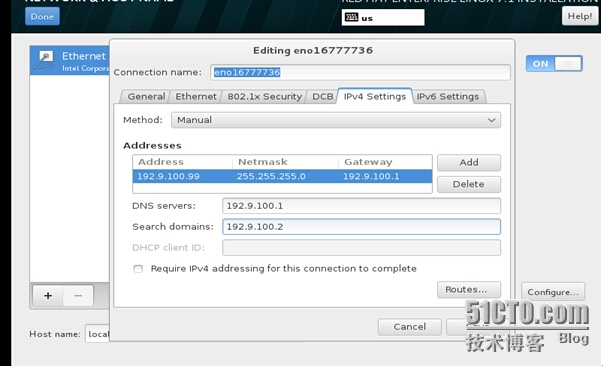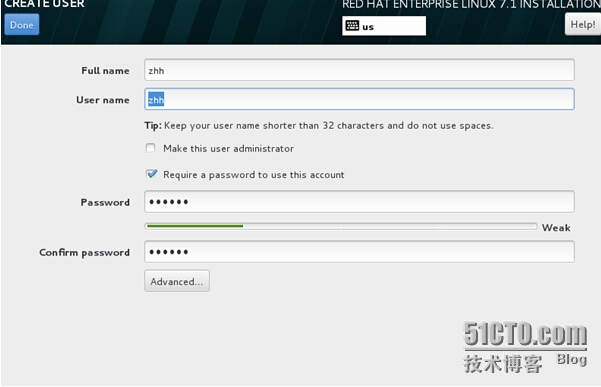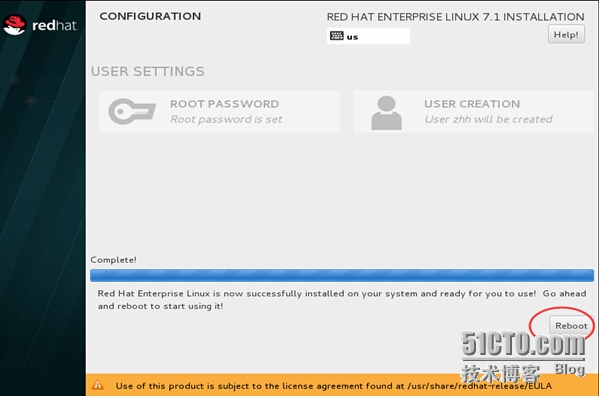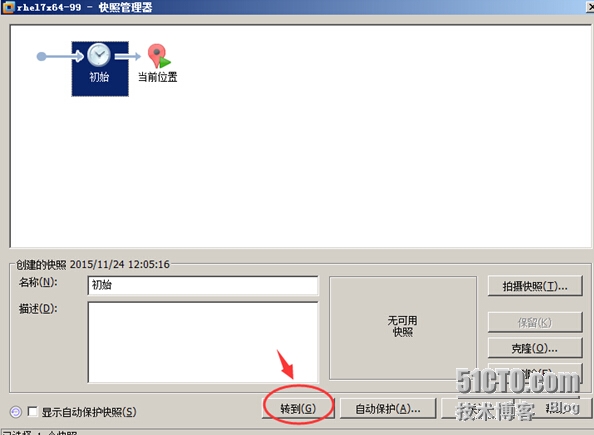虛擬機配置(vmware 10 workstation) 過程不詳述 截圖很詳細
如果選項裏沒有red hat7 64位 選 red hat 664位 即可
內存最小要給到 768M 我這裏給2G
如果要虛擬機可上外網就選擇橋接模式 即可
其他全部默認直至完成
點擊光驅 選擇 red hat 7.1 64位光盤鏡像文件
rhel7.1 系統安裝
時區設置
校驗安裝源
將額外的軟件包選項勾上 如果安裝時網絡是通的 會自動更新軟件包
選擇 SOFTWARE SELECTION(軟件選擇)
選擇帶GUI安裝 並勾選開發工具選項
選擇安裝的目標位置 選項
選擇 我要配置分區 點擊完成
此時會看到沒有添加分區的選項. 我們點擊完成 .然後點擊取消並返回自定義分區
就可以正常設置分區了
創建分區選擇左下角的加號 添加分區
/boot 分區
/ 分區
swap 交換分區 一般爲物理內存的1.5-2倍 物理內存>4G swap分區 設爲4G即可
點擊完成 ---接受更改
把KDUMP 關閉 (kdump 內核崩潰機制會預留一部分內存)
配置網絡
點擊開始安裝 配置 root密碼 並創建普通用戶 設置密碼
等待系統安裝完成 點擊重啓
點擊許可信息 --同意--完成 --以後註冊
選擇普通用戶登錄
第一次登錄會設置默認配置,將其按默認選項下一步即可
爲了試驗方便可以將鎖屏關閉(否則過一會不操作就要重新輸入密碼登錄)
點擊右上角的用戶--設置--隱私
將鎖屏關閉
這樣一個乾淨的試驗環境就搭建完畢,爲了使用方便我們建立一個快照.虛擬機在打開狀態時創建的快照佔磁盤空間較大 約10G 我們將其關閉. 恢復後也是關機狀態
虛擬機---快照---拍攝快照.等有需要時選擇這個快照 恢復即可