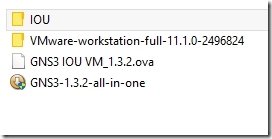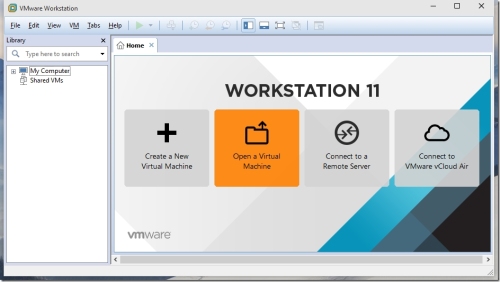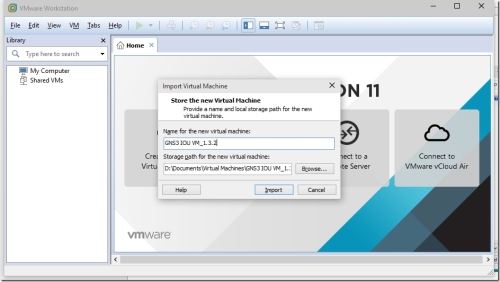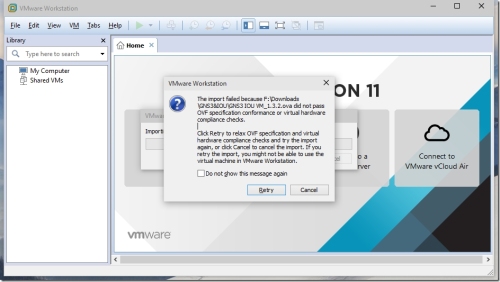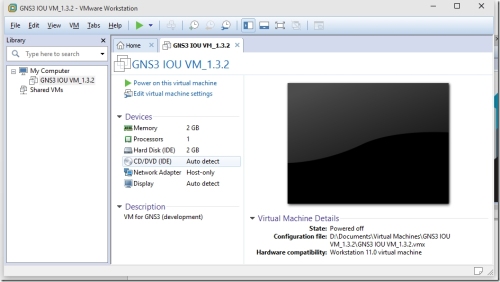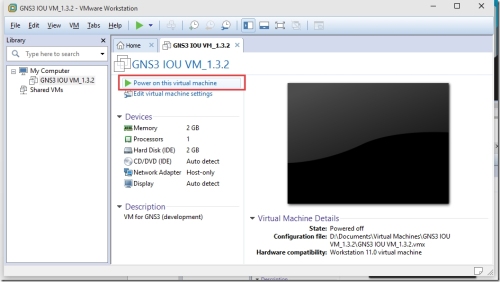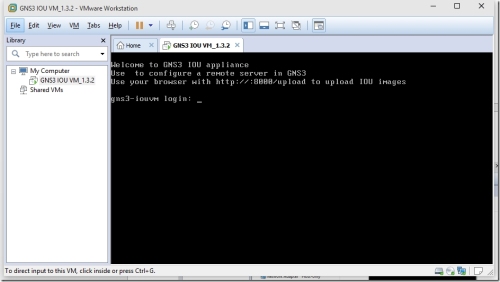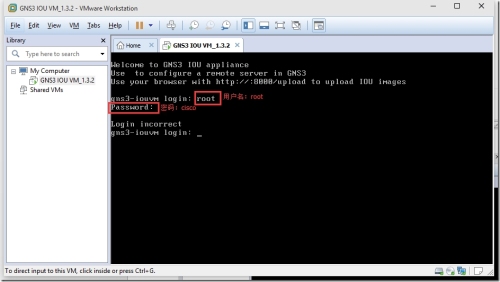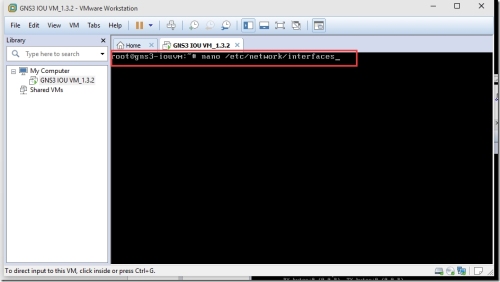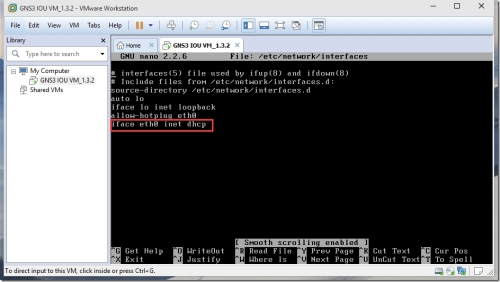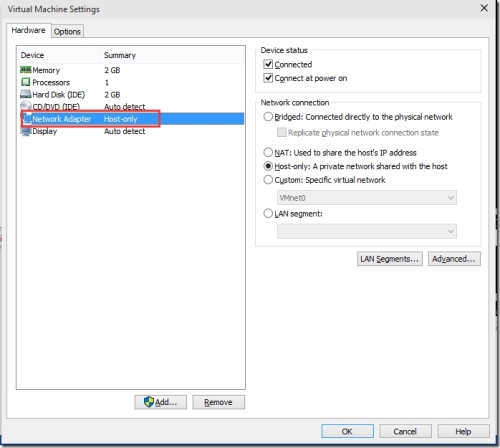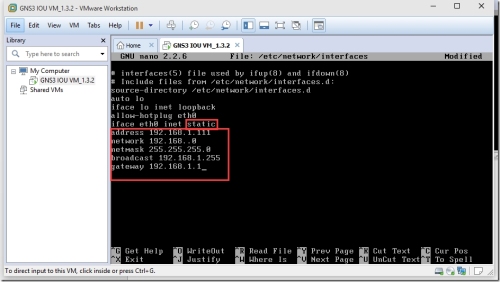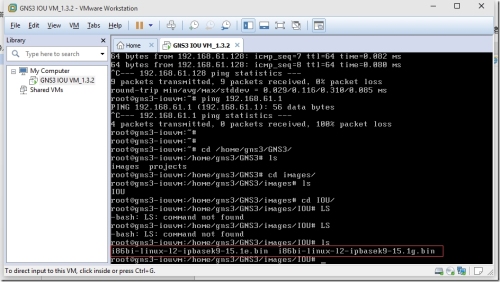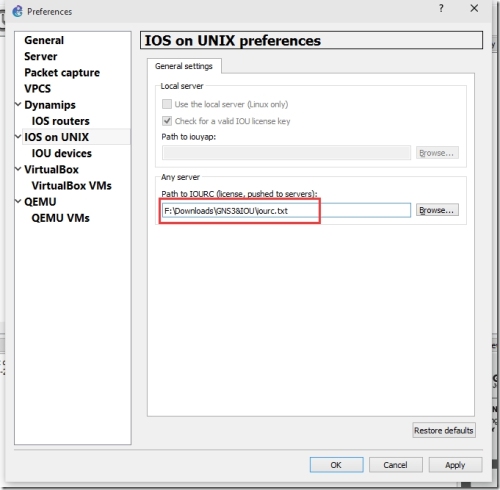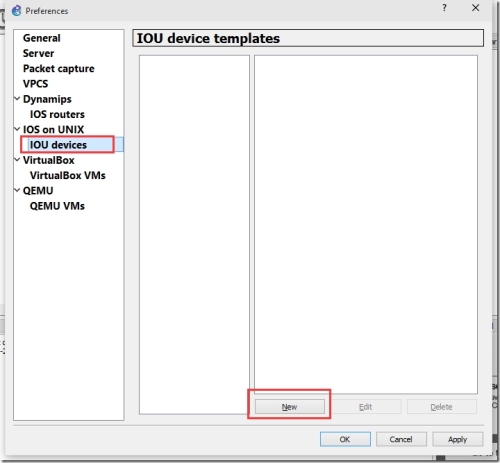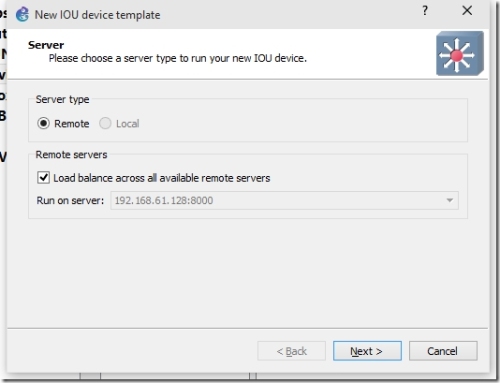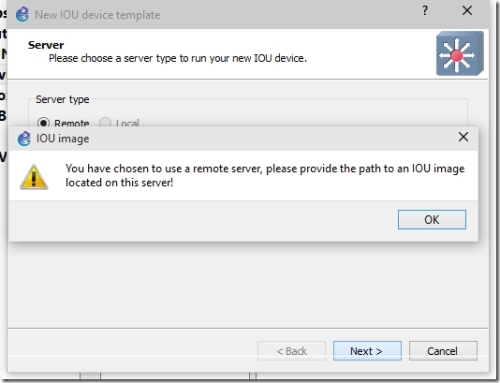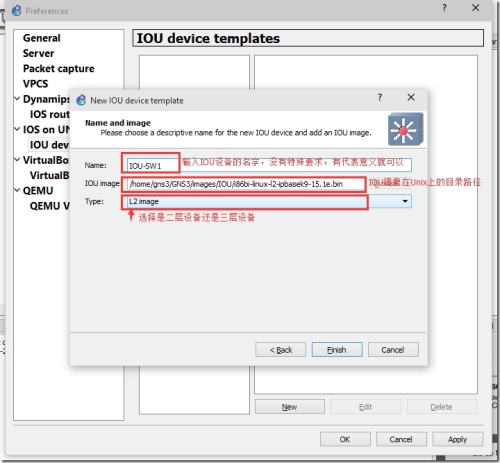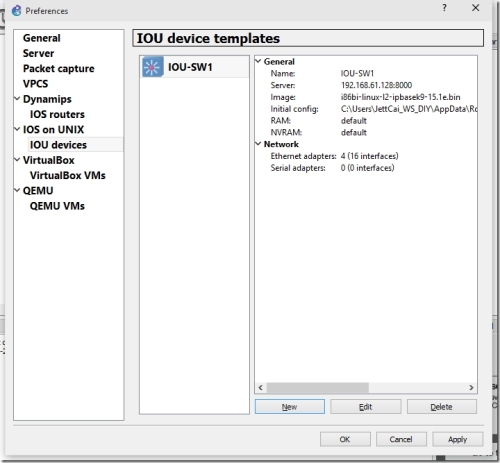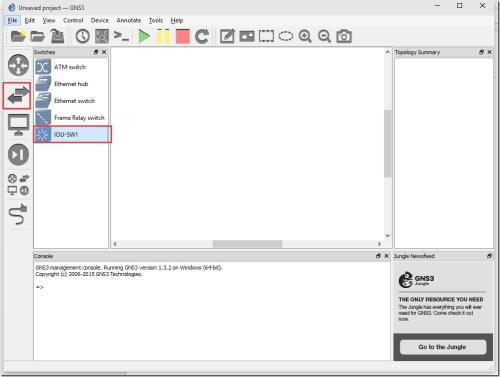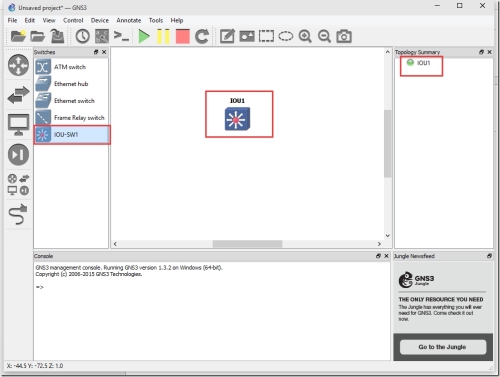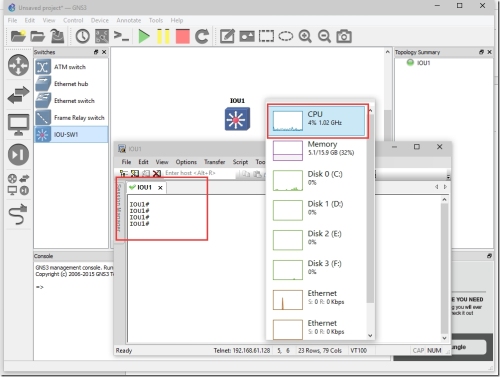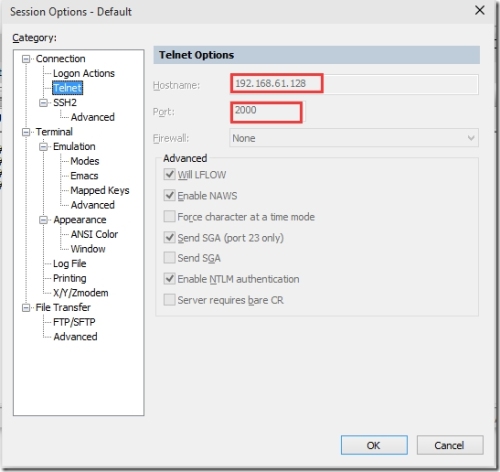前面介紹了GNS3的概念,安裝,配置和使用,本篇將介紹怎麼利用GNS3配置IOU從而實現使用GNS3和Cisco IOU搭建路由交換實驗。
由於本篇篇幅較長,所以先過一下大綱:
1. IOU模擬環境介紹
2. IOU軟件環境的準備
3. VMware虛擬機的安裝、導入和配置
4. IOU鏡像的上傳
5. GNS3的配置
6. IOU模擬環境的實現
IOU模擬環境介紹
IOU即IOS running in Unix,最初是由思科內部人員開發來測試IOS的平臺,後來流傳到互聯網經網友改進有了後來的WEB IOU。而GNS3從1.0版本後就開始整合了IOU,GNS3的IOU相比WEB IOU在拓撲的構建方面方便靈活了很多。IOU的後端運行環境是基於Unix的操作系統,該系統可以運行在Oracle VirtualBox或者VMware的虛擬機上。由於是把IOU鏡像運行在Unix系統上,所以對物理機資源的佔用非常低。

IOU的運行環境如上圖所示:IOS運行在Dynamips模擬的GNS3本地服務器中,GNS3以C/S的web模式通過127.0.0.1:8000訪問運行在物理機上的GNS3本地服務器;IOU鏡像運行在GNS3稱爲遠程服務器的VMware虛擬機Unix系統中,GNS3以C/S的web模式通過192.168.61.128:8000和VMware上的Unix系統通信。
IOU軟件環境的準備
要實現在GNS3上配置並運行IOU需要用到下面軟件:
· GNS3 1.3.2 for Windows
· GNS3 IOU VM
· VMware虛擬機
VMware虛擬機的安裝、導入和配置
VMware虛擬機的安裝,這裏就不介紹了,網上一搜教程一堆。
把下載的虛擬機模板-GNS3 IOU VM_1.3.2.ova導入到VMware中。
如下圖所示,打開VMware軟件,選擇打開虛擬機:
選擇下載好的虛擬機模板-GNS3 IOU VM_1.3.2.ova
如下圖,單擊“Import”把虛擬機導入VMware
此時,會彈出如下錯誤提示,單擊“Retry”重試
如下圖所示,已經成功把虛擬機模板導入VMware中:
單擊“Power on this virtual machine”啓動剛剛導入的虛擬機:
如下圖所示,成功登陸到IOU虛擬機:
如下圖所示,運行ifconfig獲取IOU Unix系統的網卡IP配置信息,從下圖可以知道該IOU Unix虛機的IP爲192.168.61.128,記住該IP地址,後面在配置GNS3 IOU的時候需要用到。
利用文本編輯器nano,查看虛擬機的網卡配置信息:
通過下圖可以看出,eth0網卡的IP地址是通過DHCP動態獲取的
通過查看該IOU虛擬機模板的網絡配置可知道網卡的連接方式爲“Host-Only”
通過,查看VMware上的”Host-Only”網絡配置,確認IOU虛擬機的IP地址就是從”VMnet1”的DHCP服務器得到的第一個IP地址-192.168.61.128。
如果不想讓虛擬機自動從VMnet1獲取IP地址而是手動填寫靜態IP地址的話,可以通過下面的配置例子來修改eth0的IP信息:
IOU鏡像的上傳
在物理機上打開瀏覽器,輸入IOU Unix虛擬機的IP地址,打開IOU鏡像上傳界面,如下圖所示:
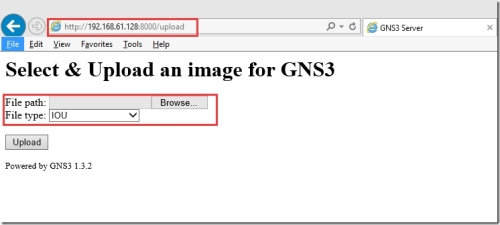
把下載的IOU鏡像一一上傳到IOU虛擬機上,IOU鏡像可以從網上搜索或者CISCO官網獲得:
我們可以到IOU Unix虛擬機上進行確認鏡像是否已經上傳成功:
通過上圖我們可以確認鏡像已經上傳成功!
GNS3的配置
如下圖所示,在“Remote servers”裏添加IOU Unix虛擬機的IP地址實現GNS3和IOU虛擬機的通訊!
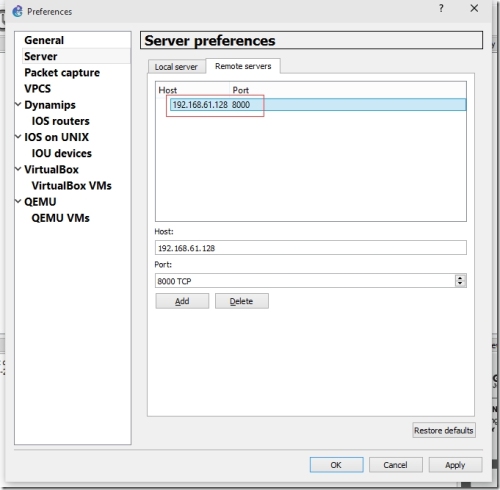
找到如下圖的位置,把IOU許可文件導入GNS3中,該文件可以從GNS3官網下載到,或者在搜索引擎搜索到。
IOU模擬環境的實現
看圖說話吧!
新建的IOU設備就出現在下圖所示的界面裏了:
接下來,就可以利用IOU設備進行實驗了:
從上圖可以看出IOU對系統資源的佔用很少。
IOU設備是從端口號2000開始計算的。
好了,到此《利用GNS3和CISCO IOU搭建路由交換系列》就全部介紹完畢!希望對剛接觸GNS3和IOU的朋友能得到一定的幫助!
GNS3和IOU介紹篇:http://jettcai.blog.51cto.com/1447637/1641167
GNS3和IOU安裝篇:http://jettcai.blog.51cto.com/1447637/1641222
GNS3和IOU配置篇:http://jettcai.blog.51cto.com/1447637/1641226
GNS3和IOU使用篇:http://jettcai.blog.51cto.com/1447637/1641227