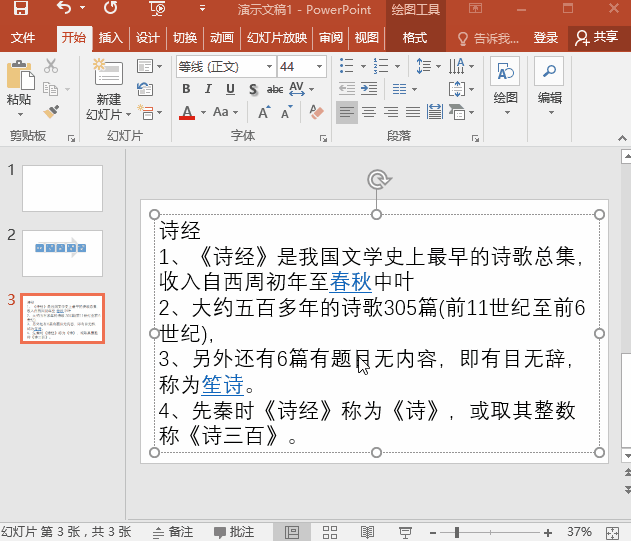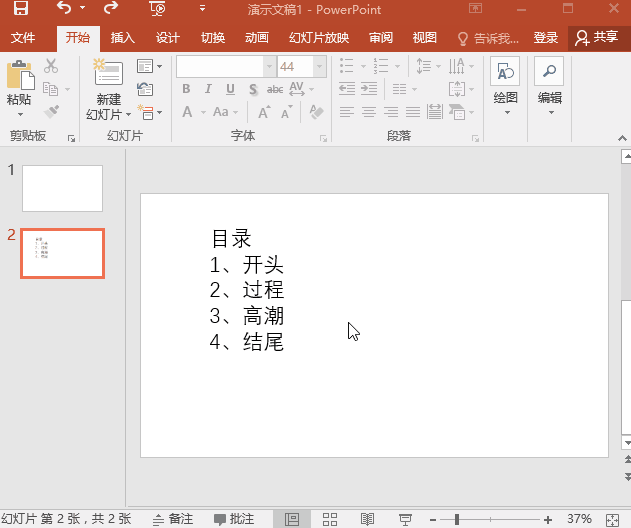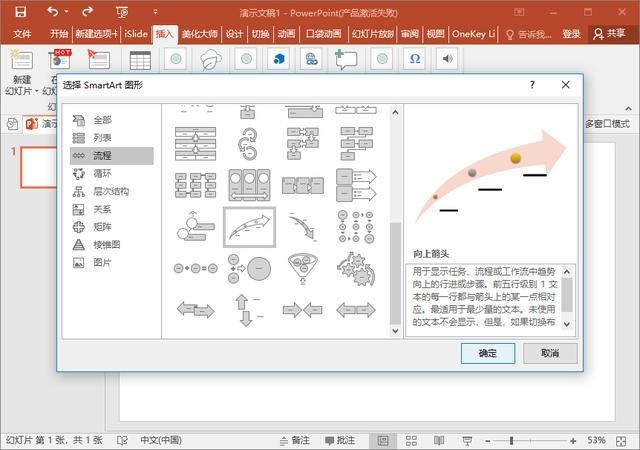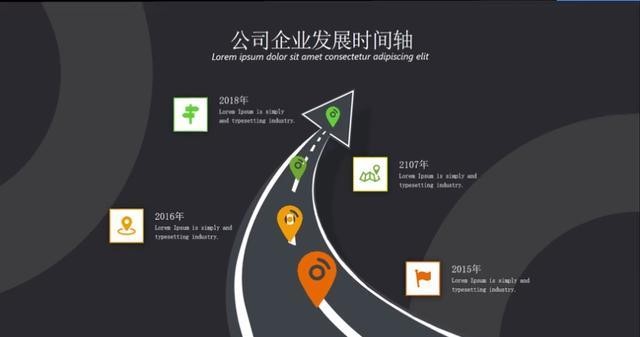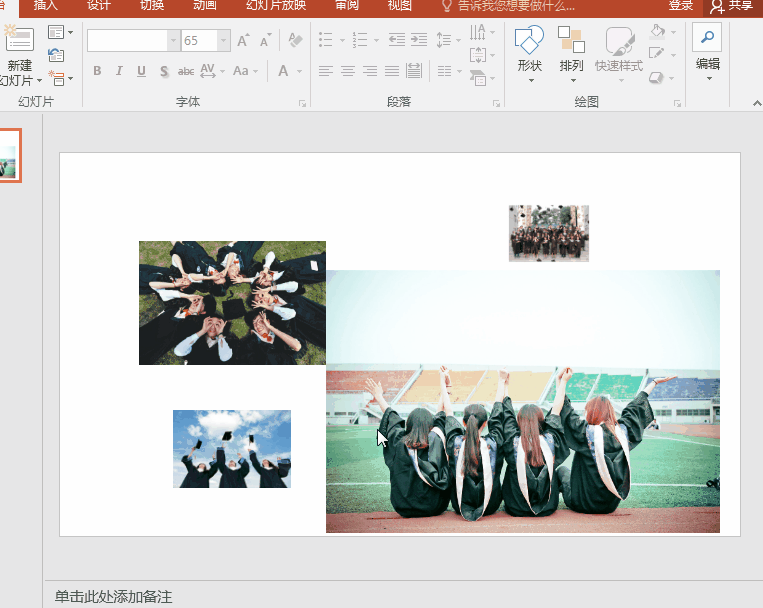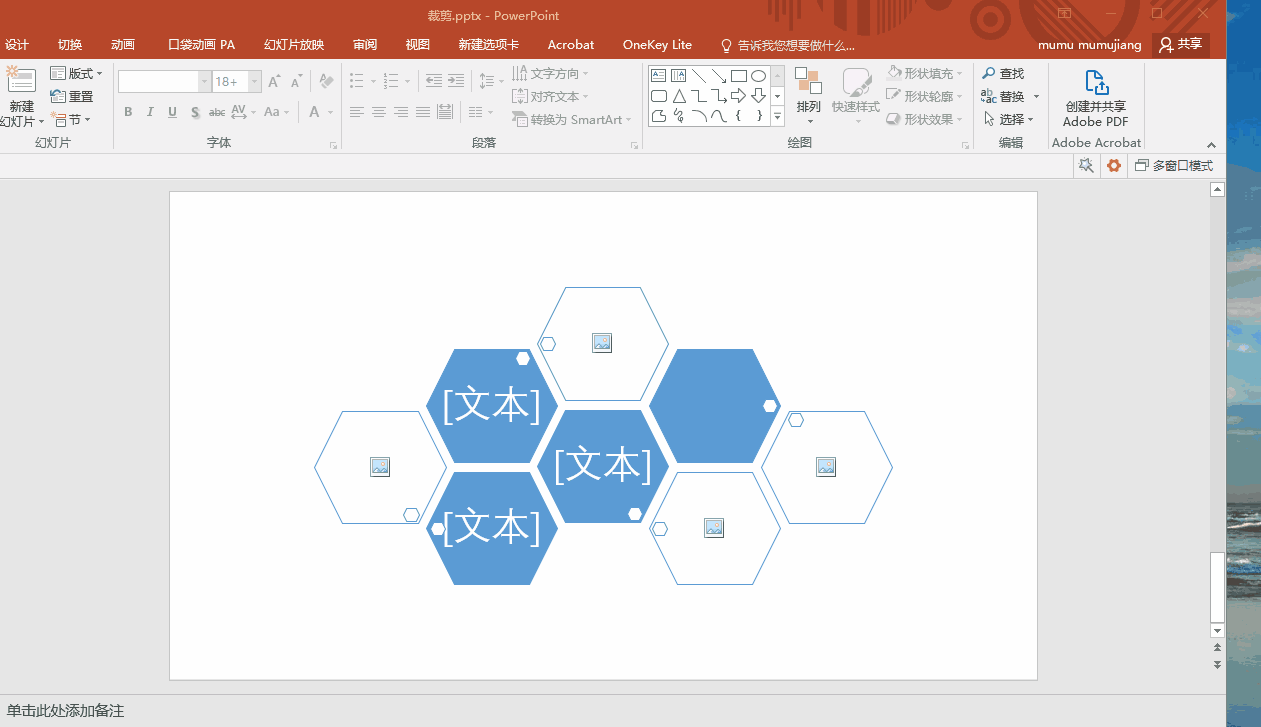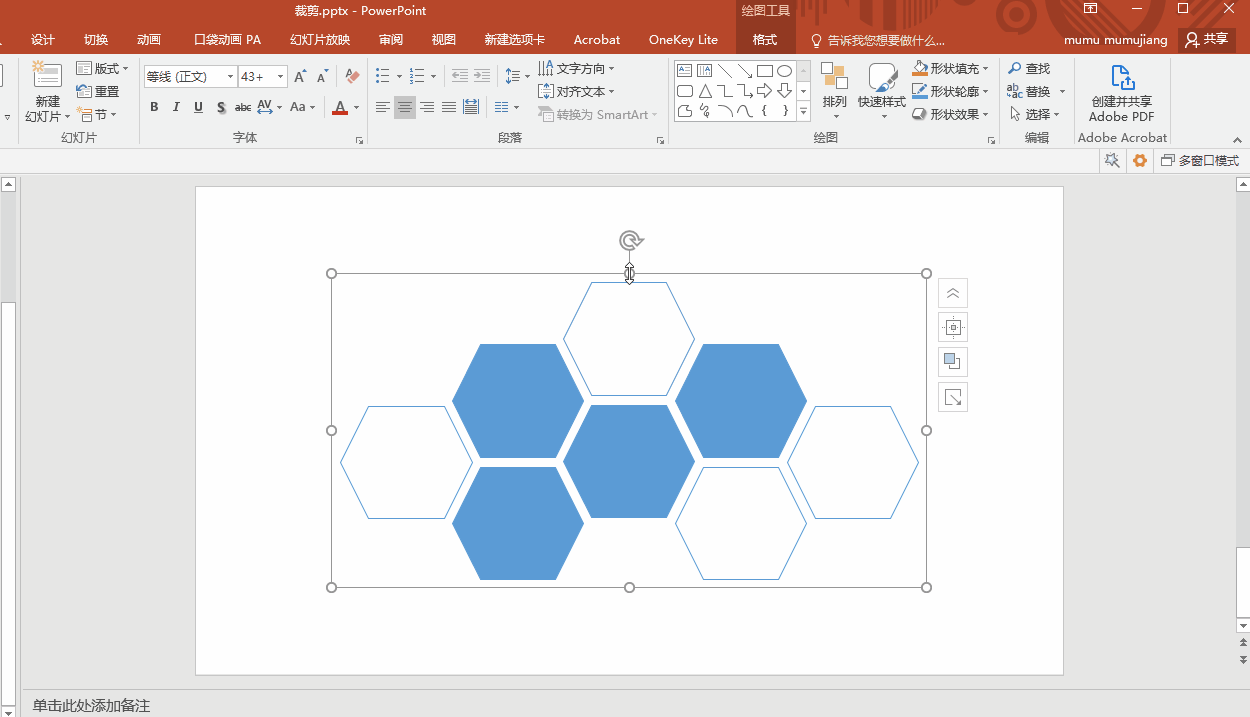相信很多小夥伴都需要經常做PPT,特別是一些職場人士,做PPT簡直是家常便飯,不過做得好的小夥伴卻不多。其實啊,做PPT並不難,只要掌握好一些小技巧,就能快速做出精美的PPT來!
今天小編就來跟大家分享一個PPT中的萬能功能——SmartArt,學會用這個功能,你的PPT大部分問題都可以解決!
一、文字處理功能
1、一鍵文字排版
做PPT千萬不要一大段文字PIA上去,這樣不僅影響美觀,而且觀看的人也會覺得很累,我們可以適當對文字進行排版,不會排版的話,我們只要選中文字,右鍵點擊選擇【轉換成SmartArt】,選擇自己喜歡的版式即可!
2、一鍵生成目錄
做PPT的時候我們還經常需要做一個目錄,目錄同樣也可以用SmartArt功能來完成,操作如下:
3、一鍵製作時間軸
在做一些演講型PPT的時候,我們還經常會用來時間軸來展示一些事物的發展進程,那麼我們也可以用SmartArt功能來完成!我們點擊【SmartArt】功能,選擇【流程】,找到降序流程或者升序流程:
添上背景和文字,即可做出有創意的時間軸效果了~
二、圖片處理功能
1、一鍵排版圖片
【SmartArt】功能還可用來排版圖片,當我們的PPT中圖片很多的時候,我們可以選中所有圖片,然後點擊【格式】——【圖片版式】,選擇自己喜歡的SmartArt版式進行排版即可~
2、封面製作
除此之外,我們還可以用【SmartArt】功能中的一些圖形製作出好看的封面,例如六邊形集羣:
將其轉換爲形狀之後,用圖片填充,即可得到這樣的漂亮的效果圖啦!
好啦,今天的內容就分享到這裏啦,大家都學會了嗎?