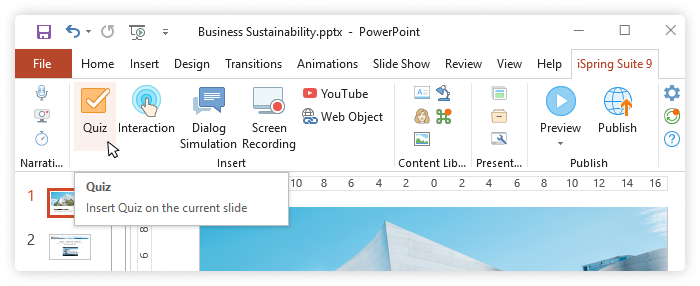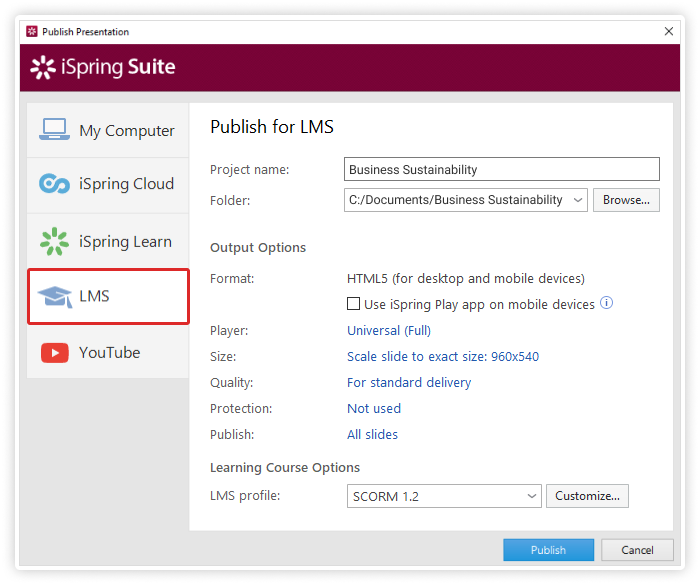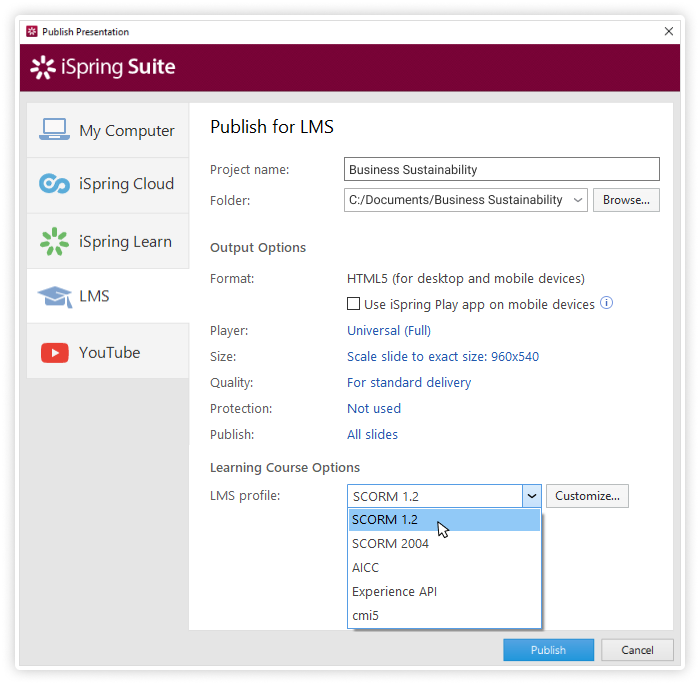iSpring Suite是用於PowerPoint的完整的電子學習創作工具包。你可以在短時間內將PowerPoint演示文稿轉化爲強大的電子課程。其開發的高質量課程、視頻講座和評估,可以在任何桌面,筆記本電腦和移動平臺上工作。
本文主要介紹如何將PowerPoint演示文稿轉換爲電子教學課程,將課程轉換爲SCORM文件並將其上傳到學習管理系統(LMS)的三個簡單步驟。
如何使用iSpring Suite創建SCORM課程只需3個步驟:
步驟1:在PowerPoint中創建課程
只需兩個“要素”即可創建SCORM課程:PowerPoint演示文稿和電子學習創作工具包iSpring Suite的免費試用版。
有了這些工具,您不僅可以創建與LMS兼容的SCORM文件,還可以將通常的PowerPoint幻燈片轉換爲真正的電子教學,從而顯着提高學習者的參與度和知識保留水平。以下是簡單的步驟:
1、安裝功能齊全的iSpring Suite免費試用版。
2、像往常一樣使用PowerPoint創建或編輯演示文稿。
3、您可能想通過添加一些交互性內容來使您的演示文稿更加吸引人。爲此,只需插入一個空白幻燈片,然後選擇要在iSpring Suite功能區上使用的交互式元素:
交互
測驗
對話模擬
屏幕錄製
在內置的視頻和音頻編輯器中直接創建的視頻和音頻旁白
YouTube視頻
Web對象等。
步驟2:將課程轉換爲SCORM
演示文稿準備就緒後,就可以將其轉換爲SCORM文件了:
1、單擊iSpring Suite功能區上的“發佈”。
2、在“發佈演示文稿”窗口中,選擇左側的“LMS”選項卡。
3、在這裏,您可以輸入項目名稱並選擇一個文件夾來保存SCORM軟件包。您可以堅持默認設置的輸出選項,也可以根據需要自定義它們。
4、在“LMS配置文件”下拉列表中,選擇LMS支持的格式:SCORM 1.2或SCORM 2004。
5、通過單擊下拉列表旁邊的“自定義”按鈕,您可以設置不同的參數來評估學習者的進度和完成情況:課程持續時間、及格分數、學生完成課程必須查看的最少幻燈片數量以及更多。
6、一切設置完成後,單擊“發佈”將您的課程轉換爲SCORM包。
步驟3:將SCORM課程上傳到您的LMS
在iSpring Suite中創建的課程與任何支持SCORM的LMS兼容。iSpring的工程師已經對160多個領先的LMS進行了手動測試,以確保它們完美地顯示、管理和跟蹤使用iSpring Suite創建的課程。
一旦單擊“發佈”按鈕,您的SCORM內容就準備好並保存爲ZIP文件。現在,您可以將其上傳到LMS或通過電子郵件或文件共享服務將其發送給您的同事或學生。