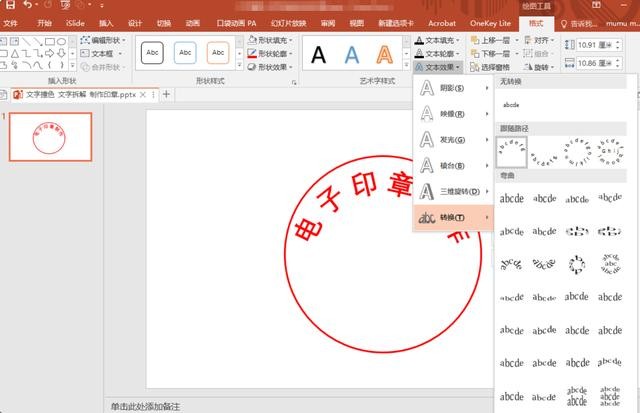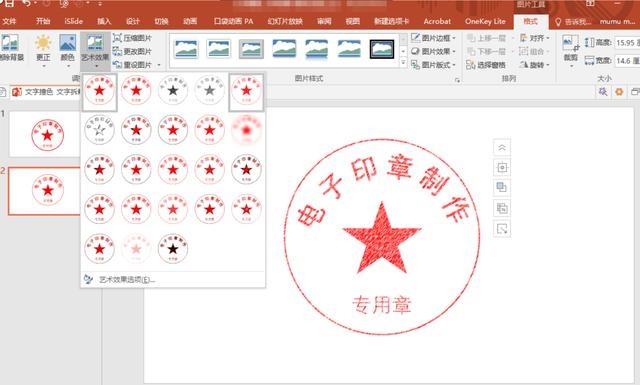現在隨着電子化辦公的普及,電子印章的使用頻率也越來越高了~
說到製作印章,很多人第一想法都是用PS,其實不用的,PPT就可以輕鬆DIY了,不信?先看下效果。
一、印章製作
1、製作印章外框
我們打開PPT,新建一個空白幻燈片,選擇【插入】—【形狀】—【橢圓】,然後按住Shift鍵,就可以繪製一個正圓形狀。
接着我們選擇【形狀填充】—【無填充顏色】,將【形狀輪廓】粗細設置爲【3磅】(根據個人喜好設置),顏色修改爲紅色,一個印章外框雛形就出來了。
2、添加文本圖形
下一步插入文本框,輸入文字,然後現在【文本框】—【格式】—【文字效果】—【轉換】,選擇【上彎弧】樣式,再稍作調整使文字以彎曲的形式展示,調整到與圓形外框彎曲程度差不多就可以了。
最後再添加一個星星形狀到印章裏面,放置在中間位置,然後將【形狀填充】設置爲【紅色】,【形狀輪廓】設置爲【無】就搞定了。
二、逼真效果
1、組合對象
我們把印章做好後,【Ctrl+A】全選,然後右鍵選擇組合。
2、轉爲圖片
再次選擇印章,右鍵選擇再另存爲圖片即可保存到電腦!
3、添加效果
最後,如果想要做出逼真的效果,只要將印章圖片重新導入PPT,然後點擊【格式】—【藝術效果】,選擇有真印章蓋章後的一種藝術效果即可。
看完後,你現在也可以自己嘗試DIY一個專屬於你的私人印章了~
覺得實用的多多點贊轉發喲,也可以關注一下,瞭解更多實用的PPT技巧哦。