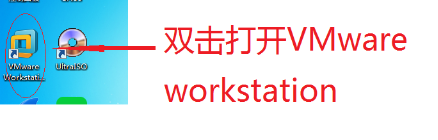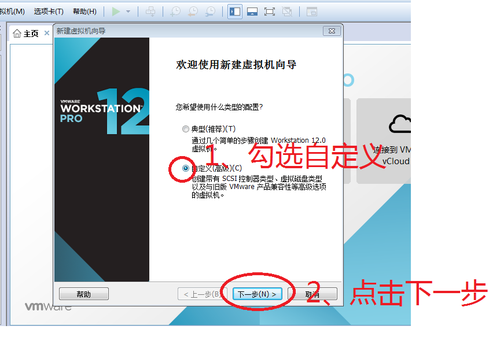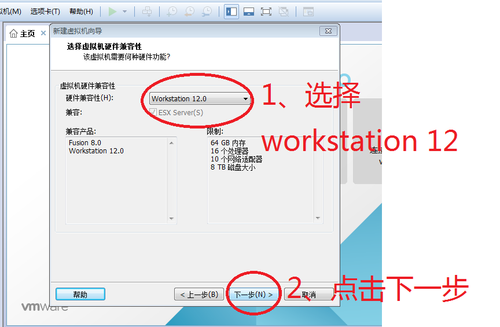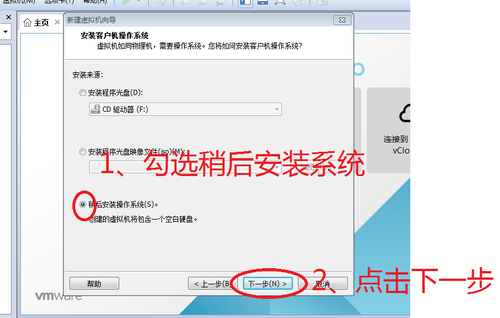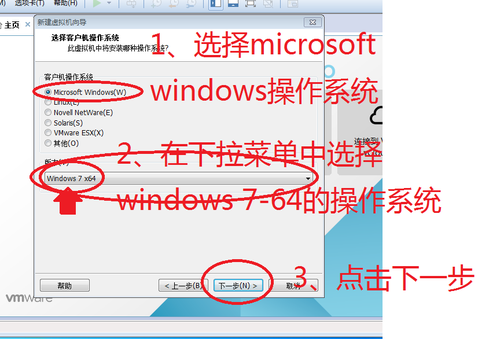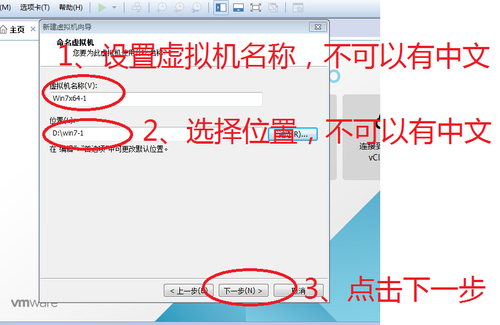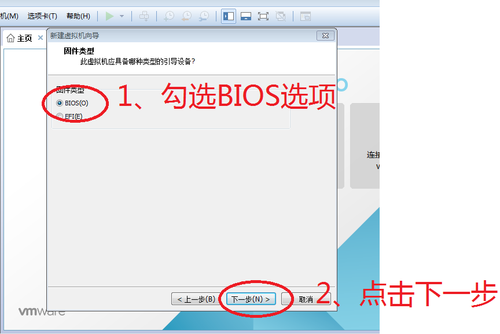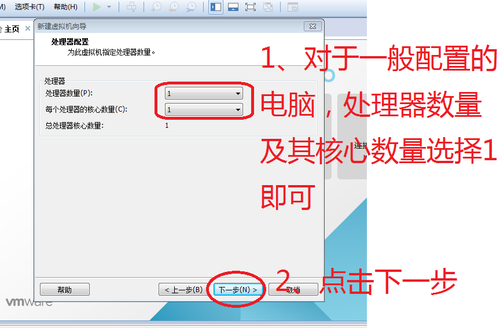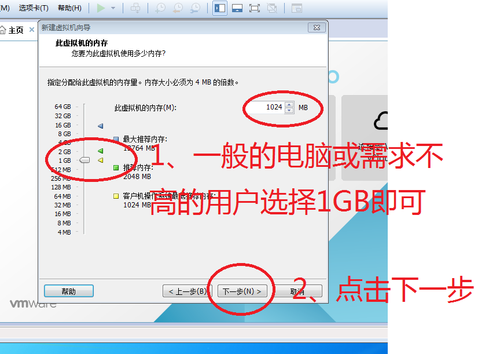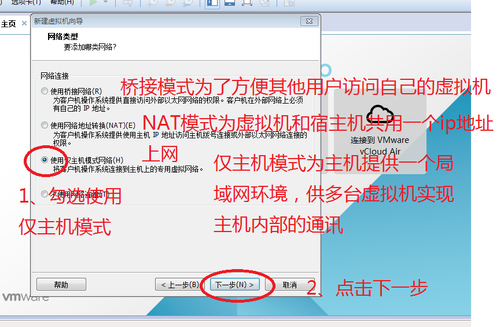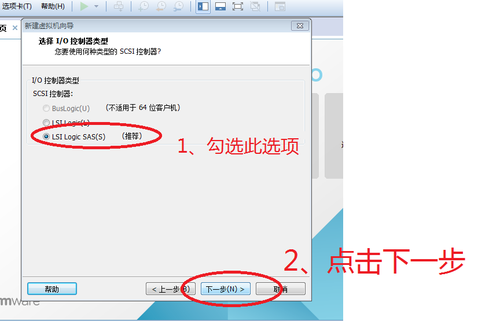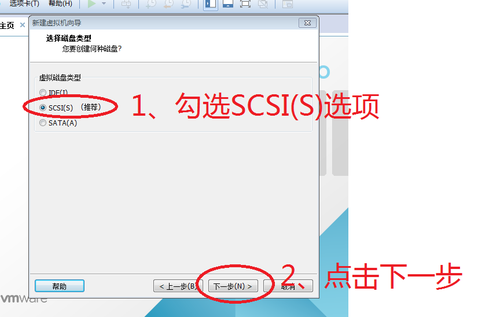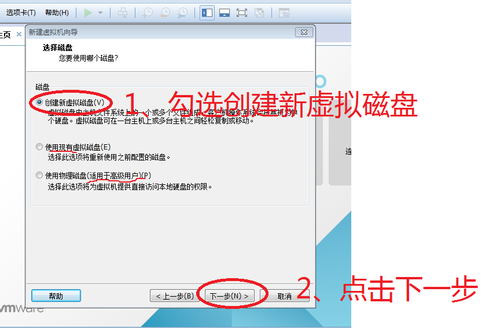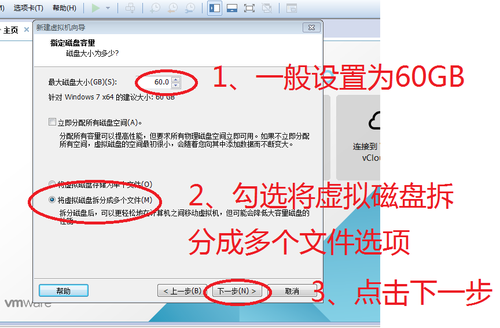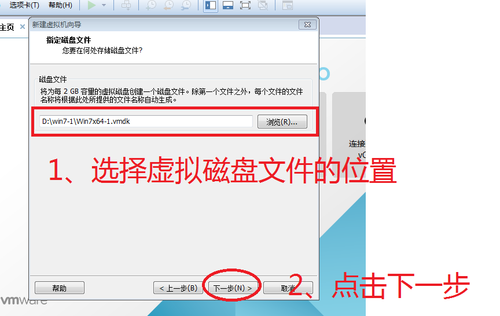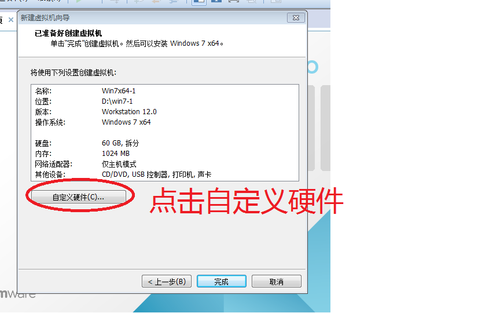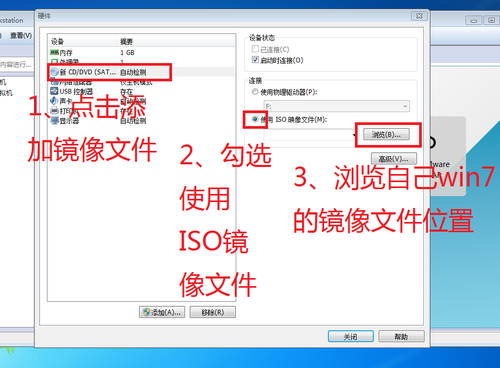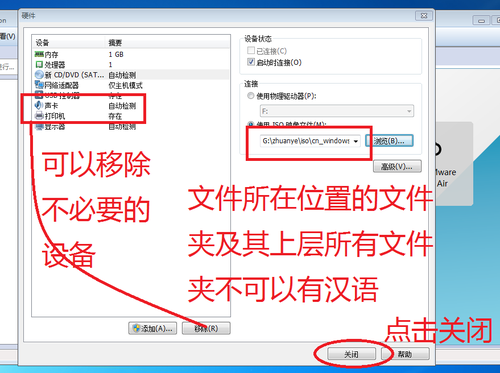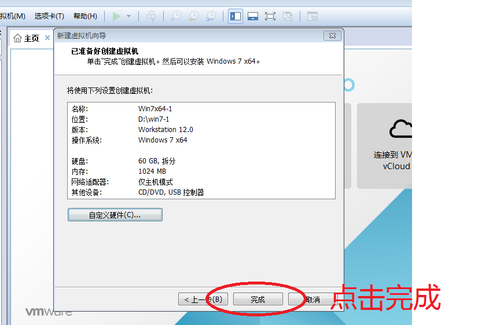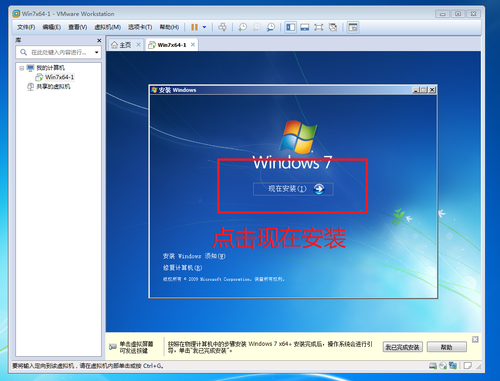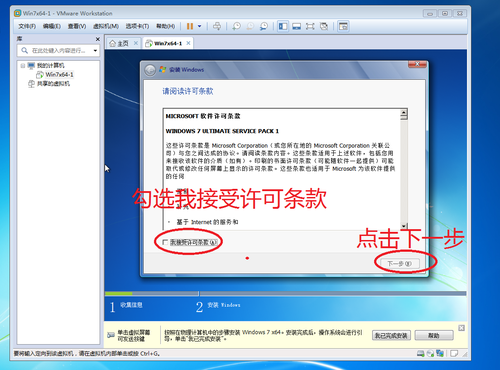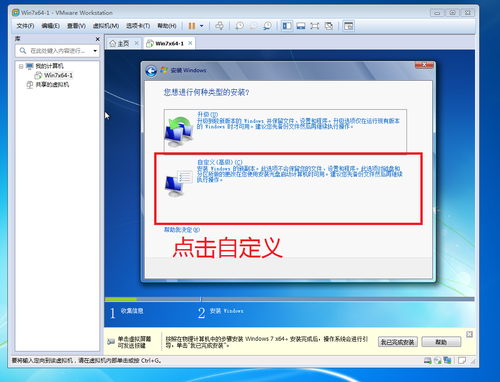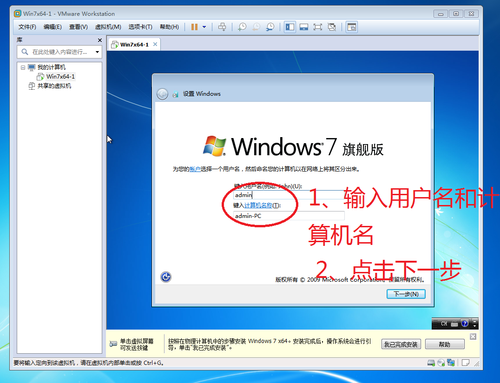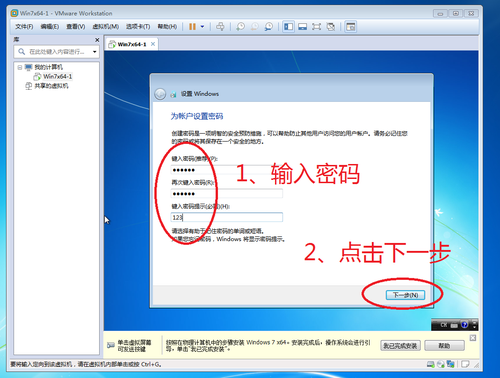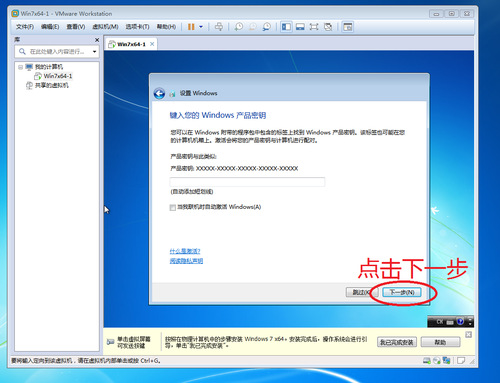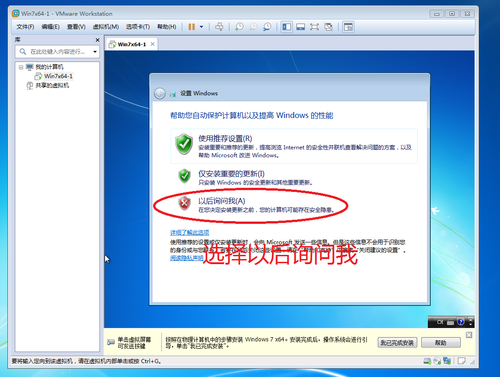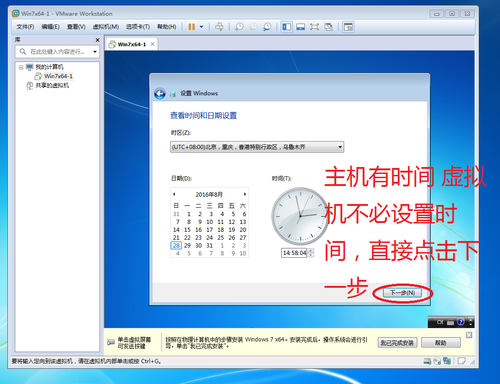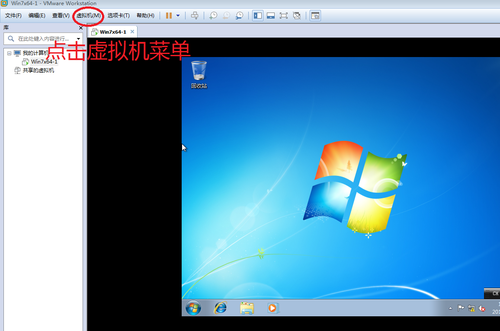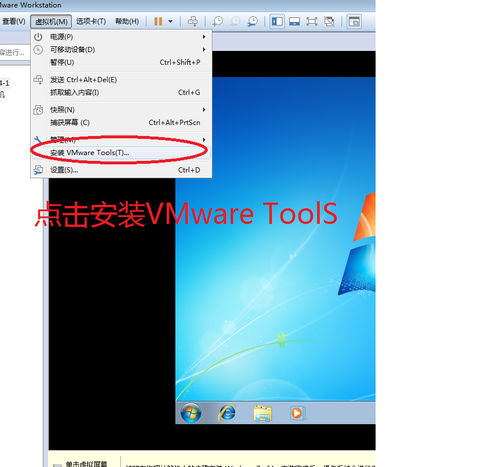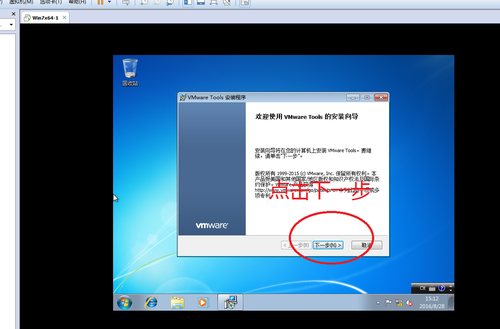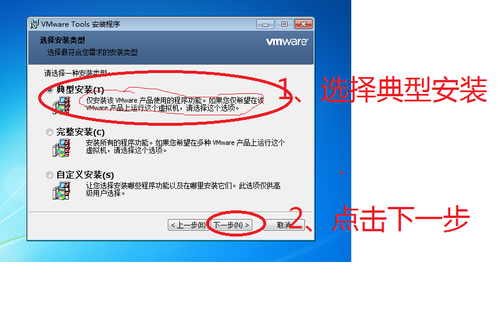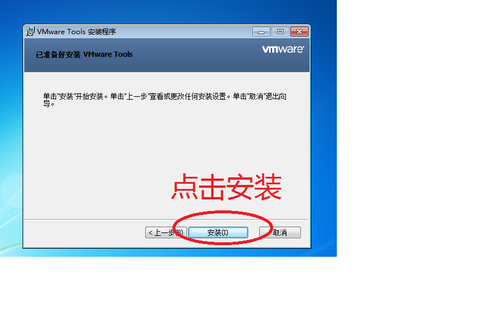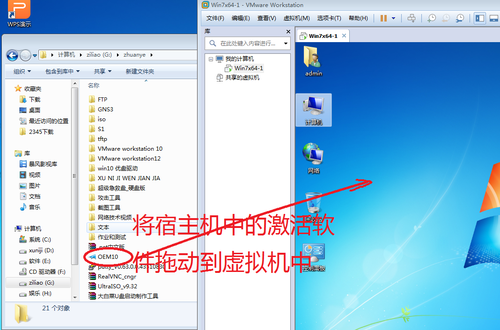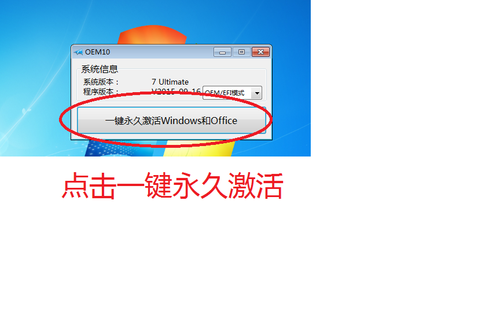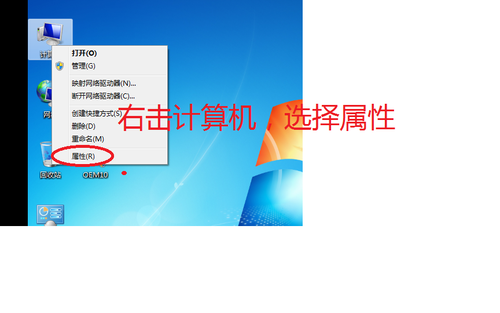項目:安裝一臺win7虛擬機,併爲其安裝VMtools後激活.
環境:VMware workstation12
步驟:
打開VMware workstations12
2.選擇創建新的虛擬機
3.勾選自定義,點擊下一步
4.選擇workstation 12,點擊下一步
5.勾選稍後安裝系統,點擊下一步
6.選擇微軟的win7-64位操作系統,點擊下一步
7.設置虛擬機的名稱和位置,不可以有中文,點擊下一步
8.勾選BIOS選項,點擊下一步
9.對於一般的電腦或者需求不是很高的用戶,處理器數量及其核心數量都選擇1即可,點擊下一步
10.對於一般的電腦或者需求不是很高的用戶選擇1GB即可,點擊下一步
11.勾選使用僅主機模式,點擊下一步
12.勾選LSI LOGIC SAS(S)選項,點擊下一步
13.勾選SCSI(S)選項,點擊下一步
14.勾選創建新的虛擬磁盤,點擊下一步
15.磁盤一般設置爲60GB大小,勾選講新虛擬磁盤拆分成多個文件,點擊下一步
16.選擇虛擬磁盤的位置,點擊下一步
17.點擊自定義硬件
18.點擊左側添加鏡像文件,勾選右側使用ISO鏡像文件,瀏覽自己win7鏡像文件的位置
19.注意鏡像文件所在的文件夾及其上冊所有文件夾不可以有中文,並可以刪除一些不必要的硬件設備以減輕個人主機的壓力,點擊下一步
20.點擊完成
21.點擊開啓此虛擬機
22.點擊下一步
23.點擊現在安裝
24.點擊我接受許可條款,點擊下一步
25.點擊自定義
26.點擊下一步,等待系統安裝,
27.輸入用戶名和計算機名
28.設置密碼,點擊下一步
29.點擊下一步
30.選擇以後詢問我選項
31.由於主機已經有時間,虛擬機不必設置時間,直接點擊下一步
32.選擇公用網絡
33.win7安裝完成,爲了便於宿主機和虛擬機之間實現文件共享,爲其安裝VMware tools.
34.打開菜單欄中的虛擬機菜單
35.點擊安裝VMware tools
36.等待安裝
37.點擊下一步
38.選擇典型安裝,點擊下一步
39.點擊安裝
40.點擊完成 安裝完成 重啓後生效
41.激活win7虛擬機步驟如下:
42.將宿主機中的激活軟件拖動到虛擬機中
43.打開激活軟件
44.點擊一鍵永久激活,並重啓計算機
45.右擊計算機,選擇屬性
46.激活成功