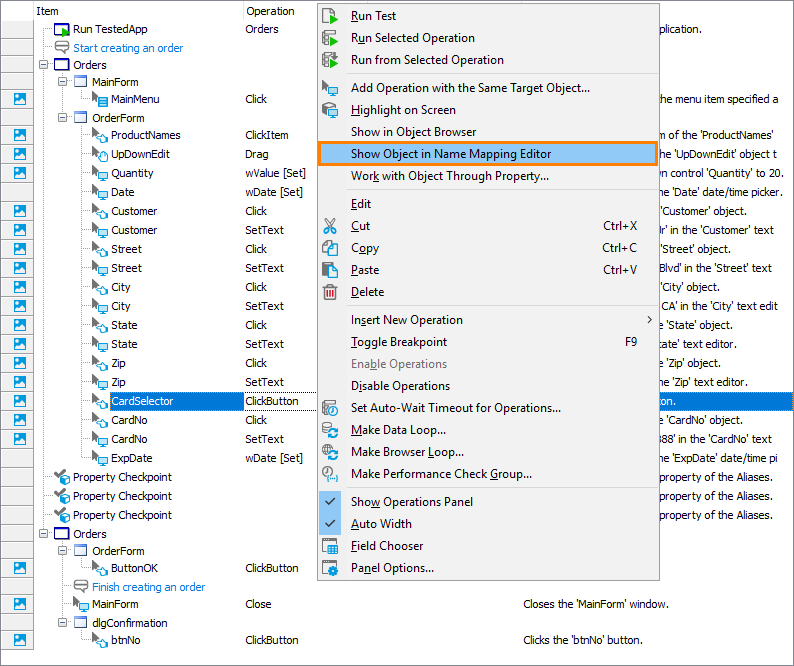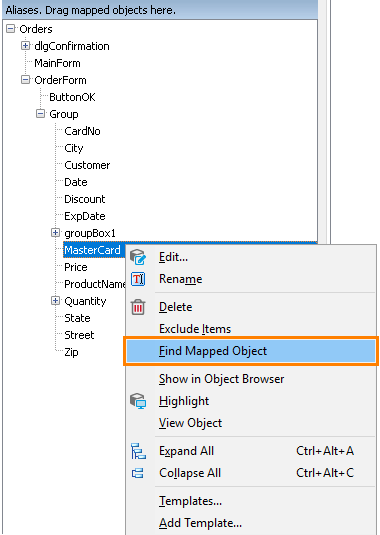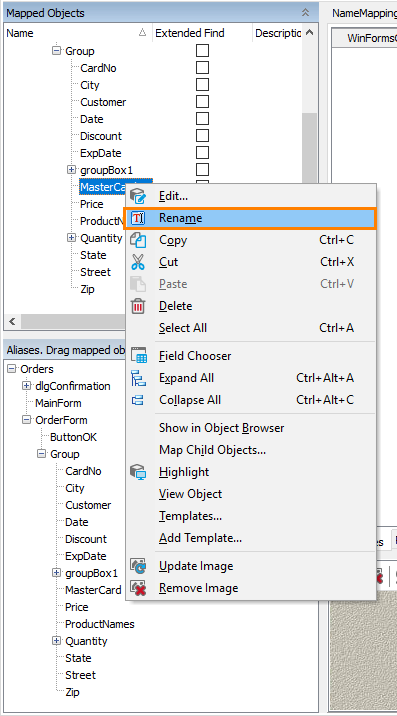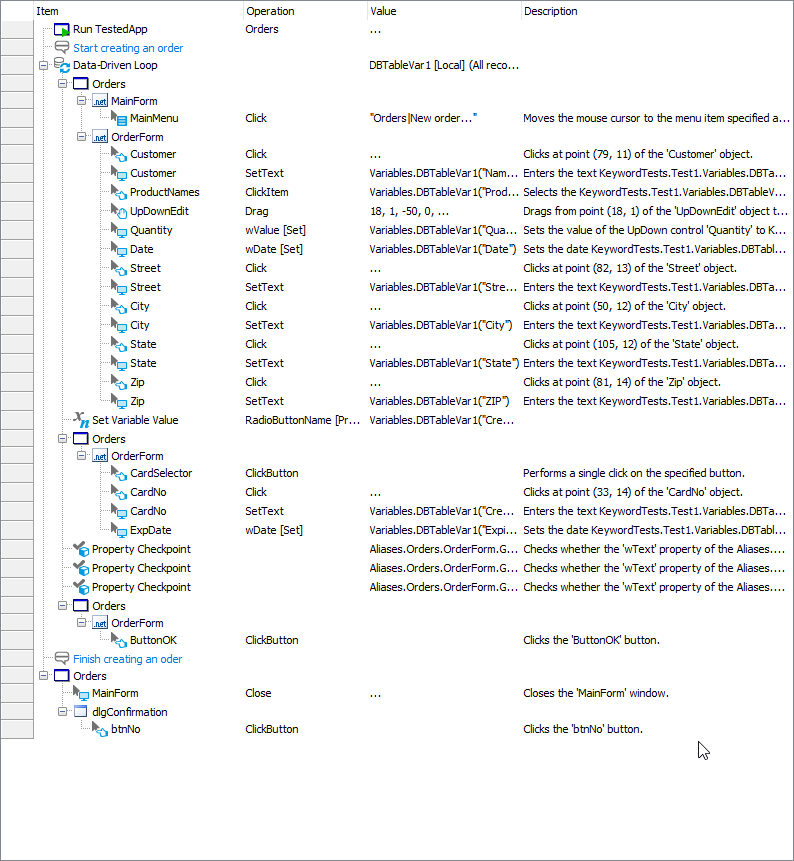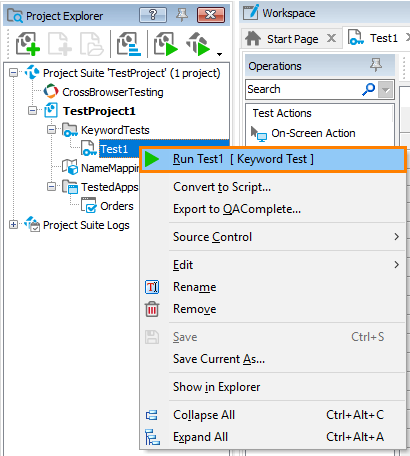TestComplete是一款具有人工智能的自動UI測試工具,利用自動化測試工具和人工智能支持的混合對象識別引擎,輕鬆檢測和測試每個桌面,Web和移動應用程序。
本文中我們將講解如何進行數據驅動的測試,方便大家更快更直接的學習TestComplete的使用。本教程包含兩個方面的講解,可以幫助你從腳本或關鍵字測試創建數據驅動的測試。今天接着講解如何修改MasterCard.ClickButton操作。
修改MasterCard.ClickButton操作
現在,我們將修改測試,以便啓用MasterCard選項按鈕的屏幕操作操作可以在測試運行期間啓用其他卡選項按鈕。在此之前,我們將創建一個新的項目變量。要創建變量:
雙擊Project Explorer中的項目節點。TestComplete將在Workspace面板中打開項目編輯器。
切換到項目編輯器的Variables頁面。
在頁面的“ 臨時”部分中單擊鼠標右鍵,然後從上下文菜單中選擇“ 新建項 ”。TestComplete將向Variables表添加一個新行。
在“名稱”單元格中,指定RadioButtonName。
現在,我們可以修改MasterCard選項按鈕的映射設置。去做這個:
切換到關鍵字測試編輯器。
右鍵單擊啓用MasterCard選項按鈕的操作,然後從上下文菜單中選擇“在名稱映射編輯器中顯示對象”。這將打開名稱映射編輯器並突出顯示爲MasterCard選項按鈕定義的別名。
右鍵單擊此別名,然後從上下文菜單中選擇“ 查找映射對象 ”。相應的映射對象將在“ 映射對象”樹中突出顯示。
右鍵單擊此對象,從上下文菜單中選擇“ 重命名”,然後在隨後的就地編輯器中鍵入CardSelector。TestComplete將詢問您是否使用指定的名稱重命名爲此對象創建的別名。在對話框中單擊“ 是 ”。
之後,TestComplete將詢問您是否使用映射對象的新名稱更正關鍵字測試。在對話框中單擊“ 是 ”。
現在,我們可以修改CardSelector映射對象的標識屬性值。去做這個:
在“ 名稱映射”編輯器的“ 屬性”面板中,單擊WinFormsControlName屬性值單元格中的省略號按鈕。將出現“ 編輯屬性值”對話框。
在對話框中,從“ 模式”下拉列表中選擇“ 項目變量”,然後在“ 類型”框中指定先前創建的RadioButtonName變量。
單擊“ 確定”關閉對話框。
當我們WinFormsControlName通過使用項目變量指定映射對象的屬性的值時,我們可以從記錄的測試中修改屬性值。爲此,我們將添加Set Variable Value操作,該操作將在測試執行期間使用DBTableVar1變量中的數據爲項目變量賦值。
雙擊Project Explorer面板中的Test1節點。將打開帶有記錄測試的關鍵字測試編輯器。
展開關鍵字測試編輯器左側“ 操作”列表中的“ 語句”類別。
將“ 設置變量值”操作從“操作”列表拖到測試,並將其放在啓用“卡”選項按鈕的“屏幕操作”操作上方。釋放鼠標按鈕後,TestComplete將顯示一個嚮導,您可以在其中指定添加的操作的參數。
在嚮導的第一頁上,您可以選擇一個值,該變量的值將通過操作設置。選擇RadioButtonName項目變量,然後單擊“ 下一步”繼續。
在下一頁上,您可以指定包含要在“ 選擇變量”頁面上選擇的變量的值的參數:在“ 模式”框中,選擇“ 表數據”;在“ 值”框中,選擇“ 信用卡”。
單擊“ 完成”關閉對話框。TestComplete會將操作附加到測試中。
選擇File |,保存對測試所做的更改 從TestComplete主菜單中全部保存。因此,數據驅動的測試將如下所示:
運行測試並檢查結果
現在我們準備好進行測試了。要執行此操作,請在Project Explorer中右鍵單擊Test1關鍵字test,然後從上下文菜單中選擇Run Test1。TestComplete將啓動測試。
測試結束後,您可以分析其測試日誌。該日誌包含有關測試執行期間發生的所有警告和錯誤的信息。您還可以找到檢查點操作生成的消息。您可以查看它們並確定檢查點是否成功通過。
現在,我們就完成了TestComplete數據驅動測試中關鍵字測試的所有內容,如果你還有疑問或想獲取更多教程資源,請點擊這裏。