
PicGo 下載鏈接:https://github.com/Molunerfinn/PicGo/releases/
開源開發不易,不妨對倉庫點個 Star,致謝下作者們。
根據自己的系統版本進行下載。

下載後傻瓜式安裝,完成後打開軟件面板,進入插件設置。這裏我安裝 gitee 插件:

PicGo 支持很多雲圖牀,默認就包括七牛雲、GitHub 等等。國內使用不推薦 GitHub,因爲訪問慢,所以使用了其替代品 Gitee。更多插件可以在 https://github.com/PicGo/Awesome-PicGo 找到。
然後我們根據自己需要修改一些設置,比如上傳快捷鍵設定,默認的跟 VS Code 命令快捷鍵衝突了:

接着設置是否開機自啓動、文件重命名等等。

用不到的圖牀建議取消勾選,不顯示它們,這樣不會看着費事。

登錄 Gitee,然後新建一個倉庫,記得勾選「使用Readme文件初始化這個倉庫」:

在個人設置中生成一個私人令牌,把值記錄下來:

打開圖牀設置,填入上面獲取的信息,設置爲默認圖牀並保存:

這裏 path 根據自己的喜好設置,這裏我設置爲
png,那麼上傳的圖片全部都在 倉庫png目錄下。
然後我們就可以在上傳區域上傳圖片了:

上傳成功後我們可以在相冊中看到,進行編輯、拷貝鏈接和刪除。

點擊第一個圖標,我們就可以拷貝爲 Markdown 鏈接,CTRL+V 即可粘貼使用了。
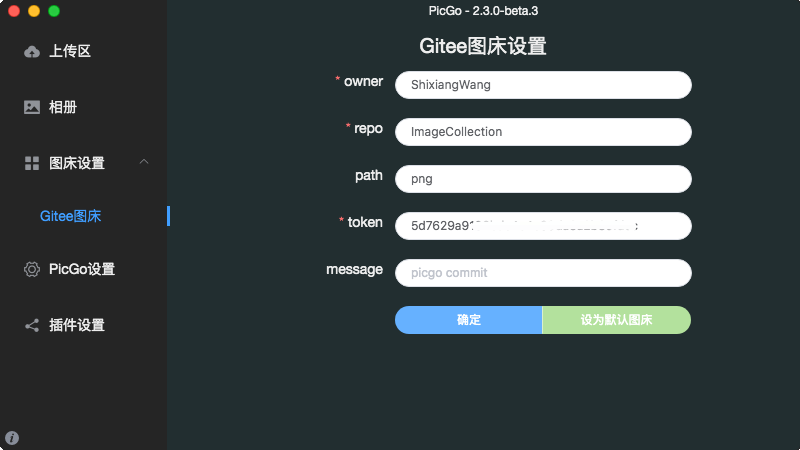
另外我們可以在上傳小區域中使用 CTRL+C 快捷鍵進行復制:

完成上面這些內容後,我們就能夠使用免費雲圖牀對圖片進行快樂地玩耍了。
如果你還使用 typora,那麼可以在設置的圖像裏選擇 PicGo 自動進行上傳:

如果你選擇了插入圖片時上傳圖片,那麼圖片在插入時就會進行上傳。但這種設置會應用到你所有的文檔中去,如果你想要根據需要進行單篇設置,建議選擇將圖片複製到一個文件夾中去。

然後在 typora 菜單欄圖像中選擇當插入圖片時上傳圖片。

這樣 typora 會自動插入 YAML 元信息:

當然,你也可以手動進行這樣的設置。
