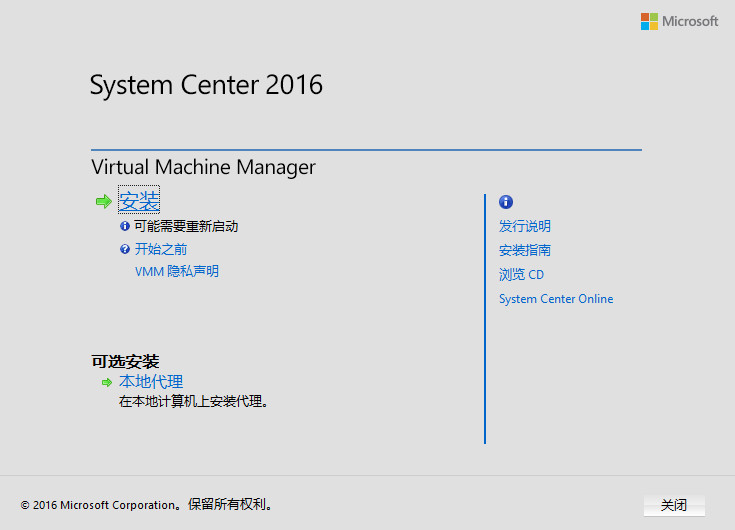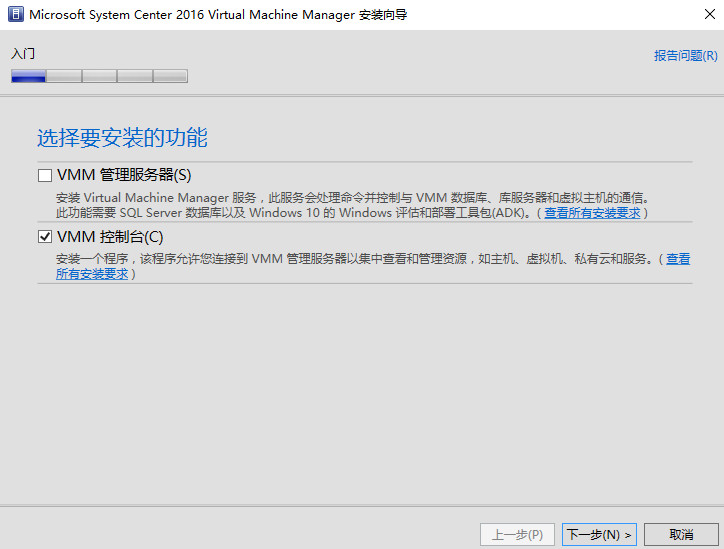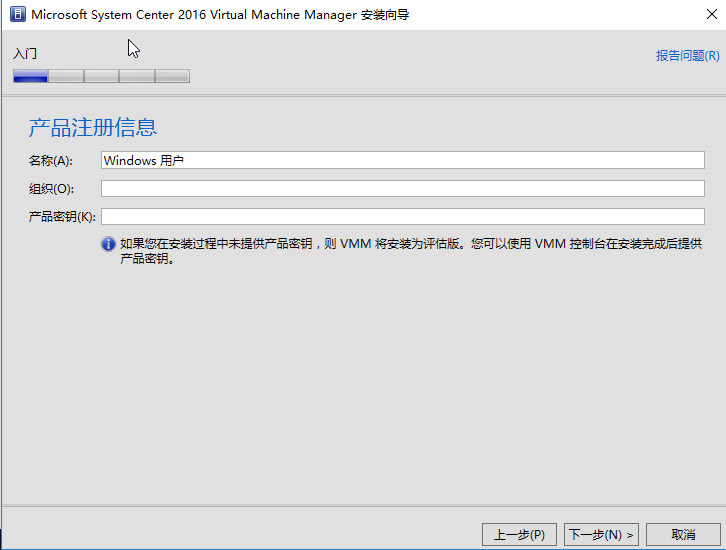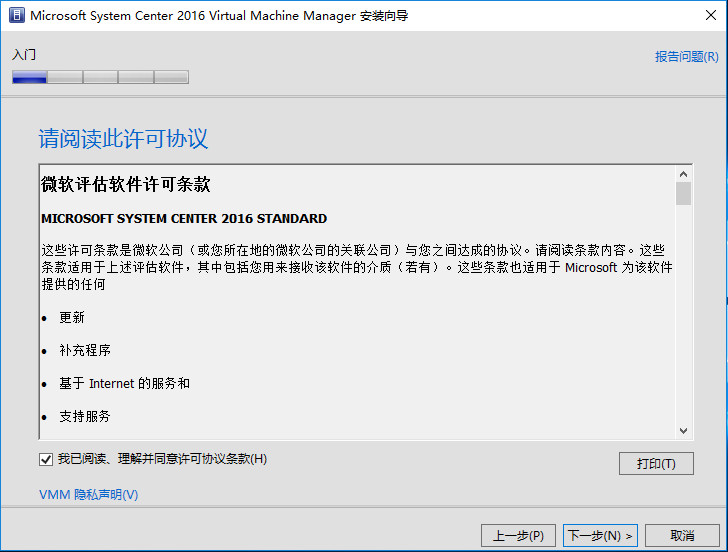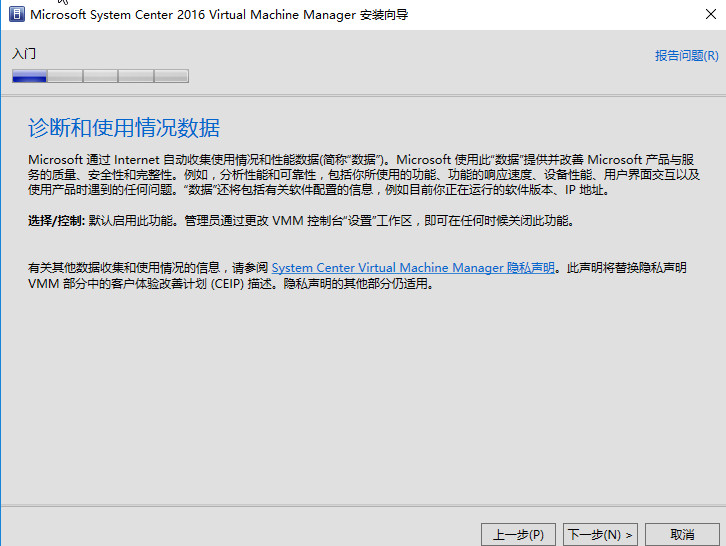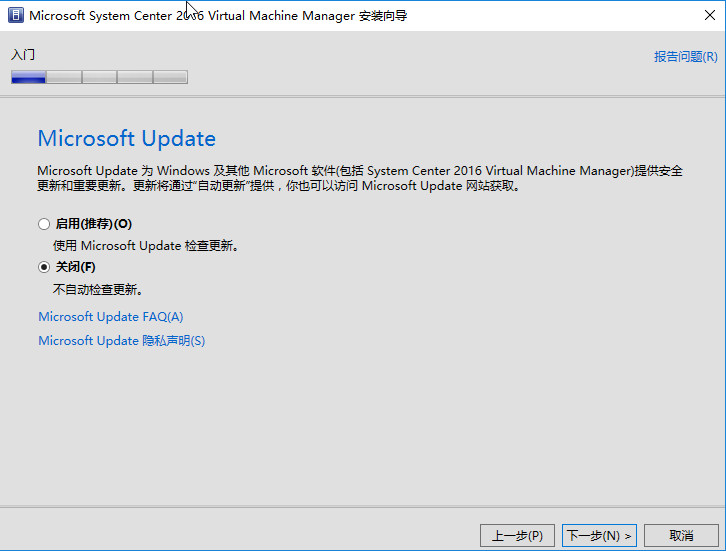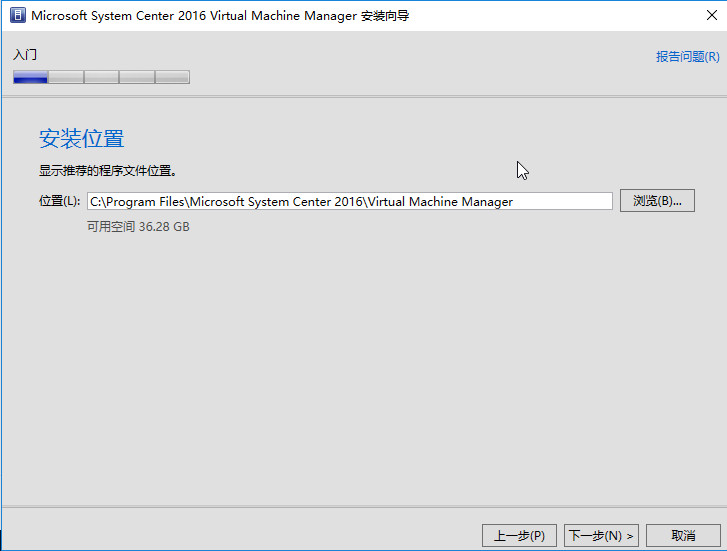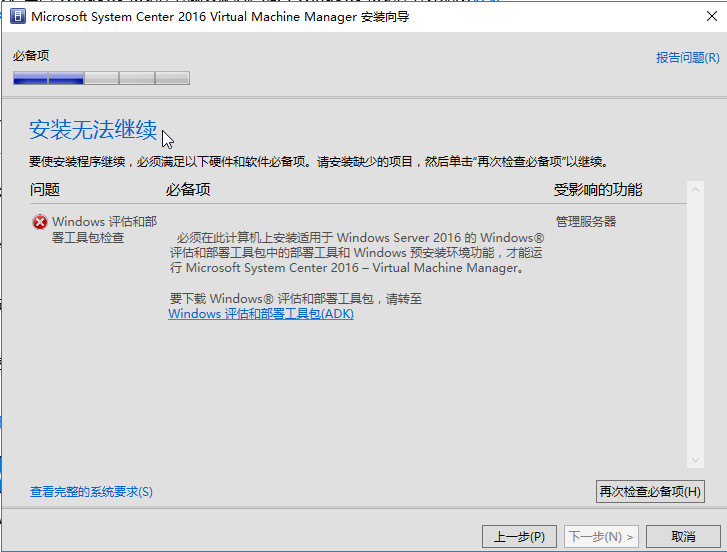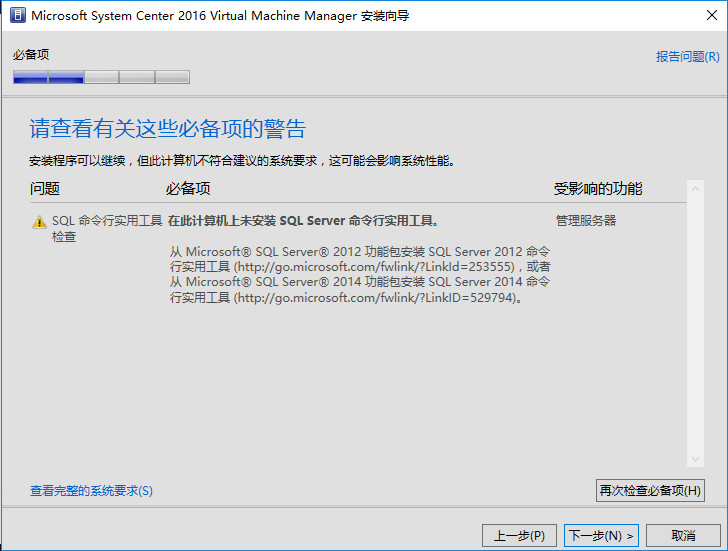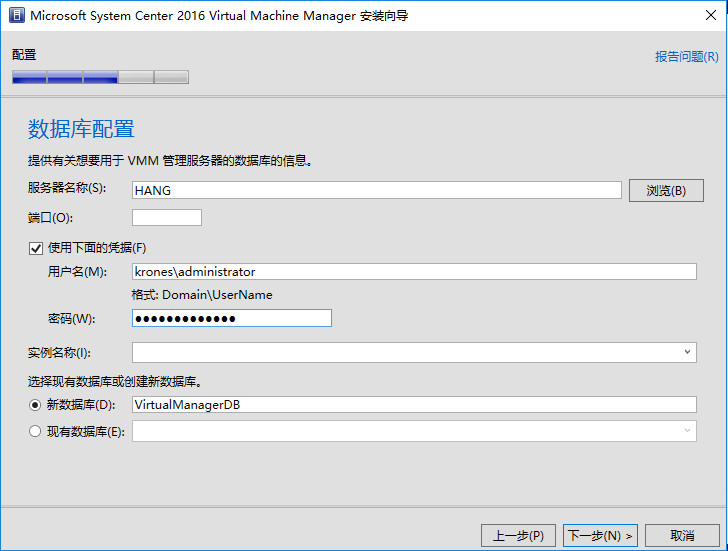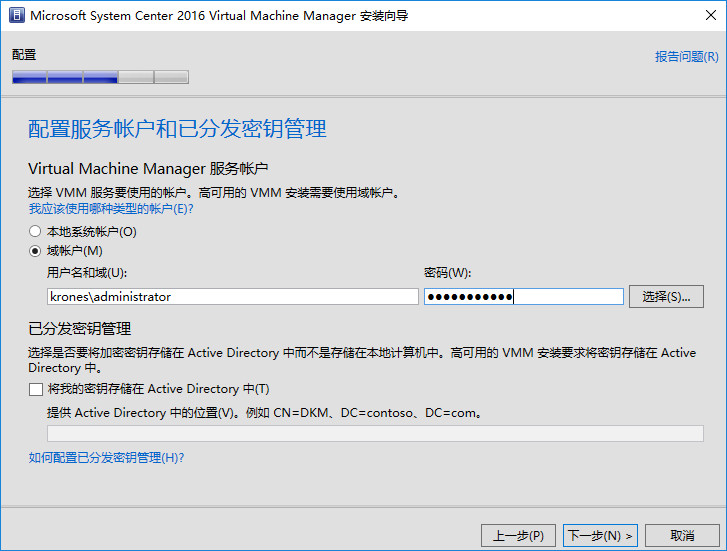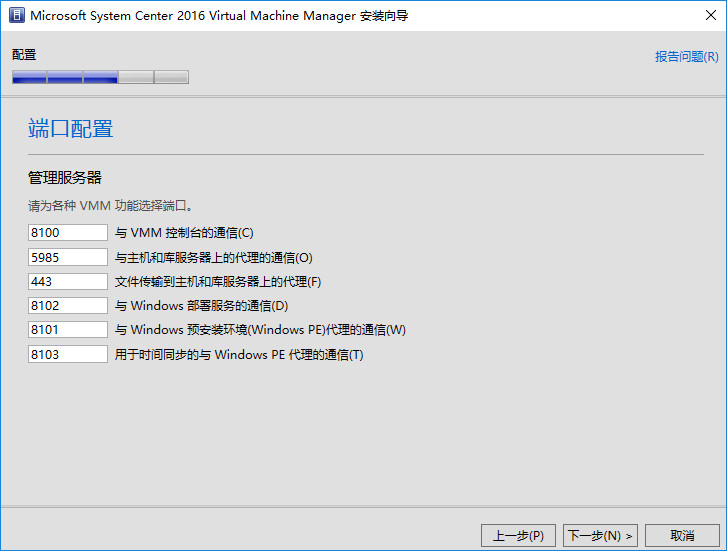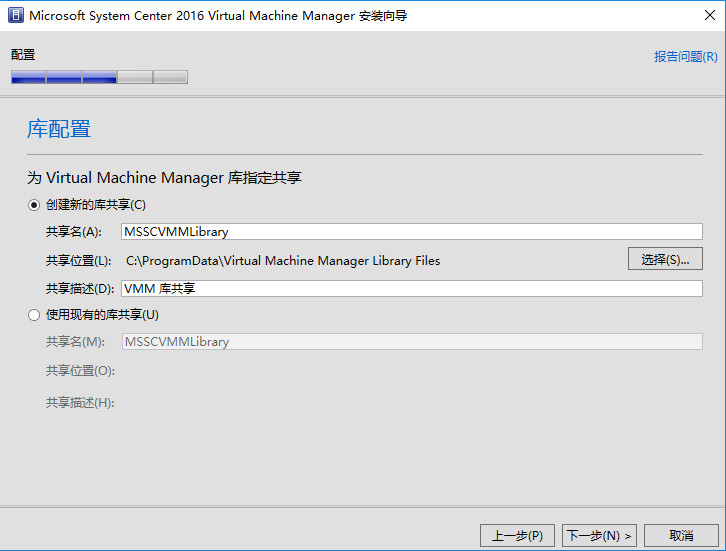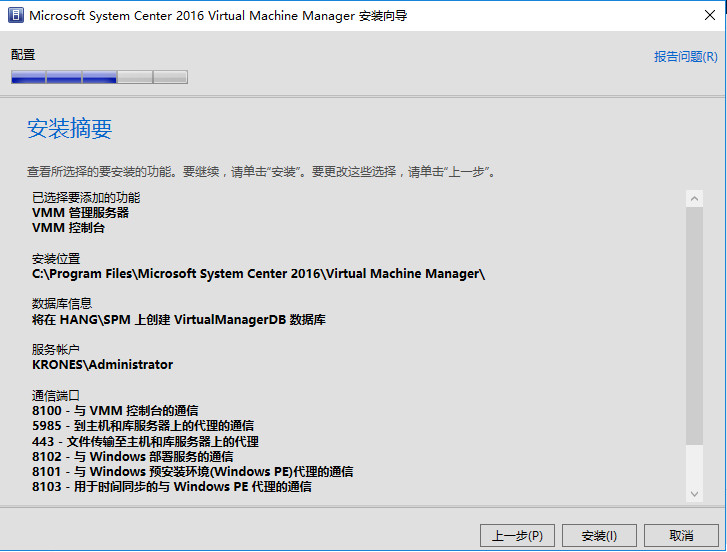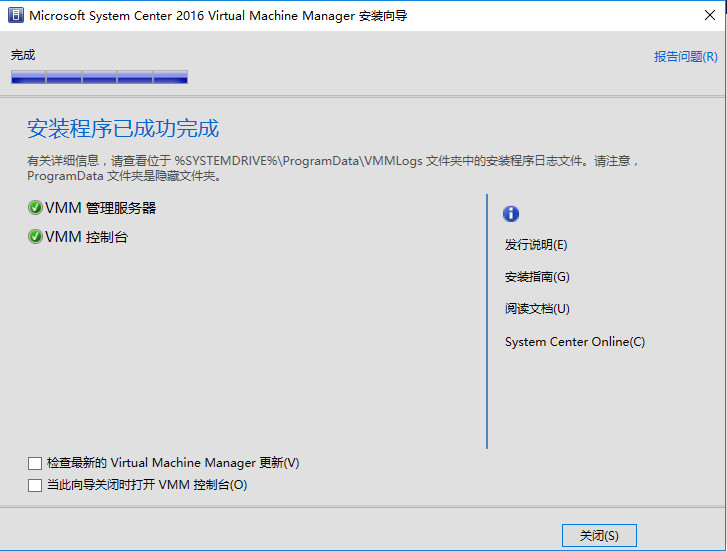(1)打開光盤中的自動運行,如下圖,點擊“安裝”
(2)在出現的對話框中,選擇“VMM控制檯”,如下圖。
(3)輸入測試密鑰,也可以不用輸入,則產品可以免費使用180天,如下圖。
(4)同意閱讀此許可協議,如下圖。
(5)在“入門”對話框中,點“下一步”,如下圖。
(6)在此步驟中,可以點“關閉”或者“啓用”Microsoft Update,如下圖。
(7)選擇安裝位置,如下圖。
(8)如果沒有安裝Windows評估和部署工具包,會提示先安裝,不然不能繼續安裝,如下圖。
安裝Windows評估和部署工具包的方法請見:http://hangyc.blog.51cto.com/427521/1968602
(9)可能會出現一些警告,如下圖。
(10)配置數據庫和用戶名密碼,如下圖。
(11)配置服務帳戶和已分發密鑰管理,如下圖。
(12)配置端口,如下圖。
(13)配置庫配置,如下圖。
(14)安裝摘要,如下圖。
(15)安裝程序已成功完成,如下圖。